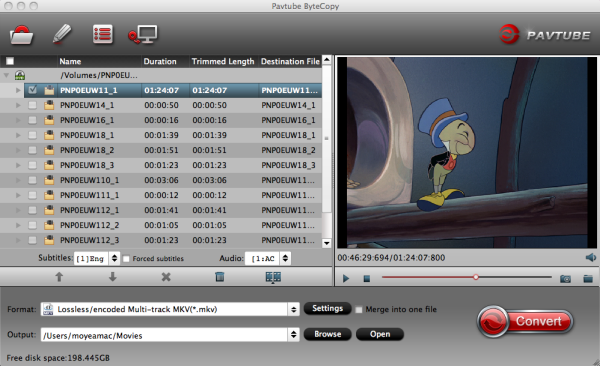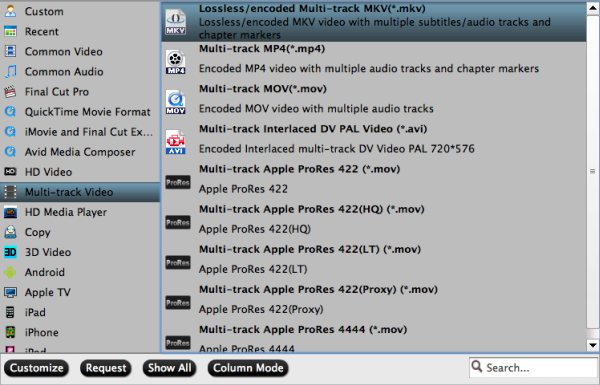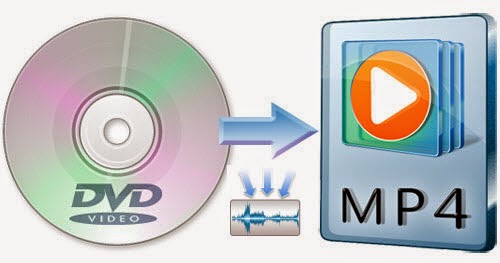Question: Since I’ve seen how easy and fast it is to convert a DVD (already stored in my HD) into a single mp4 file, I’ve thought about converting all my dvd’s into mp4’s then I can directly stream them onto all my iPad via icloud. But what is important (to me) is to be able to rip some DVDs keeping at least two audio tracks in one conversion (ex: both English and French audio, or German, English and Spanish audio) and for some DVDs I only need one audio track. With VLC, I would then be able to select which audio track to hear, if any.
However, DVDFab only supports one audio track; FairUse only supports one subtitle track; AutoGK does not seem to do h.264 at all and HandBrake seems to be limited to a single subtitle track as well. So I am wondering if there is a software (free or not) that can do that? Please note that I am quite new to DVD conversion and would prefer a software that's relatively easy to use, i.e. with simplified options or some sort of pre-validated presets.
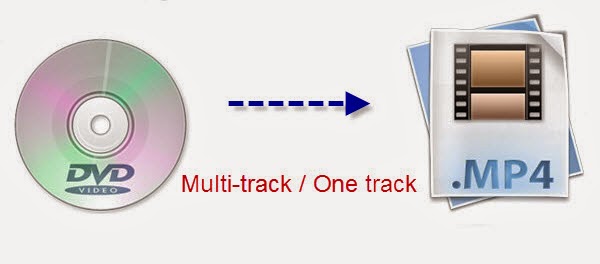
Software Requirement: Pavtube ByteCopy/ByteCopy for Mac
With such a tough task, I had spent a lot of time searching online, tried several SWs - some ok but always something that does not quite to do what I need. Luckily, I finally got this Pavtube ByteCopy. Not all videos output from a multi-track DVD can keep the original video effect, intact audio tracks in different languages.
It is a pro version Blu-ray/DVD ripping program, it's not only able to remove disc encryption and rip them to iPad readable format, but also keeps the original DVD/Blu-ray multiple audio tracks, so that you can free switch the language during playback. The mac version is ByteCopy for Mac.
Get this ByteCopy installed and let's start the workflow easily.
Part I: Convert DVD to Multi-track mp4 for watching on iPad
Step 1. Import DVD disc, DVD folder, IFO/ISO image files.
Insert DVD disc to your ROM, click "Load files" to import DVD disc directly from ROM. If you have IFO/ISO and DVD folder, choose the corresponding option to load DVD movies from your computer.

The main title in your DVD will be checked by default; so let's move on and choose format.

Step 2. Choose format.
Click the "Format" drop-down list and choose "Multi-track Video> Multi-track MP4(*.mp4)". The original DVD chapter marker and audio tracks will be kept automatically.

Step 3. Adjust video & audio settings (optional)
Click the "Settings" button to check all video & audio settings. By default it will check all the audio tracks (languages), so if you only need some of the languages, just check the unwanted ones.
Btw, video size, bitrate and frame rate can all be changed if you are not satisfied with default settings.
Don't forget to click OK to confirm all the changes.

Step 4. Start conversion.
Click the big red "Convert" to start converting DVDs to MP4 with multiple languages.
After conversion, hit the "Open" or "Open output folder" icon to quick locate converted MP4 videos, transfer it to your iPad via icloud.
OK! We now can watch DVD movies on iPad with multiple languages using VLC player.
Part II: Convert DVD to mp4 for watching on iPad with only one audio track
Step 1. Run the program, load your DVD movies into it. DVD discs, DVD iso or ifo files are all OK.
Step 2. Choose iPad video formats. Click on “Format” box, you can easily find the “iPad” category.
You can select the one accroding to your device model. If this choice can’t meet your need, you can also click on “Settings” to set parameters.
Step 3. After the above steps, start the process by converting DVD to iPad.
Once the task is finished, locate the converted video files by clicking on “Open” and stream them to the iPad via icloud with ease. So there you have it. Pretty Simple!
Now just enjoy and watch DVD movies on iPad the way you like (with multiple audio tracks or one audio track). Hope the article helps.
More related:
Copy DVD Disc for playback on Mac with multi-track MOV format