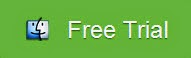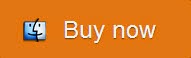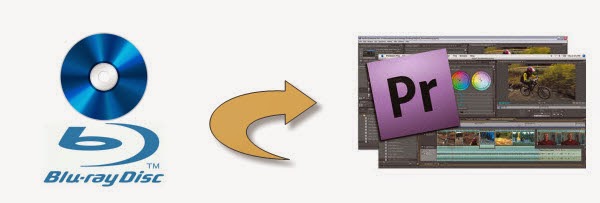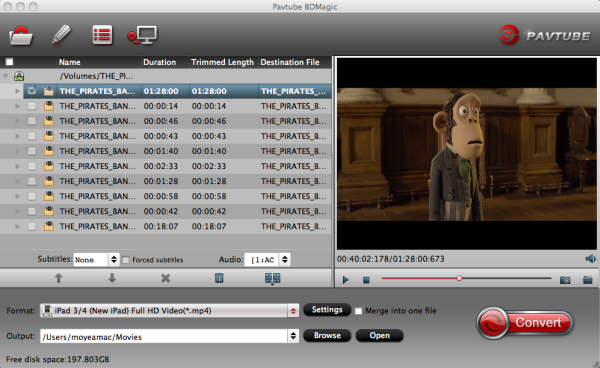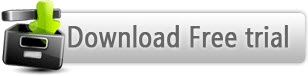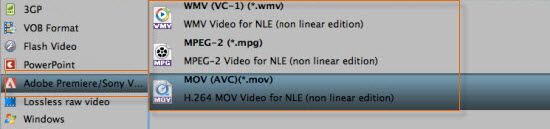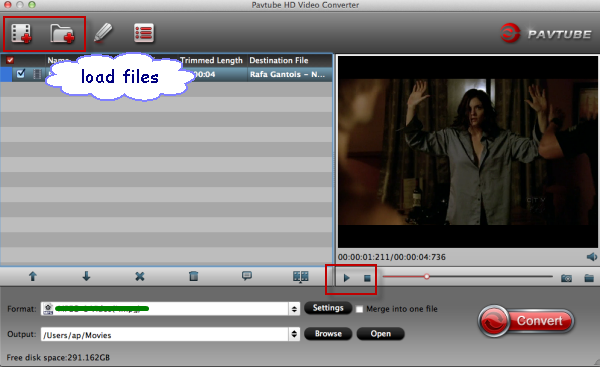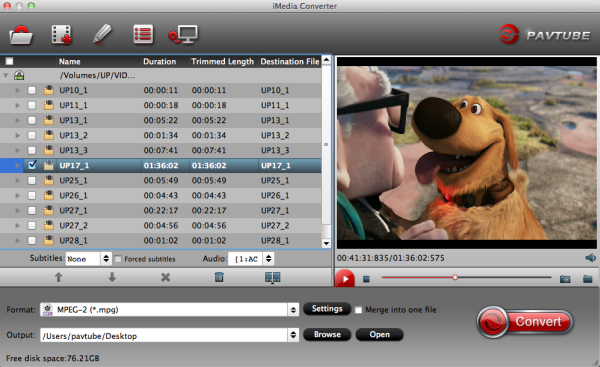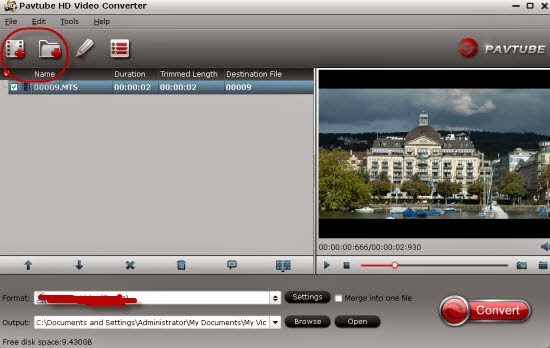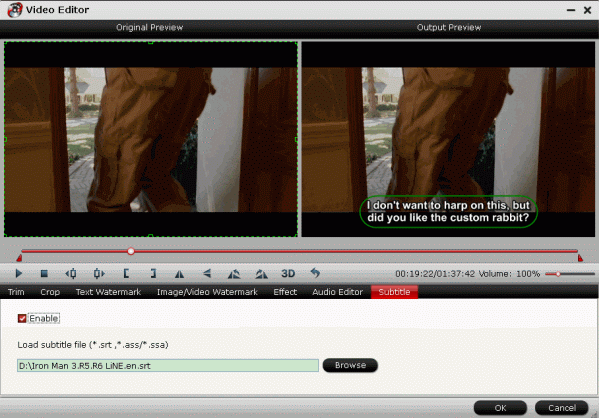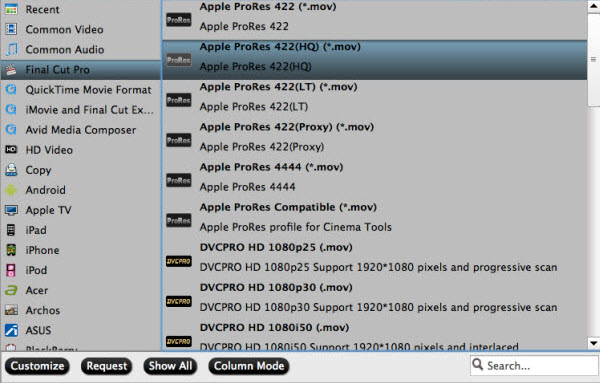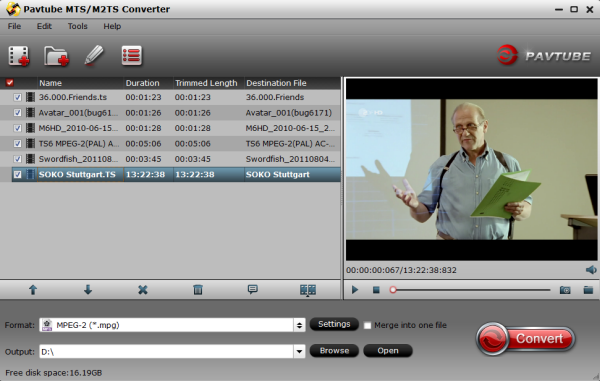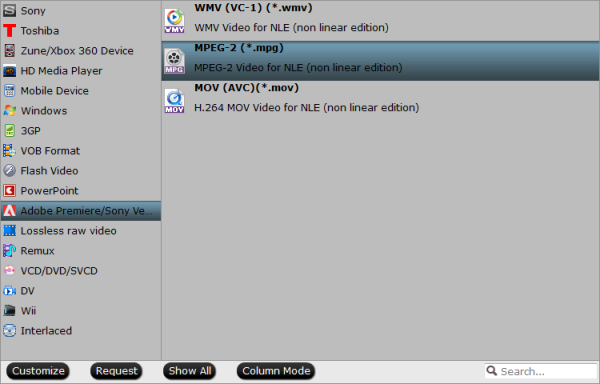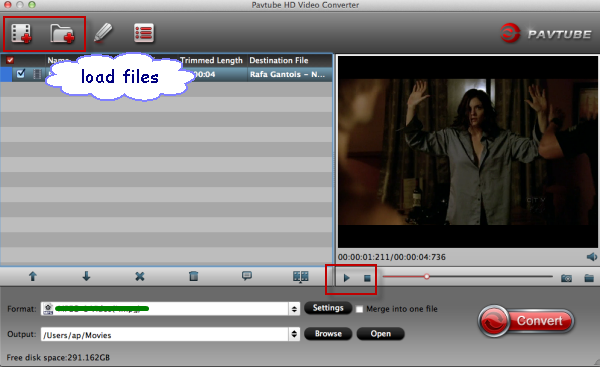More cameras and camcorders which can recorded 4K Ultra HD videos are released this year, including the new ZENMUSE X5 series. DJI has officially launched the Zenmuse X5 and X5R, two new cameras for DJI’s Inspire One that are the world’s first commercial Micro Four Thirds (MFT) cameras designed specifically for aerial use. Featuring increased dynamic range, interchangeable lens compatibility, remote focus and aperture control, and lossless 4K RAW video recording, the ZENMUSE X5 series is ready to take on the high-performance world of aerial photography with two distinct models.

Zenmuse X5R:
- Lossless cinema 4K RAW video
- Record at 4096x2160 (24fps) or 3840×2160 (30/25fps)
- Average 1.7 Gbps bitrate (2.4Gbps maximum)
- Removable 512GB SSD
- 16MP photographs
- 12.8 stops of dynamic range
Zenmuse X5:
- 4K video at up to 30fps
- Record at 4096×2160 (24fps) or 1920x1080 (60fps)
- 16MP photographs
- 12.8 stops of dynamic range
What if ZENMUSE X5R or ZENMUSE X5 owners would like to import and edit their 4K videos in editing software including Premiere Pro CC on Mac for sharing with your family and friends. But you should know 4K videos can’t be added into Premiere Pro CC or other these editing software directly, in this cases, you’d better convert your Zenmuse X5 or X5R 4K videos to Premiere Pro CC supported video format on Mac.
- Related Search: Zenmuse X5/X5R 4K Video to FCP X | Play Zenmuse X5/X5R 4K videos on Mac | Zenmuse X5/X5R 4K to Sony Vegas/Movie Studio 13 | Zenmuse X5/X5R 4K video to Avid MC
Pavtube HD Video Converter for Mac is a powerfull All-in-One video solution software. It can solve all video-related problems efficiently, such as editing, merging, cutting, trimming and converting your 4K Videos with great image and sound quality for editing in Adobe Premiere Pro CC, Premiere Pro CS6/CS5/CS4/CS3, Affect Effects CC/CS6, Premiere Elements 13/12, Creative Suite 6/5 as well as FCP, iMovie, Avid Media Composer, DaVinci Resolve Lite(DaVinci Resolve 11), DaVinci Resolve 9, iPhoto, Kdenlive, Keynote, Aperture 3, etc., and without audio delay issues. Especially, it support conversion of over 150 Formats Including 4K/3D, more functions below:
- HD/4K/3D footages generated by DJI, Sony, Samsung, Canon, Nikon, Panasonic, and JVC can also be handled easily.
- Convert to Over 150 Formats Including 4K/3D.
- Output considerable video formats supported by different devices such as Non-linear editing system, Apple/Android/Windows series, game consoles, and media players.
- Audio and video sync technology: The adoption of audio and video technology allows you to enjoy output videos.
- Inserting SRT/ASS/SSA subtitle: Load your prepared SRT/ASS/SSA subtitle on the editing interface for better enjoyment.
- APEXTRANS technology converts files 6x faster than competitor products.
- Edit, Enhance & Personalize Your Videos File.
- The user-friendly interface can make you use it masterly without the complicated process.


Other Download:
- Pavtube old official address: http://www.pavtube.com/hd-video-converter-mac/
- Amazon Download: http://www.amazon.com/Pavtube-Video-Converter-Mac-Download/dp/B00QI9GNZS
- Cnet Download: http://download.cnet.com/Pavtube-HD-Video-Converter/3000-2194_4-76177786.html
How to edit Zenmuse X5/X5R 4K video in Adobe Premiere Pro CC?
Step 1. Import Zenmuse X5/X5R 4K video.
Click the "Add Video" button or "Add from folder" button to import source Zenmuse X5/X5R 4K video files to the program. You can add multiple video clips at one time.

Step 2. Choose optimized video format.
Click the "Format" bar, and you will find various video formats sorted by various programs/devices. For Adobe Premiere Pro, it should be "Adobe Premiere > MPEG-2(*.mpg)" or "MOV (AVC)(*.mov)".

Step 3. Edit Zenmuse X5/X5R 4K video.
Open "Video Editor" window, here you can trim video length, crop video file size, apply special effect, add image or transparent text watermark, add subtitles, replace or remove original audio, etc.

Step 4. Convert Zenmuse X5/X5R 4K to Premiere Pro CC.
Click the "Convert" icon under the preview window, it will start to convert Zenmuse X5/X5R 4K video to Adobe Premiere supported format.
After conversion completes, you can easily import Zenmuse X5/X5R 4K video to Premiere Pro CC for smoothly editing as you want.
Further Reading:
- Repairing Corrupt DJI Phantom 2 Vision+ or Inspire 1 Video Files
- Upload DJI Phantom 3 4K Video to YouTube
- Work DJI Inspire 1 4K Videos with Adobe Premiere Pro
- DJI Inspire One 4K Video to Final Cut Pro X Post Editing Workflow Solution
- FCP X Won’t Recognize DJI Phantom 2 Vision+ Video
- Edit Phantom 3 4K Video in FCP 7/X
- Convert DJI Inspire 4K Files to 1080p for Editing on Mac/PC
- Get Phantom 3 4K MP4/MOV Files Work Well with After Effects
- Edit Phantom 3 4K Video in Avid Media Composer
- Edit DJI Phantom 3 4K MP4/MOV in Premiere Pro
- Phantom 3 4K MP4/MOV to iMovie 11/09/08 Workflow on Mac