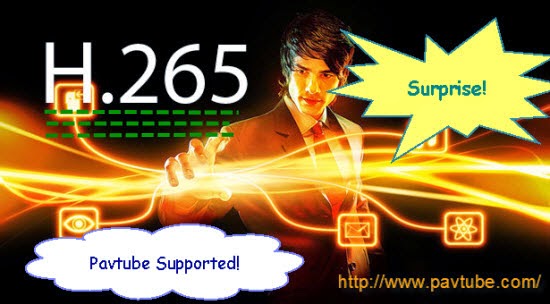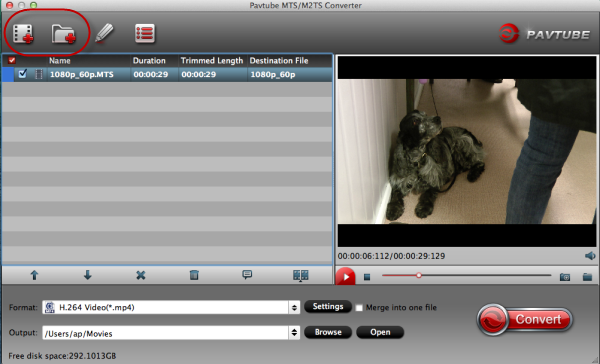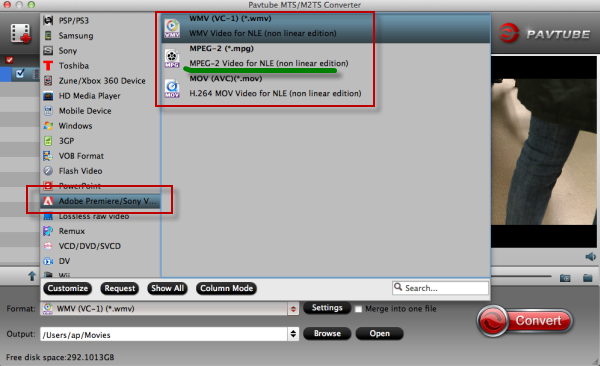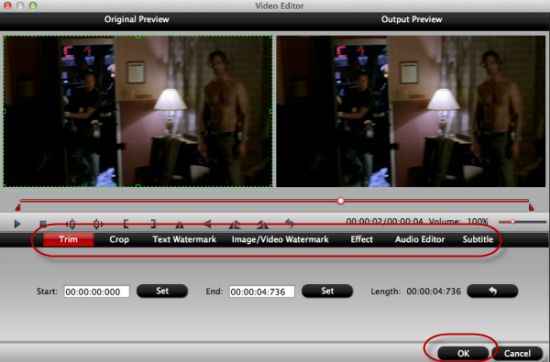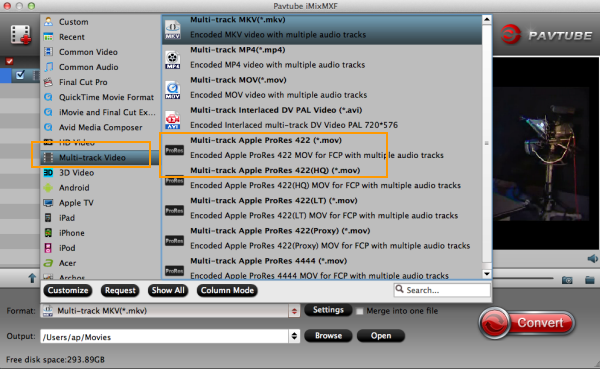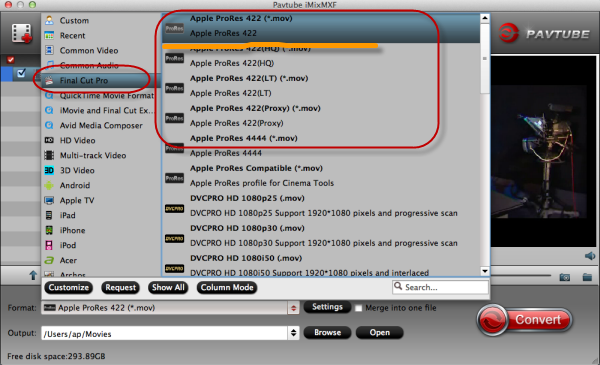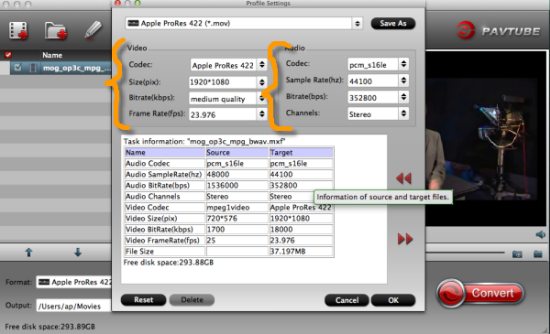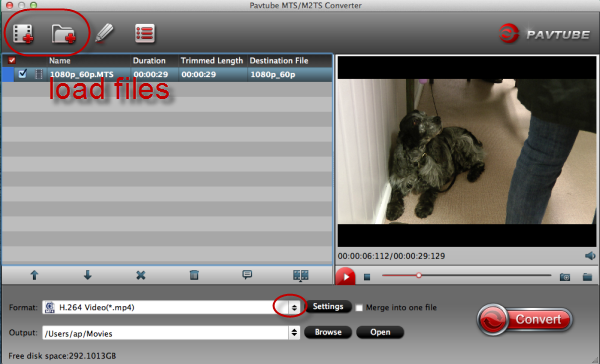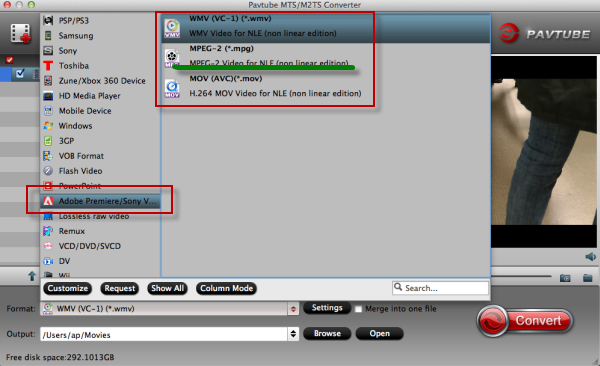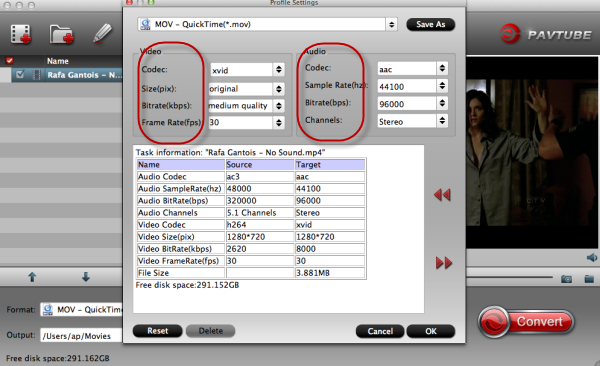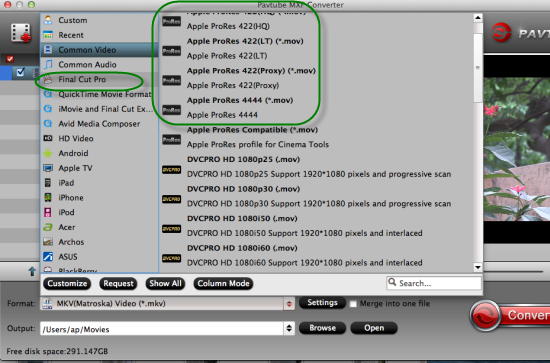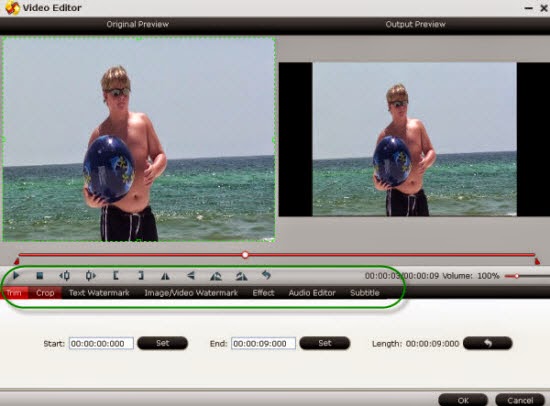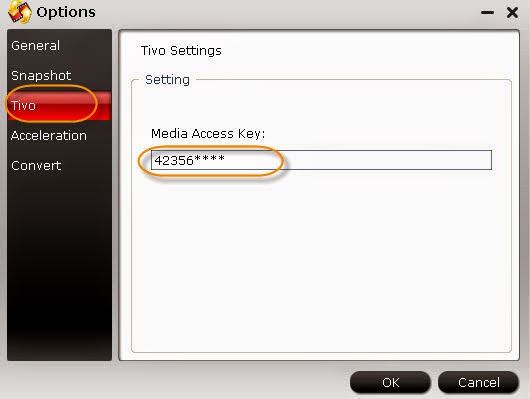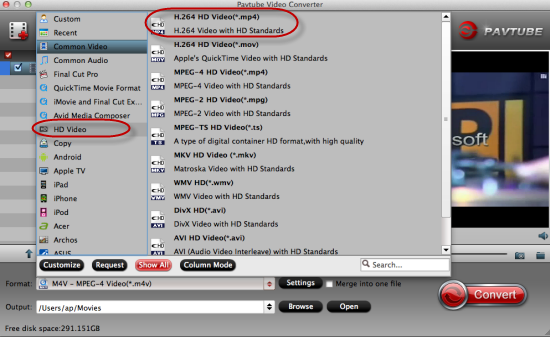How much do you know about the latest codec H.265? Do you think it is only the upgraded version of the former H.264? Whatever, this new H.265 footage seems not so friendly with the popular editing tools, Adobe Premiere Pro and Sony Vegas are two typical ones, so just be a good reader, we can find more solutions below to get rid of the trouble.

Professional explanation of H.265/HEVC codec:
H.265/High Efficiency Video Coding (HEVC) is a video compression standard, a successor to H.264/MPEG-4 AVC (Advanced Video Coding), that was jointly developed by the ISO/IEC Moving Picture Experts Group (MPEG) and ITU-T Video Coding Experts Group (VCEG). HEVC is said to double the data compression ratio compared to H.264/MPEG-4 AVC at the same level of video quality.
What’s the Prospect and benefit of H.265 codec?
H.265 is the codec of the future, we have advanced to that time, and rolling a way back machine back to now, by giving to users an affordable and easy HEVC video converter. See the results yourself With the H.265 encoder incorporated on Cinec we achieved the following result, by converting a ProRes file of 550MB to a H265 5MB file with almost no noticeable difference at normal screens, look yourself.
Key features of Samsung NX1 camcorder:
- 4K (DCI 4K & UHD) video recording using H.265 codec
- Can output 4:2:0 8-bit 4K video over HDMI
- Stripe pattern AF illuminator with 15m range
- Weather-resistant magnesium alloy body
- USB 3.0 interface
- Optional battery grip
What a pity that the output footage H.264 cannot be accept well by Adobe Premiere/Sony Vegas! In order to get a nice watching of these videos, we need to do some changes. Luckily, we have the Pavtube HD Video Converter, with the upgraded version 4.8.2.0, it can work the H.264 well. As we all know the best codec for Adobe and Sony Vegas is MPEG-2 mpg, so we just transcode our H.265 to MPEG, right? Let’s do it!
News! On the Official page, we can get the big Christmas discount there!
Guide on how to transcode H.264 from Samsung NX1 to MPEG for editing in Adobe Premiere Pro and Sony Vegas.
Cause it can support the H.265 codec well, we can easily let them in with ‘Add video’ and ‘Add from folder’, they will be listed well in the blank. Come to the output list, just select the suitable formats for Adobe and Sony Vegas. Tap the ‘MPEG’ in the searching box is okay. Or drop down the list, nearly on the bottom of the list, we can find the ‘Adobe Premiere Pro/Sony Vegas’ >>’MPEG-2 mpg’ there. Just as follows:
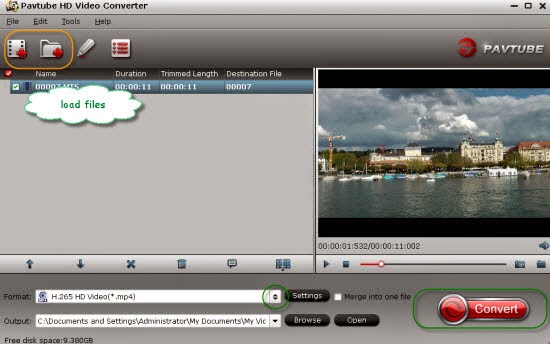
Tips: Encode your original videos to H.265 codec for enjoying with nice effects? On the output list, select the ‘HD Video’>>’H.265 HD Video(*.mp4) there. I have to mention you that though H.265 coded has the higher definition, it will take you much more time to work with.
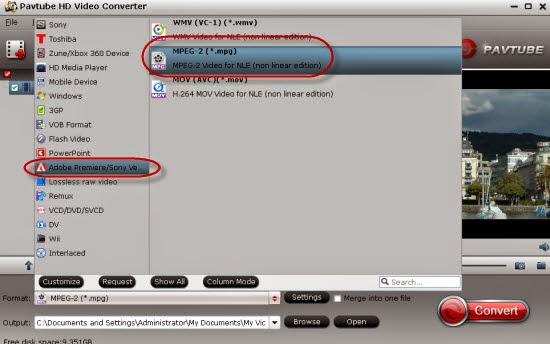
According to the workflow, usually for those advanced users, it is not a bad idea to adjust the output videos in the ‘Settings’ button. Such as the ‘video codec’, video size, bitrates or even the audio channels. Surely you can leave the default as usual.
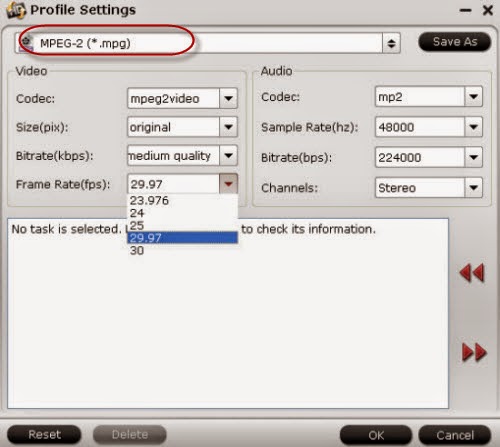
At the end of this paper, if you have finished the preparation, back to the main interface, just hit the ‘Convert’ to get this conversion started. Or any other suggestions or better methods you can leave the message below, okay?
Additionally, we also found a third-party plug-in released by Cinemartin, it is initially for Adobe Premiere Pro which allows users to export sequence timeline to all versions of prores or HEVC/H.265. Just look the short videos below as referene
More related:
- Top-ranked Pavtube H.265 Video Converter Review
- Upgraded Pavtube Video Converter Can Support the H.265/HEVC codec
- Can Final Cut Pro X Edit DJI Phantom 4K video?
- Import and Edit Sony A6300 4K XAVC S to Avid Media Composer
- Tapeless MTS Workflow with Final Cut Pro 7
- Premiere Pro CC 2015 can’t import MPEG2 files
- Importing Typhoon-H 4K videos to FCP X for editing
- Tips for Importing and Editing Canon 5D Mark IV 4K MOV with Avid MC
- Top 5 best MXF video converter for Mac
- Import Canon XC15 4K footages to Premiere Pro CC
- Import 4K video (MOV, MP4, MXF, XAVC, MTS) to Pinnacle Studio for editing
- GoPro Hero 5 4K to FCP X - Importing GoPro Hero 5 4K footages to FCP X
- How to edit H.265/HEVC files in Adobe Premiere Pro?
- Compress and Convert Samsung NX500 4K H.265 video to 1080p video