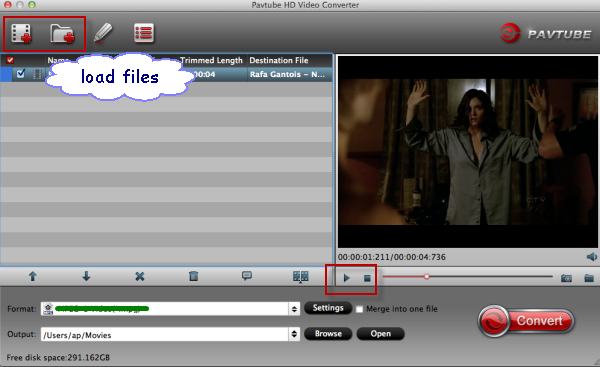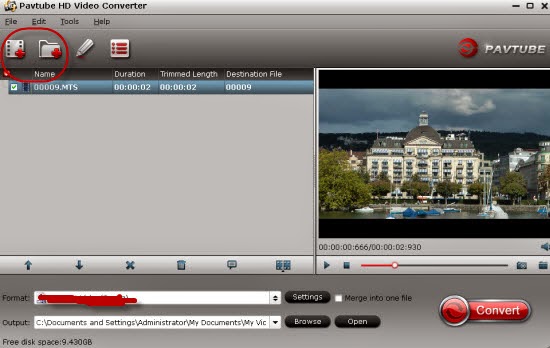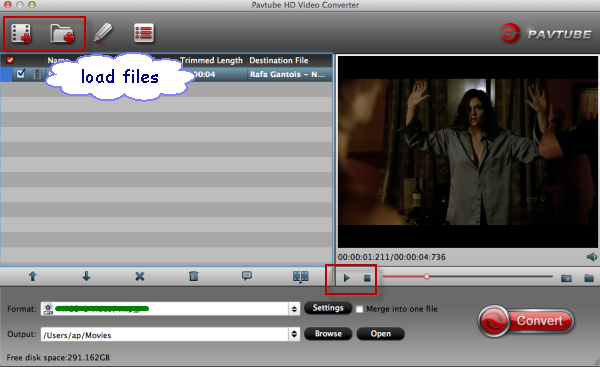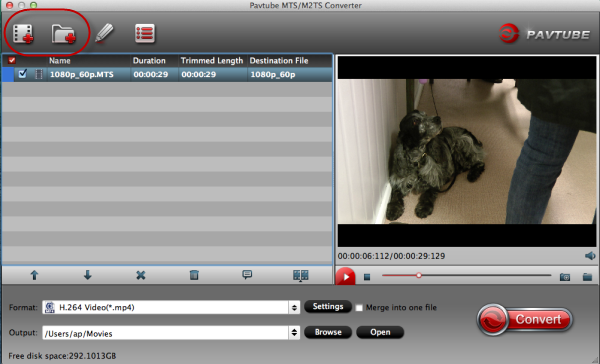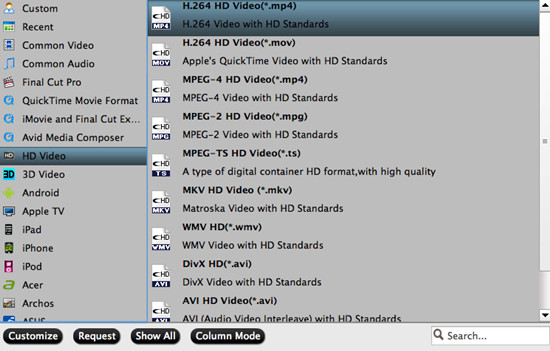The cameras will support four
codecs: XAVC, for high frame rates and 4K, MPEG-2 at 50Mbps, MPEG4 SStP (Sony’s
SR Master codec) and Raw 4K “by the switch of a button, depending on what job
you want to do,” adds Olivier Bovis, Sony’s head of AV Media. XAVC is an
extension of H.264, using the highest Level 5.2 of the standard, so it is very
solid in terms of multi-generational support, he explains.

XAVC Converter for Mac, a powerful Sony XAVC to iMovie Converter software which is able to convert XAVC files to AIC, is not only a Sony PMW-F55/F5 XAVC to iMovie Converter, but also a various video format converter supports transcoding Sony XAVC to FCP Prores. With it, you can easily convert your footages in different formats to iMovie preferred formats smoothly. It also provides try-before-purchase service, click here to download a free trial version.
(Tip: Click Sony XAVC Converter to access a windows version if you are running Windows PC.)
How to convert Sony F55/F5 XAVC media to AIC for iMovie
Step 1. Install and launch the Pavtube Sony XAVC to AIC Converter for Mac, click "add videos" to load individual videos, or click "add from folder" to load the whole folder.

Step 2. Click "Format" preset and choose "iMovie and Final Cut Express-> Apple InterMediate Codec (AIC) (*.mov)" as best video format for editing Sony XAVC in iMovie as well as good video quality.

If you just want to convert this video for normal use and want it to be smaller in size, then Apple ProRess 422 (*.mov) is suggested.
You can also click "Settings" which is marked as step 3 to fix the frame rate, bitrate and video quality to your needs. (Refer to the page)
Step 3. now click "Convert" and let it go. The XAVC to AIC Converter for Mac supports batch conversion, so if you have lots of xavc videos to convert, check 'Shut down computer after conversion', and you can go away without keeping an eye on it.
Tips: When the conversion is finished, you can import the converted XAVC file to iMovie.
Related articles:
- How to Get off Tivo Recordings Copy Protection for Transferring to Computer?
- How to Convert MOV Files on Mac OS X El Capitan?
- Review: H.265 Converter for Mac OS X El Capitan
- Best Way to Edit Video Files on Mac OS X El Capitan
- Import Canon C300 Mark II 4K MXF to Premiere Pro CS6/5/4/3
- AVCHD to Avid Converter- Import Canon C100 Mark II AVCHD to Avid MC
- Alternative to GoPro Studio to Work with GoPro Hero Footage