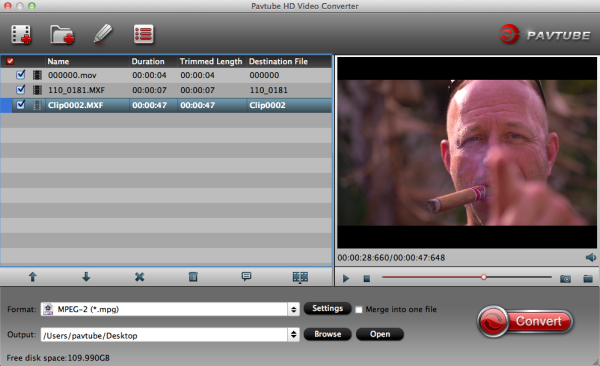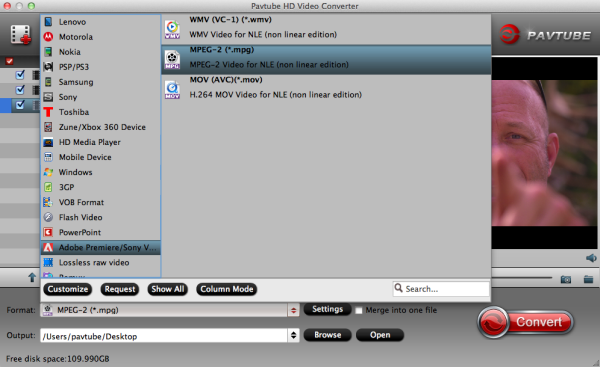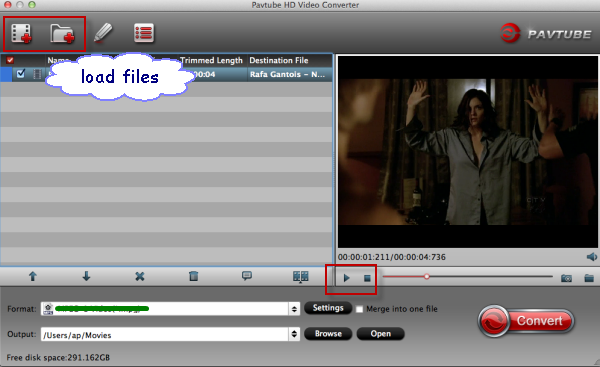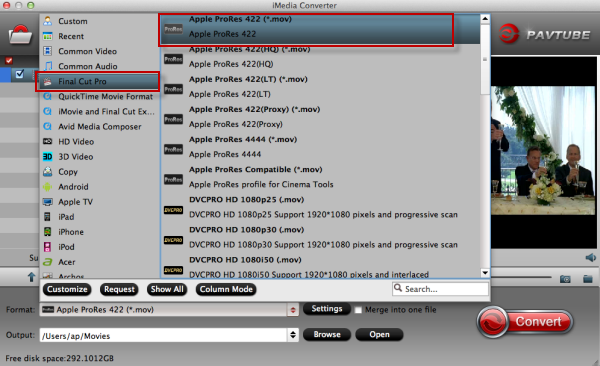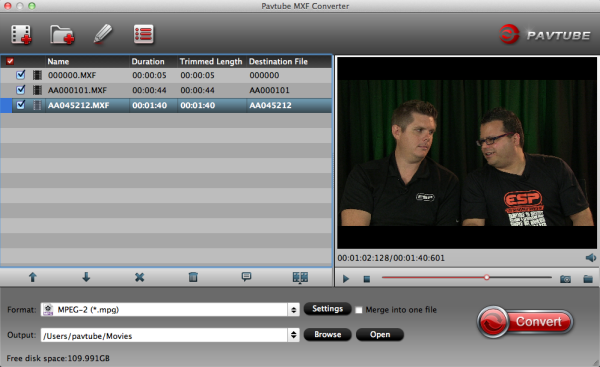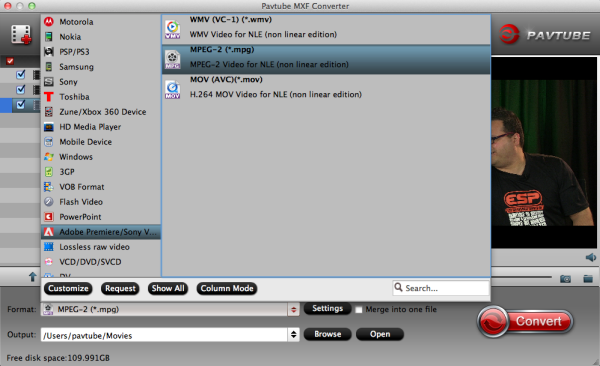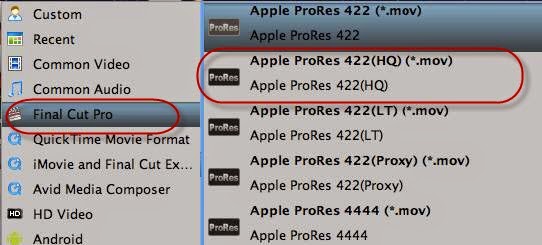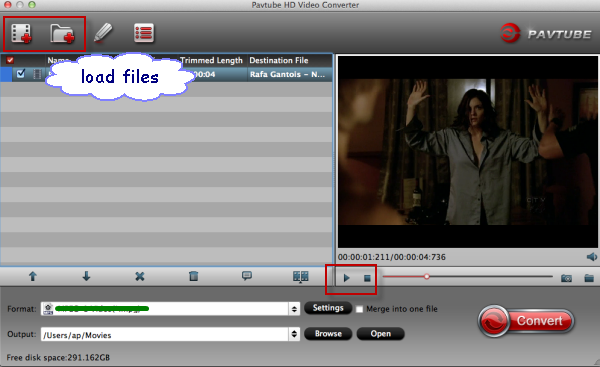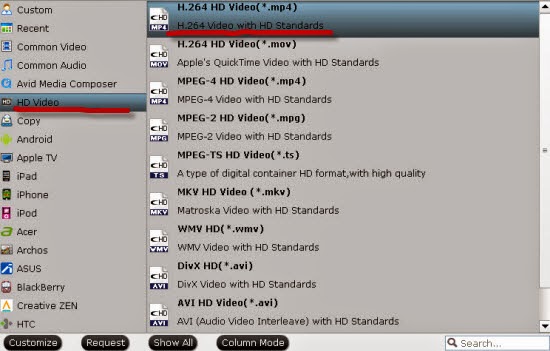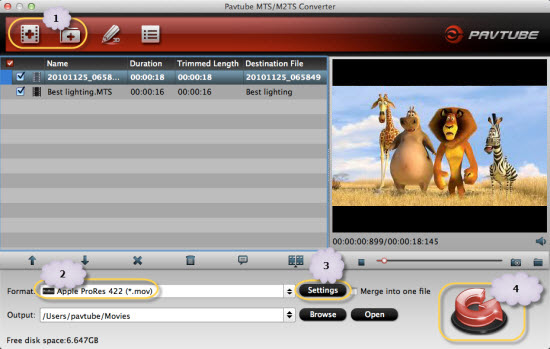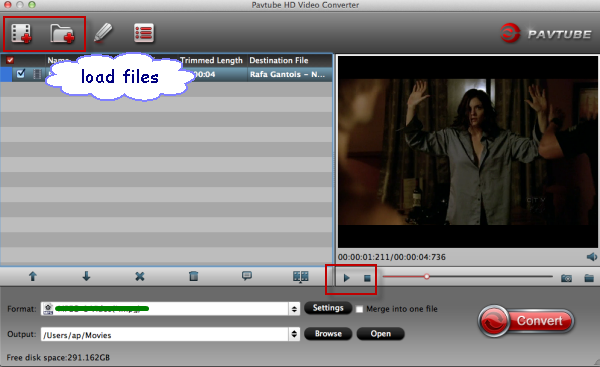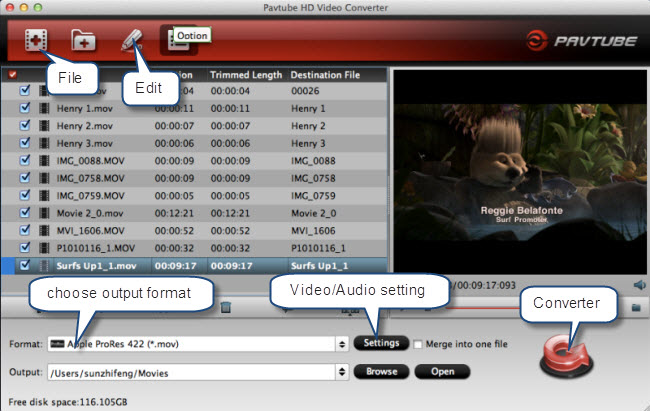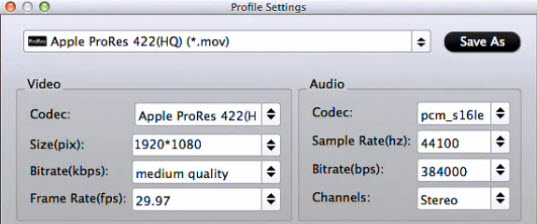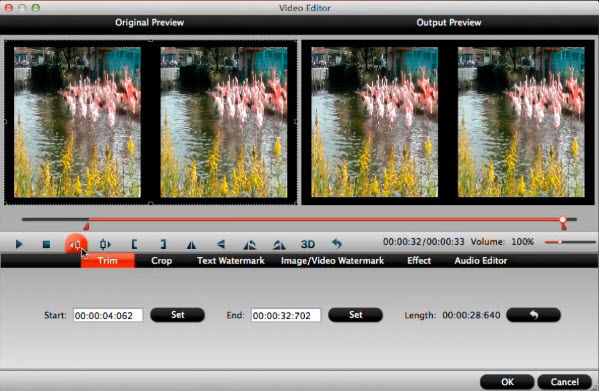Summary: Read on the article to find the easy solution how to import and edit Panasonic Lumix GH3 AVCHD MTS in FCP X with no issues.
Panasonic is trying to promote its brand new Lumix GH3 as "the first DSLM". That's "digital single lens mirrorless" for the uninitiated, thought it sounds - obviously and intentionally, no doubt - a lot like "DSLR" to us. Hardly a surprise then that it looks, feels and functions a lot like one too. GH3 features a 17.02MP Micro 4/3 Digital Live MOS sensor and a 4-CPU Venus Engine, which enable the GH3 to capture high resolution JPEG and RAW stills as well as intricately detailed HD video.
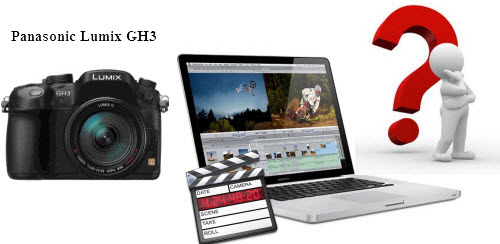
GH3 can record AVCHD video format.We like shooting and playing HD MTS videos at 60p, but we can't get an enjoyment on editing these 60p MTS footgaes in FCP X. To smoothly import Panasonic GH3 MTS to FCP X for further editing, you'd better transcode unsupported MTS or all AVCHD files to videos with a compatible Prores .mov format for FCP X before ingesting, thus you can directly bring GH3 AVCHD files to FCP without any plugin.
1. Free Download Pavtube MTS Converter for Mac. This software can convert Panasonic GH3 AVCHD MTS video to FCP friendly formats or other common formats.


2. Install and run this MTS to FCP Converter.
3. click format bar to choose output format for use in FCP X. click and choose Final Cut Pro -> Apple ProRes 422 (*.mov). it's the best format for FCP - to import Panasonic GH3 MTS to FCP X.

4. You can click "settings" button to adjust output parameters, such as resolution and bitrate.
5. Click convert button to start.
The Panasonic GH3 Mac MTS Converter will convert Panasonic MTS for iMovie quickly. After conversion, you can edit Panasonic GH3 MTS video in iMovie as you want.
You can also follow GH3 MTS to ProRes for Final Cut Pro conversion guide and learn how to import video files to FCP (X).

Read More:
- How to Solve the freezes when importing MTS media to Premiere CC-2015.3?
- How to Convert MTS/M2TS with Handbrake Easily?
- Best Solution to Play Sony MTS/M2TS Files on MacBook Pro
- Play MTS on Smart TV (Windows and Mac Solutions)
- Top 5 MTS/M2TS Video Editors for Mac
- Top 5 MTS/M2TS Video Editors for Windows (10, 8.1, 8, 7, XP, etc)
- Fix Choppy Issues When Importing AVCHD Files to FCP
- Join and Convert MTS/M2TS Files for playing with VLC Player
- How to Convert 3D AVCHD MTS to 3D Tablet for Watching?