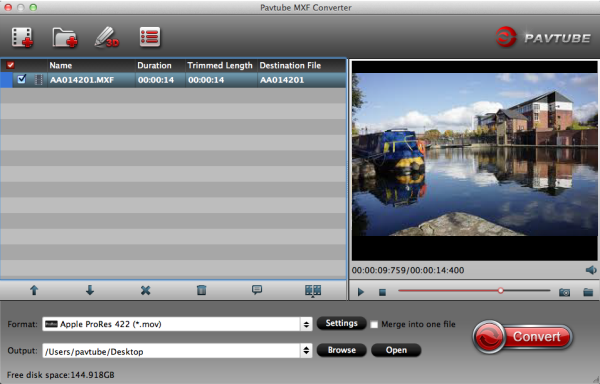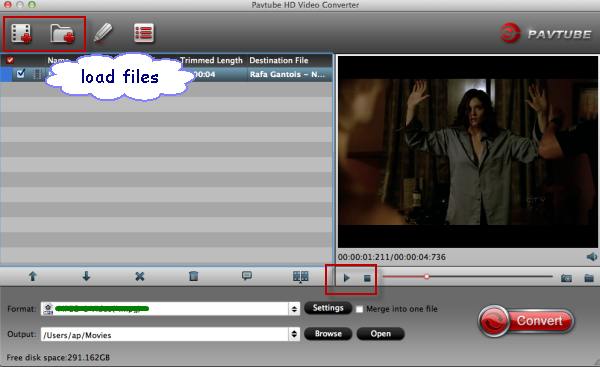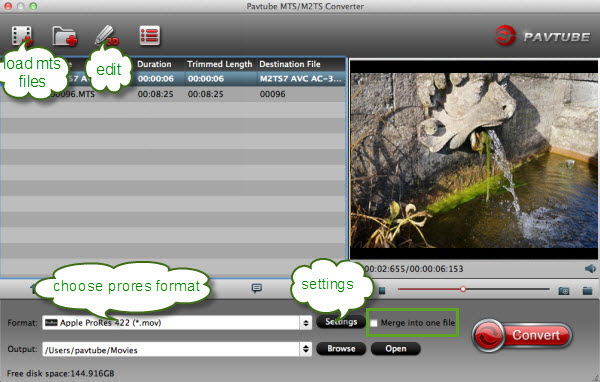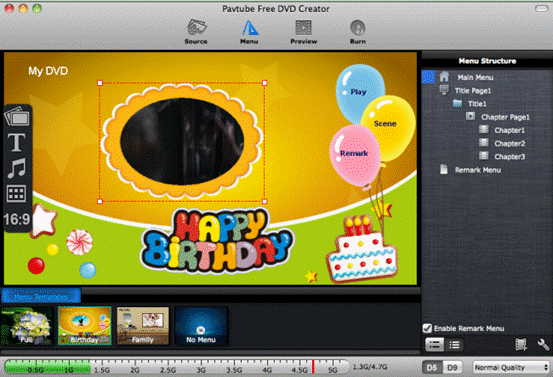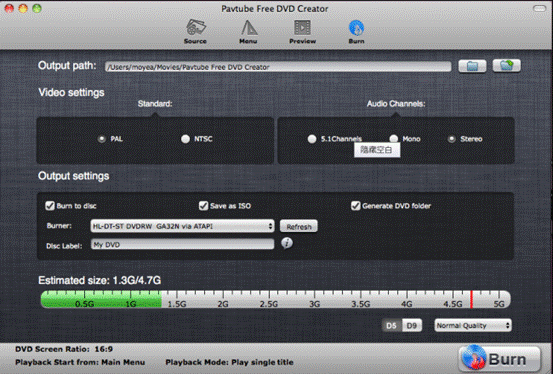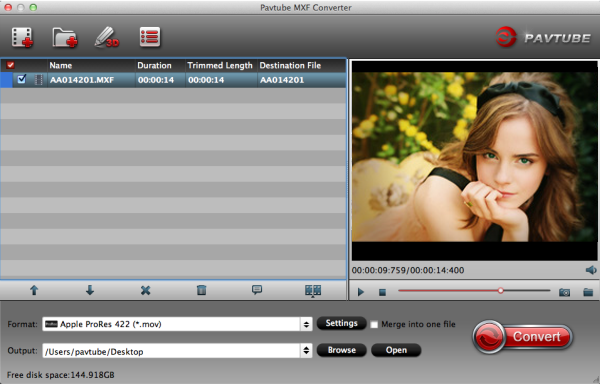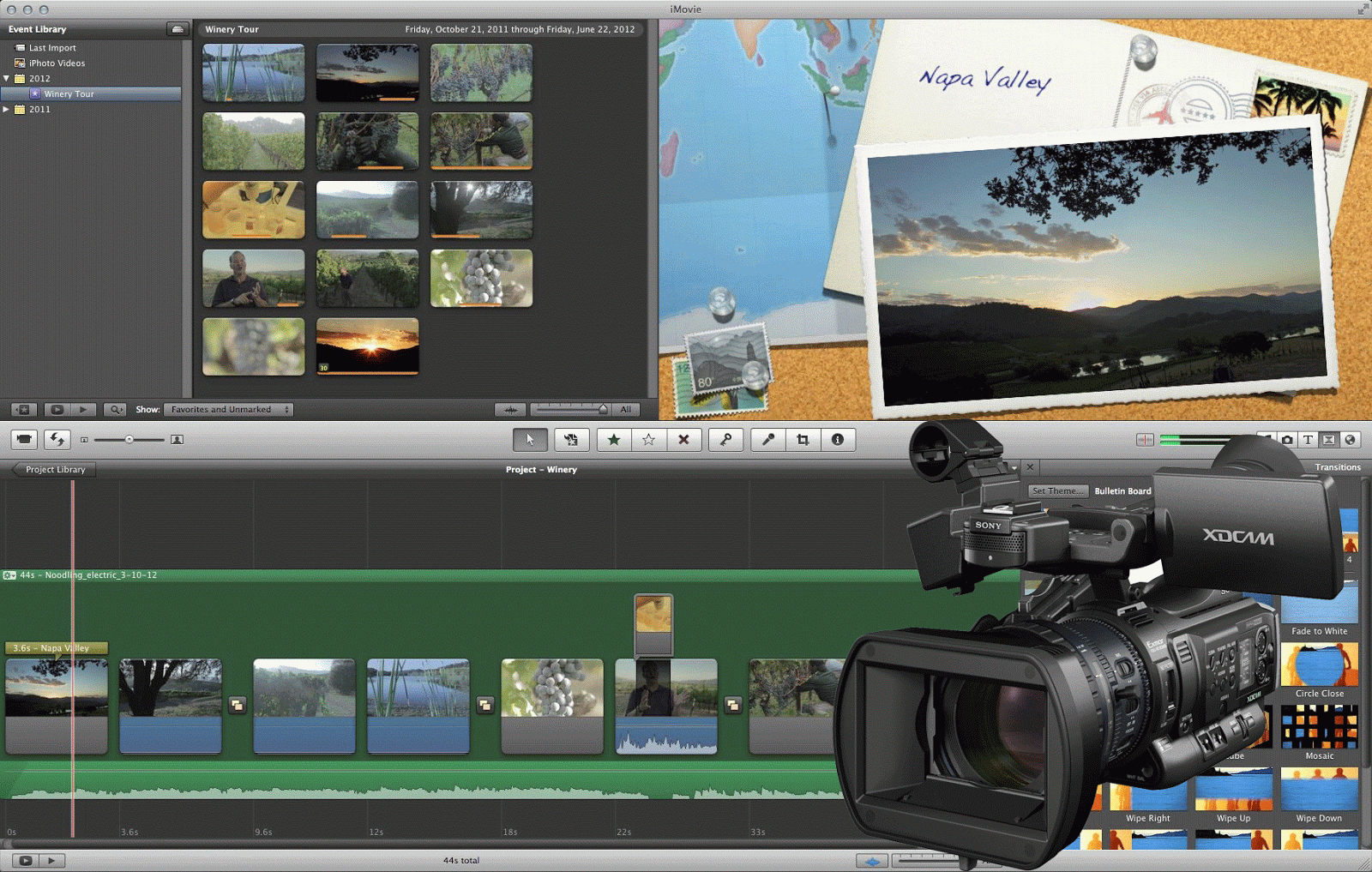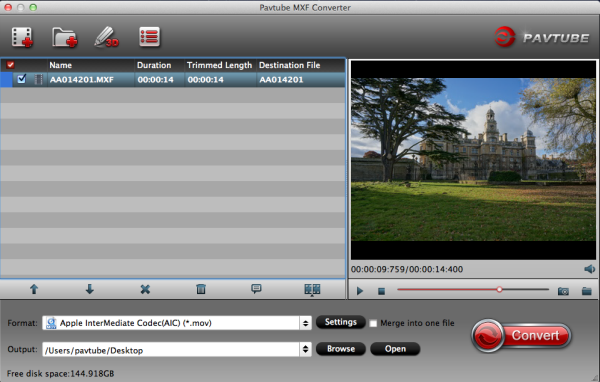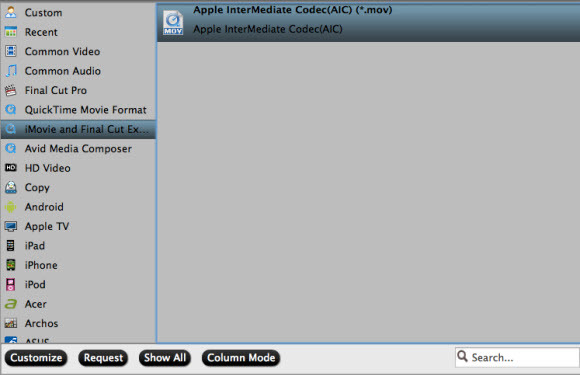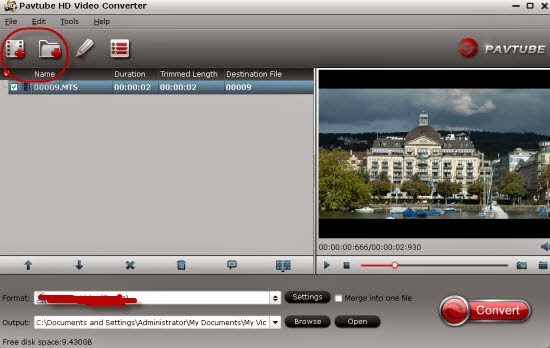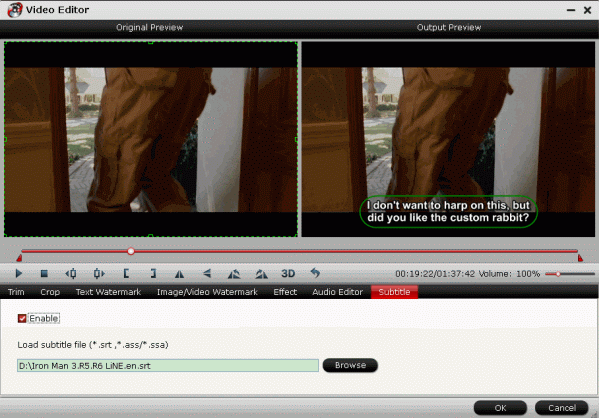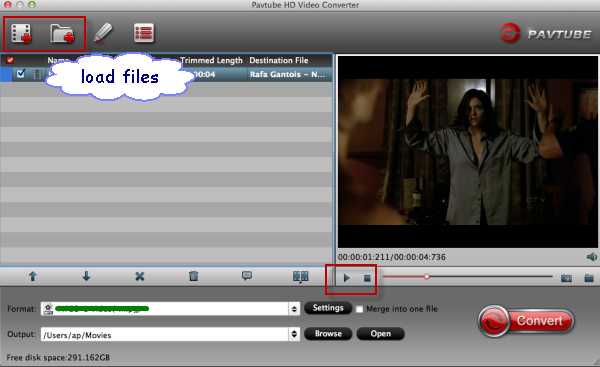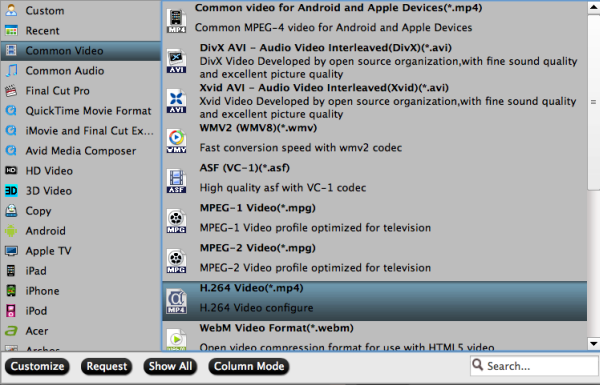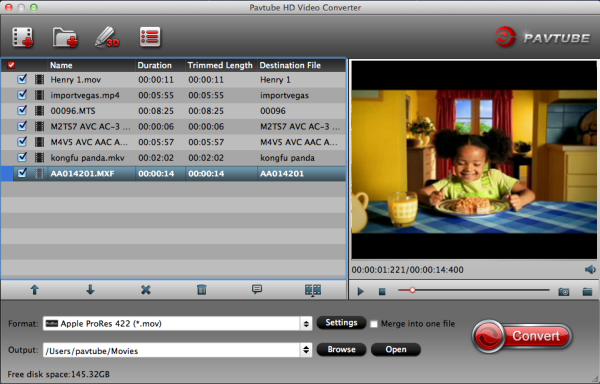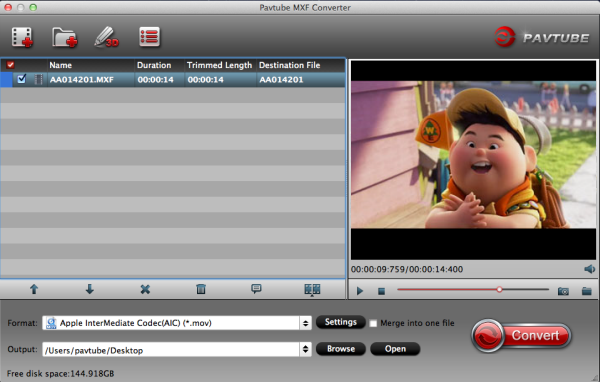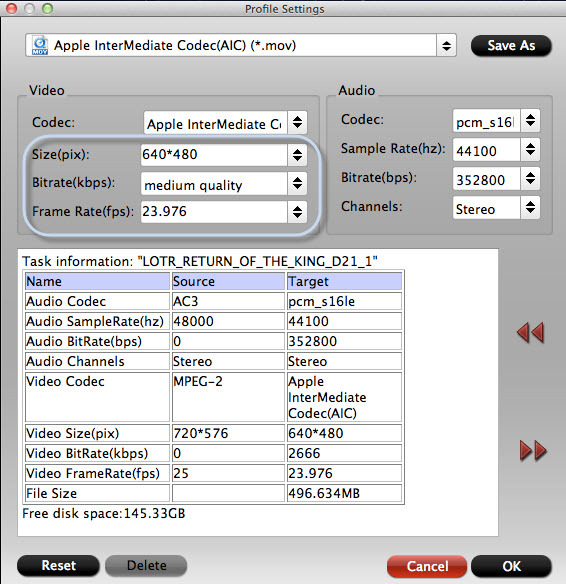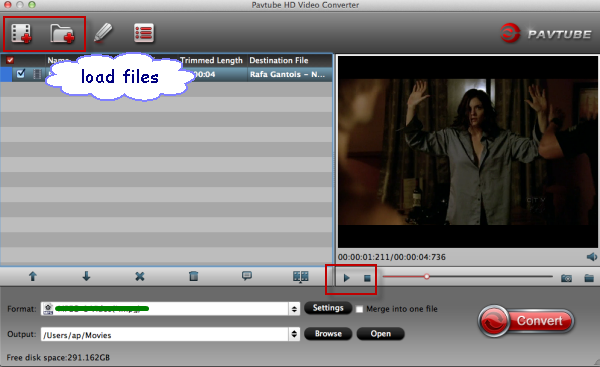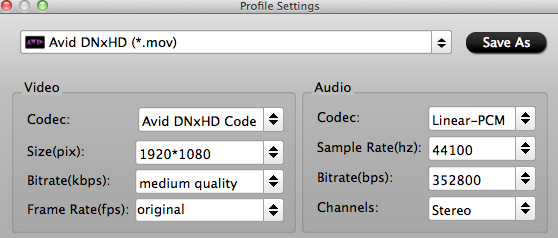Canon's got a handful of incremental updates to detail, including a selection of PowerShot point-and-shoots. Now it announced the release of four new PowerShot cameras: the PowerShot G16, PowerShot S120, PowerShot SX510 HS and PowerShot SX170 IS.

Overall, The G16 is the priciest of the bunch, ringing in at $550. This model, which is set to ship in October, replaces last year's G15, and includes a 12.1-megapixel CMOS sensor, DIGIC 6 processor, 5x 28-140mm f/1.8-2.8 optical zoom lens and 1080/60p video capture. Next up is the S120, retailing for $450, also in October. This pocketable S110 replacement includes a 12.1-megapixel CMOS sensor, DIGIC 6 processor, 5x 24-120mm f/1.8-5.7 optical zoom lens and 1080/60p video capture. The SX510 HS is the cheapest of this premium bunch, with a $250 MSRP. This superzoom, expected in September, packs a 12.1-megapixel CMOS sensor, DIGIC 4 processor, a 30x 24-720mm f/3.4-5.8 optical zoom lens and 1080p video.
These cameras feature advanced DIGIC imaging technology and the ability to achieve faster autofocusing speeds than previous PowerShots. The G16 and S120 also feature the new Star mode to capture the brilliance of a starry night sky, while the new Background Defocus mode allows users to soften the background of their images.
For the connected photographer, the PowerShot G16, S120 and SX510 HS digital cameras come with built-in WiFi that allows for outstanding quality images and video files to be wirelessly transferred from the camera to social networking sites through CANON iMAGE GATEWAY, to a PC, or on their compatible iOS or Android device through the free Canon CameraWindow app. All initial setup can be accomplished from a smart device or computer, allowing for easy photo sharing on-the-go.
The PowerShot G16 is the first PowerShot in the G-series that comes equipped with built-in WiFi, the G16 has the ability to share images and video to Facebook, Twitter, YouTube, Flickr and email. The PowerShot G16 features a 28-140mm wide-angle lens with an aperture range of f/1.8 – f/2.8. The G16 is equipped with Canon’s HS System, which combines a DIGIC 6 image processor and a 12.1-megapixel High-Sensitivity CMOS image sensor for enhanced image quality. The PowerShot G16 also features improved AF times and reduced shooting lag over previous G-series models. The G16 has continuous shooting speeds of 9.3 frames-per-second. The G16 also captures 1080p Full HD video, and includes built-in stereo microphone and HDMI output.
In addition, the camera’s creative handheld HDR Scene mode automatically combines multiple shots of a scene to help create an image with a greater dynamic range without the necessity for a tripod. The G16 also features dials and controls similar to those on Canon’s EOS DSLRs. It’s also compatible with Canon Speedlite flashes and other accessories.
The PowerShot G16 is scheduled to be available in October for $549.99.

The PowerShot S120 features a 24-120mm extra-wide angle lens with an aperture range of f/1.8-f/5.7. It’s equipped with Canon’s HS System and allows for continuous capture of up to 12.1 frames per second at 12.1-megapixels. The S120 also records 1080p Full HD video and includes built-in stereo microphone and HDMI outputs.
The PowerShot S120 is scheduled to be available in October for $449.99.

The PowerShot SX510 HS camera has a 30X optical zoom 24mm wide-angle lens, intelligent IS technology, a 12.1 megapixel CMos sensor and Canon DIGIC 4 Image Processor. The SX510 also records 1080p Full HD video and built-in WiFi. The camera’s Zoom Framing Assist automatically maintains the correct distance from a subject using face recognition.
The PowerShot SX510 HS is scheduled to be available in September for $249.99.

The PowerShot SX170 has 16x optical zoom with a 28mm wide-angle lens and Optical Image Stabilization. The SX170S also features high-speed AF, an intelligent IS system, a DIGIC 4 Image Processor and a 16-megapixel sensor and 720p video. The PowerShot SX170 IS also has a 3-inch LCD screen and an ergonomic bod.
The PowerShot SX170 IS is scheduled to be available in September for $179.99.
Related news:
Nikon's Coolpix L620 14x superzoom ships next month
Canon Powershot N is a Facebook Ready Digital Camera
Source: Canon