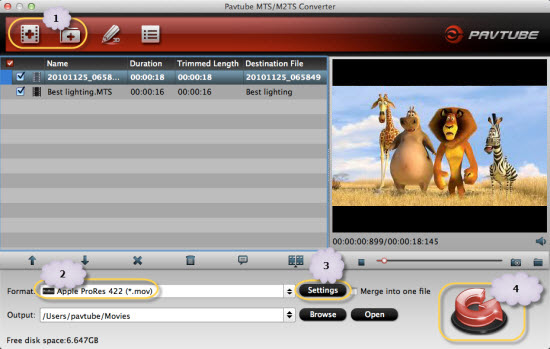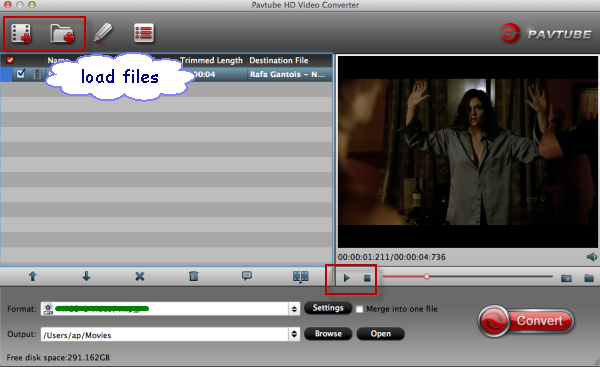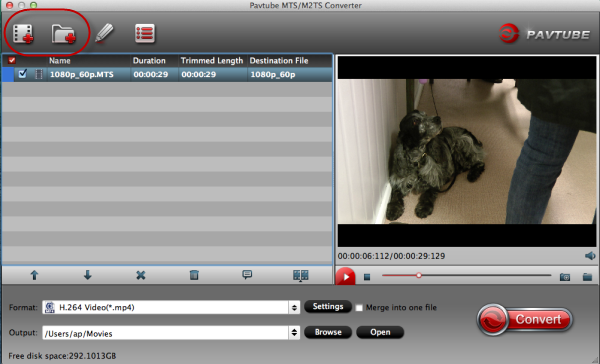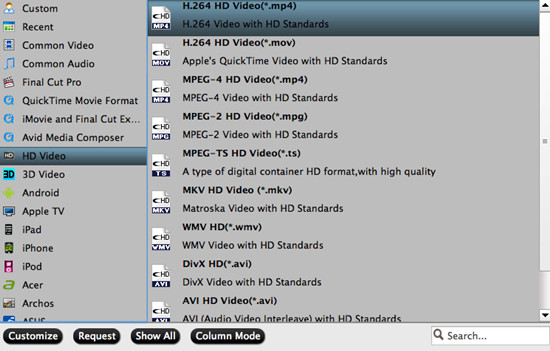The Canon EOS C100 Digital Video Camera is the latest addition to the Cinema EOS family. It is the little brother of Canon's popular C300; employing the same Super 35mm Canon CMOS Sensor and Canon DIGIC DV III Image Processor, the C100 records full HD at 24Mbps to SDHC/SDXC cards using an AVCHD codec. Dual memory card slots allow users the advanced option of recording to two memory cards simultaneously, or recording HD footage to one slot while at the same time recording SD footage to the other. Other features include uncompressed HDMI output (with time code), impressive low light sensitivity and built in ND filters.

To transfer Canon EOS C100 AVCHD videos to Apple hard drive, you can use the Apple iMovie, Final Cut Pro, Adobe Premiere and Avid Media Composer, or work with QuickTime. But you shall make sure that you at least have iMove 8 or iMovie 9, FCP 6 on your Mac with Intel processor. However, if you have iMovie 6 or first copy AVCHD files from camera by looking for PRIVATE -> AVCHD -> BDMV -> STREAM on SDHC/Micro SDHC card, or copy MTS file from AVCHD -> BDMV -> STREAM on built-in HDD, however you may find it difficult to import to Mac Mountain Lion/Lion/Snow for editing or playing.
To edit, play,import Canon C100 MTS videos on Mac, you will need to convert Canon C100 videos to best compatible format for Mac OS. Only by converting can you avoid video playback, editing and importing problems due to the recorded AVCHD format. Here we recommend a decent Canon Video Converter on Mac platform - Pavtube HD Video Converter for Mac, to help you get it done.


Convert Canon C100 MTS videos for importing, playback, editing on Mountain Lion/Lion/Snow
1.Load AVCHD files.
After install and launch the Pavtube Canon AVCHD Converter for Mac, drag and drop Canon C100 AVCHD MTS file. You can drag several files to the program directly.
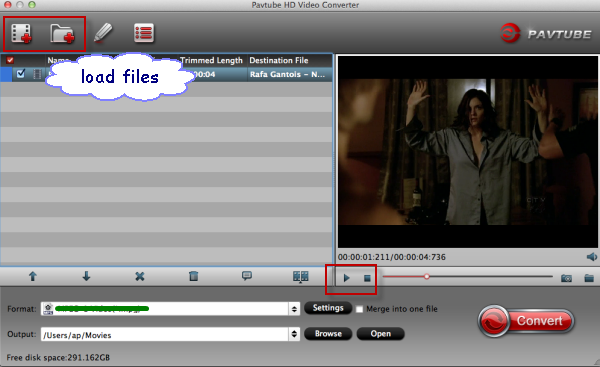
2. Click format column and choose the output format.
You can choose Final Cut Pro -> Apple ProRes 422 (*.mov), this codec is optimized for FCP editing;
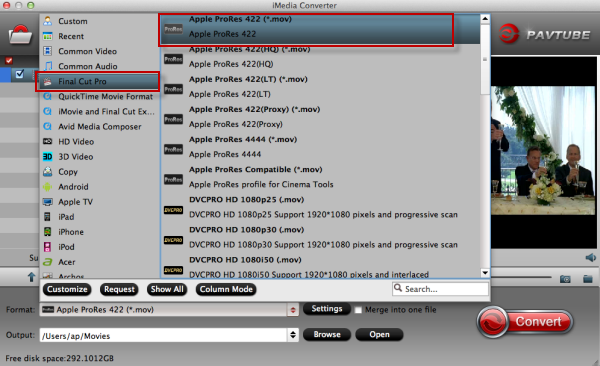
You can also choose Avid Media Composer -> Avid DNxHD (*.mov), it's for Avid editing;
For playback, you can choose HD Video -> QuickTime MOV;
For sharing on website like YouTube, you can choose MP4 format for output.
3. Do some settings as you want.

Tip:
You can edit the Canon C100 AVCHD files in this program before converting to other formats on Mac Mountain Lion/Lion/Snow. Trim, crop, add watermark or adjust effect as you want.
4. Start converting Canon C100 AVCHD video on Mac.
At last, hit the "Convert" button to transcode Canon C100 AVCHD MTS to Mac.
This best Mac Canon AVCHD converter will convert Canon C100 recorded videos on Mac at top speed, you can choose rich formats for output on Mac, and then you can use C100 recorded MTS footages for importing, playback or editing on Mountain Lion/Lion/Snow.
If you need to edit C100 AVCHD on Windows platform, you can try Video Converter Ultimate. Please take a try now, it will do a great favor for you.
Read More:
- How to Solve the freezes when importing MTS media to Premiere CC-2015.3?
- How to Convert MTS/M2TS with Handbrake Easily?
- Best Solution to Play Sony MTS/M2TS Files on MacBook Pro
- Play MTS on Smart TV (Windows and Mac Solutions)
- Top 5 MTS/M2TS Video Editors for Mac
- Top 5 MTS/M2TS Video Editors for Windows (10, 8.1, 8, 7, XP, etc)
- Fix Choppy Issues When Importing AVCHD Files to FCP
- Join and Convert MTS/M2TS Files for playing with VLC Player
- How to Convert 3D AVCHD MTS to 3D Tablet for Watching?