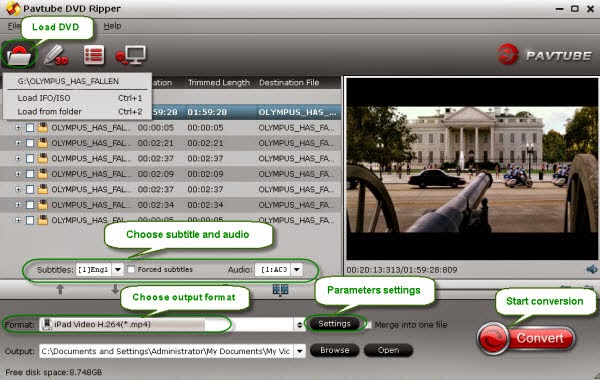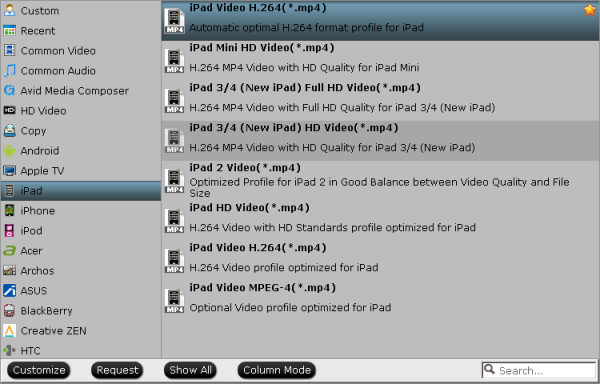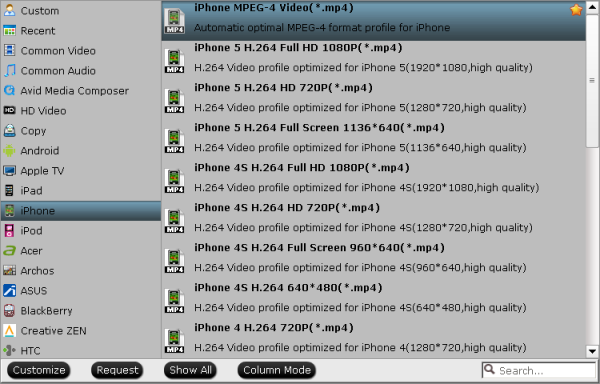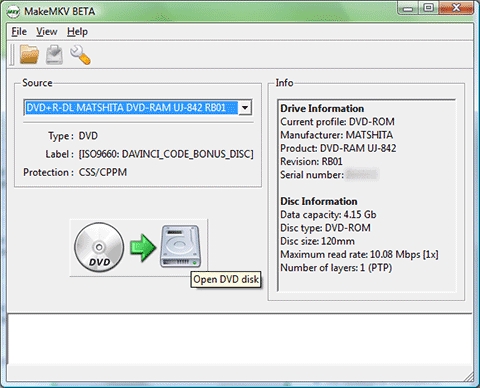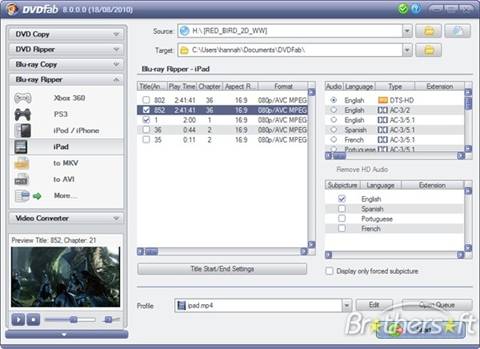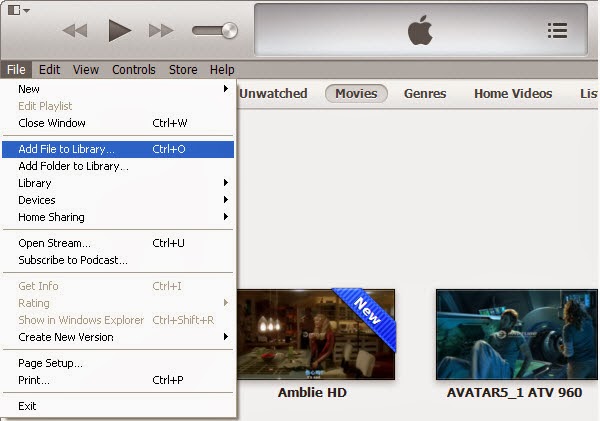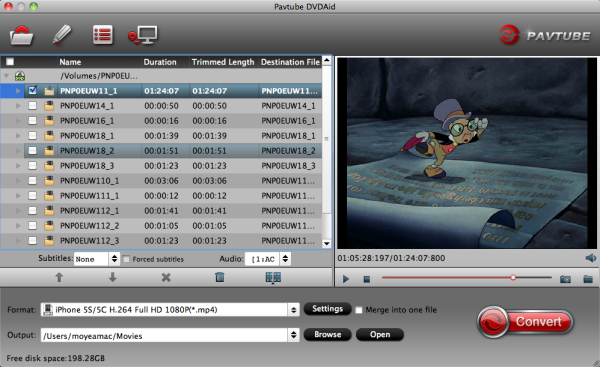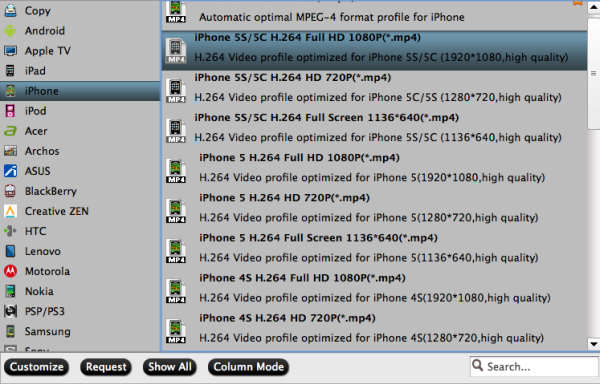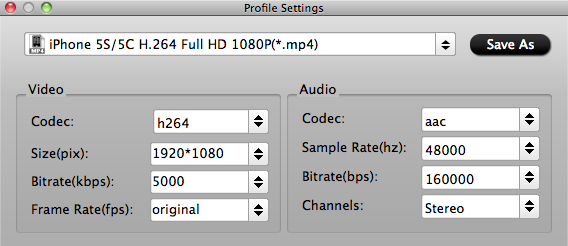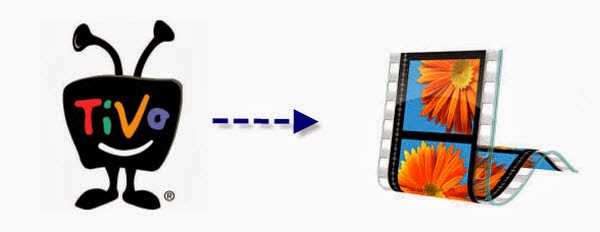
My main goal here is to be able to import TiVo files into Windows Movie Maker smoothly. Looking for the ways. Now I aske this question in forums and find the problem only lies in the video codec of tivo files. But where to download the so-called "right codec" for Windows Movie Maker? Do you have to crack your brain to find the codec? The answer is negative.
At last, I turn to a more directly and easy way, that's convert Tivo to Windows Movie Maker compatible and editable WMV format. And Pavtube Video Converter Ultimate help me out successfully. It can be used as the winner to transcode Tivo to WMV format for Windows Movie Maker. Works well, do tivo conversion easily and converts flawlessly. I have no trouble now, and I still use it for my WMM editing.
Meanwhile, I find this Video Conversion tool can create files compatible with various non-linear editing systems like Avid, After Effects and Adobe Premiere (Pro),Windows Movie Maker etc. Below is the step by step guide to convert Tivo to Windows Movie Maker.
Although the TiVo Desktop software for the Mac (supplied by TiVo) does not allow user to transfer TiVo recordings to Mac, you can transfer TiVo to Mac MacBook with specific software as long as your TiVo box is connected to your home network. Once you've recorded your favorite shows on your TiVo box, freeware like the TiVoDecode Manager can accomplish this task for you.
Step Two. Launch this Tivo Video Converter Ultimate.
Click the top left icon to import your tivo files.
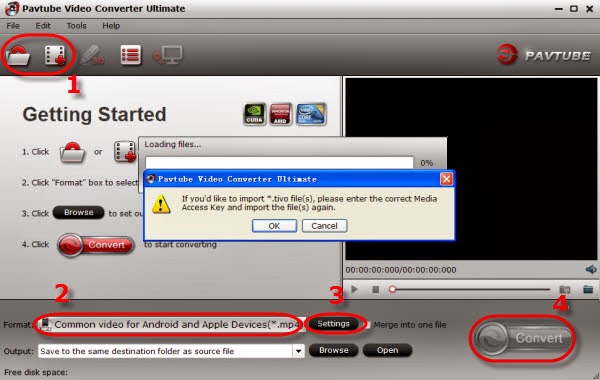
It will pop up a window to remind you submit the tivo key. Click Ok and enter your tivo media key.
Here is a easy way to trim out commercial ads in tivo click the pencil-like icon on the top, switch to "Trim", you will be able to set up and start and end point easily.
Step Three. Choose “Adobe Premiere/Sony Vegas -> WMV (VC-1) (*.wmv)” as the best intermediate video format for editing tivo in Windows Movie Maker.
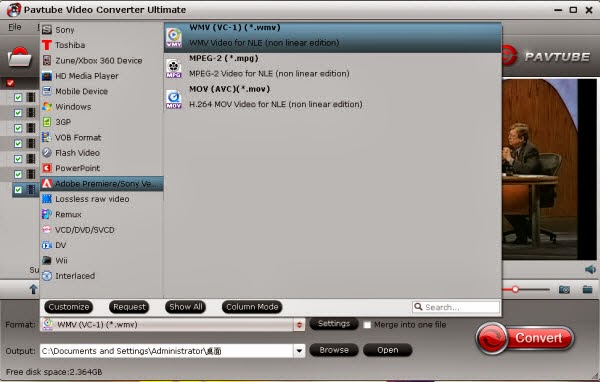
Step 4. Now click the big “Convert” to start this easy conversion. Wait for a few moments; you can click “Open” to locate the converted video directly. OK, let’s import tivo video files into Windows Movie Maker for freely editing.
More Related: