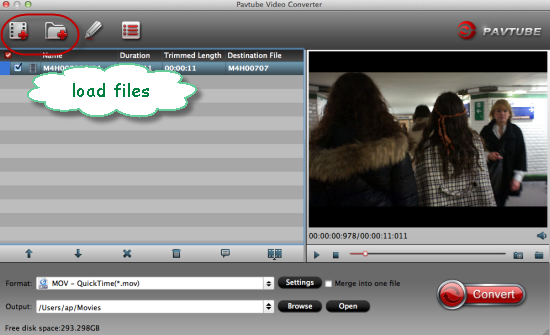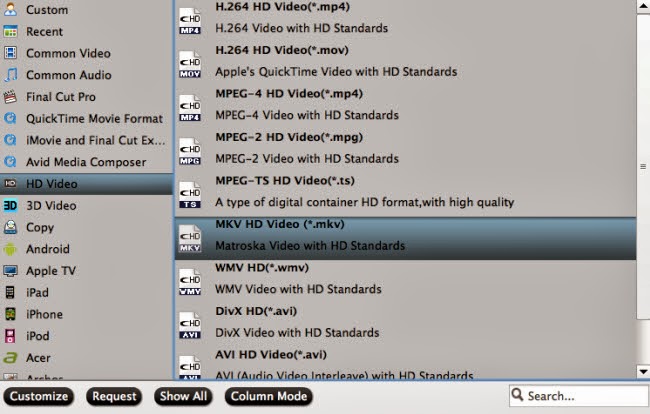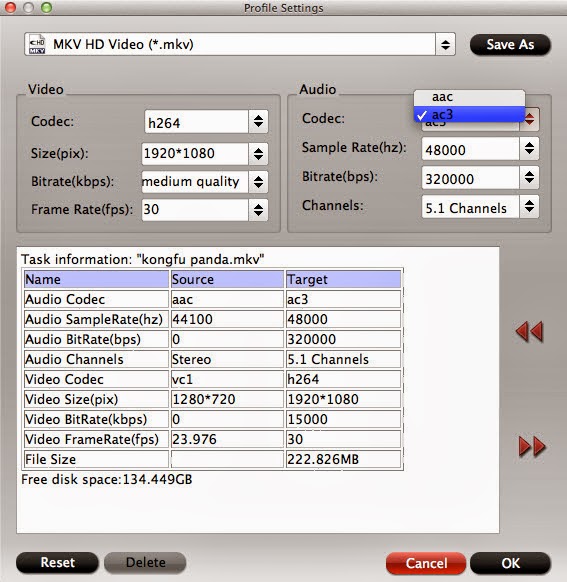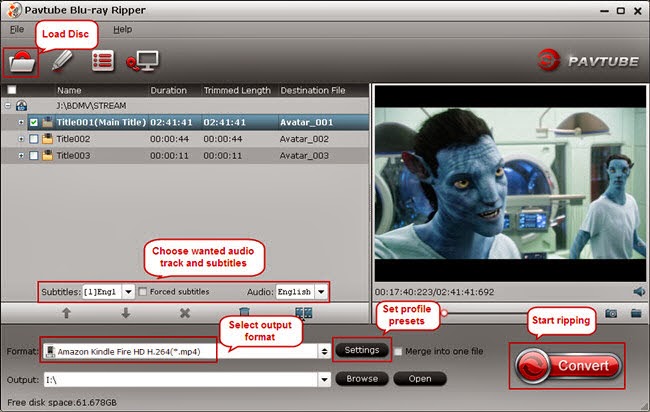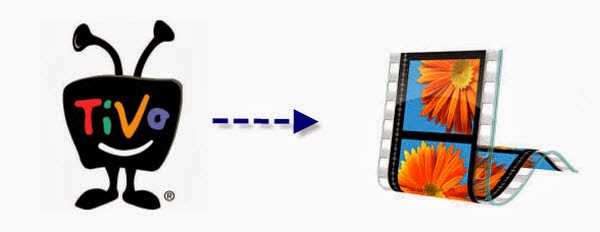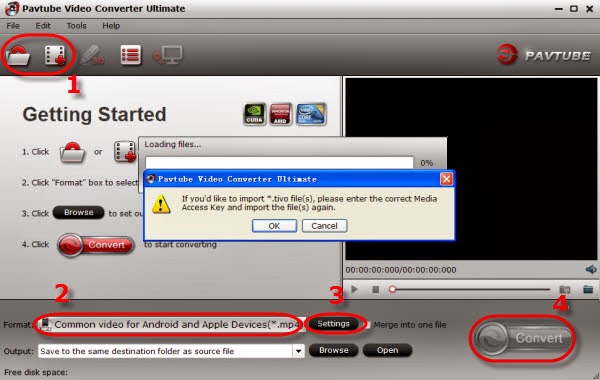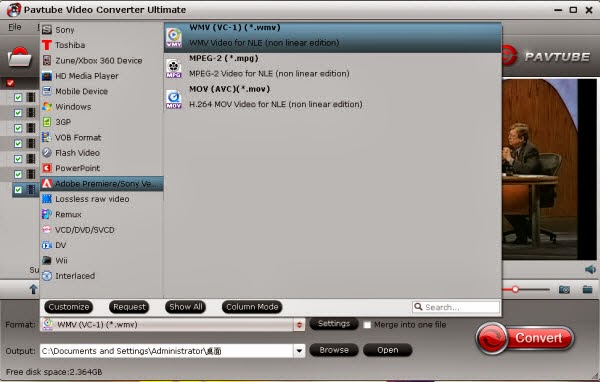If you have issues about copy a Digital Copy movie to your Kindle Fire HDX 7/8.9, read this article to find an effective way to achieve your goal smoothly.
After weeks of speculation and leaks, Amazon has finally pulled the curtains off its next-generation Kindle Fire tablets, the Kindle Fire HDX tablet line-up. The Kindle Fire HDX line-up comprises two tablets: a 7-inch and an 8.9-inch variant, much like the Kindle Fire HD unveiled last year.

As we all known, it can do many things like listen to music, surf on the internet, watch the latest movies and more. You probably have transferred some Digital Copy movies to your PC, and expect to get them ported over to your Kindle Fire HDX for playback. However, you can't easily put Digital Copies to Kindle Fire HD as they are restricted by DRM protection. So what can we do?
No worries, it couldn't be simpler once if you find this DRM Video Recorder for Kindle (Learn why choose it)! Actually we could not find any other program more powerful because it's able to unlock all the DRM videos as long as your video is authorized and it's able to playback on this computer.
Note: Before conversion you need first to transfer Digital Copy to computer in Windows Media (.wmv) or iTunes video format (.m4v). If you have no idea about how, check the post "Blu-ray/DVD Digital Copy: Transfer, Play and Backup" to learn details.
Step 1: Download and install ChewTune or ChewTune for Mac.
When converting protected Digital Copy WMV or M4V files, please make sure you videos play well in Windows Media Player or iTunes (Windows Media Player or iTunes is required for the conversion). Otherwise, the conversion may fail.
Step 2: Click "Add Video" or "Add from folder" button to import your Digital Copy movies or just drag and drop the movies to the software. Batch conversion is supported so that you can add multiple files to convert at a time.

Step 3: Click "Format" bar and move mouse to "Android" column, you can easily find the profile of "Amazon Kindle Fire HD (*.mp4)". The output videos could also fit on Kindle Fire HDX 7/8.9 perfectly. If you like, you can click "Settings" to change the video encoder, resolution, frame rate, etc. as you wish.
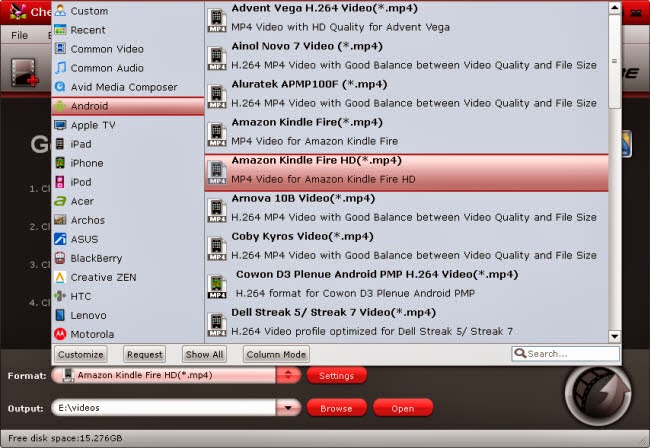
Step 4: Click the big "Convert" button to begin removing DRM from Digital Copy and convert DRM-free Digital Copy movie to Kindle Fire HDX playable video format - MP4.
Once the encoding task completes, you can transfer the result videos to your SD card for your Kindle Fire HDX. There now you know how to get Digital Copy movies onto your Kindle Fire HDX 7/8.9 so you can watch them on that gorgeous screen!
This workaround works with other Android Tablets as well, of course.
Additional Tips:
About ChewTune - An easy-to-use yet intuitive and stable DRM converter which can help you strip DRM protection from iTunes, Blu-ray/DVD Digital Copy movies Amazon, Zune, BBC iPlayer, Napster, Blockbuster, etc. and convert and record videos to all popular video formats like MP4, MOV, MKV, WMV, AVI, FLV, etc. for playing and sharing anywhere you like. The audio/video synchronization is very good and the quality of the converted videos too. It's completely free for protected Audio files.
Related Articles:
After weeks of speculation and leaks, Amazon has finally pulled the curtains off its next-generation Kindle Fire tablets, the Kindle Fire HDX tablet line-up. The Kindle Fire HDX line-up comprises two tablets: a 7-inch and an 8.9-inch variant, much like the Kindle Fire HD unveiled last year.

As we all known, it can do many things like listen to music, surf on the internet, watch the latest movies and more. You probably have transferred some Digital Copy movies to your PC, and expect to get them ported over to your Kindle Fire HDX for playback. However, you can't easily put Digital Copies to Kindle Fire HD as they are restricted by DRM protection. So what can we do?
No worries, it couldn't be simpler once if you find this DRM Video Recorder for Kindle (Learn why choose it)! Actually we could not find any other program more powerful because it's able to unlock all the DRM videos as long as your video is authorized and it's able to playback on this computer.
Note: Before conversion you need first to transfer Digital Copy to computer in Windows Media (.wmv) or iTunes video format (.m4v). If you have no idea about how, check the post "Blu-ray/DVD Digital Copy: Transfer, Play and Backup" to learn details.
Step 1: Download and install ChewTune or ChewTune for Mac.
When converting protected Digital Copy WMV or M4V files, please make sure you videos play well in Windows Media Player or iTunes (Windows Media Player or iTunes is required for the conversion). Otherwise, the conversion may fail.
Step 2: Click "Add Video" or "Add from folder" button to import your Digital Copy movies or just drag and drop the movies to the software. Batch conversion is supported so that you can add multiple files to convert at a time.

Step 3: Click "Format" bar and move mouse to "Android" column, you can easily find the profile of "Amazon Kindle Fire HD (*.mp4)". The output videos could also fit on Kindle Fire HDX 7/8.9 perfectly. If you like, you can click "Settings" to change the video encoder, resolution, frame rate, etc. as you wish.
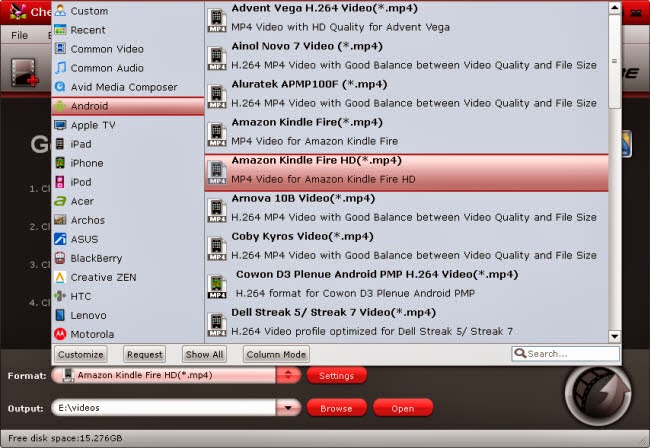
Step 4: Click the big "Convert" button to begin removing DRM from Digital Copy and convert DRM-free Digital Copy movie to Kindle Fire HDX playable video format - MP4.
Once the encoding task completes, you can transfer the result videos to your SD card for your Kindle Fire HDX. There now you know how to get Digital Copy movies onto your Kindle Fire HDX 7/8.9 so you can watch them on that gorgeous screen!
This workaround works with other Android Tablets as well, of course.
Additional Tips:
About ChewTune - An easy-to-use yet intuitive and stable DRM converter which can help you strip DRM protection from iTunes, Blu-ray/DVD Digital Copy movies Amazon, Zune, BBC iPlayer, Napster, Blockbuster, etc. and convert and record videos to all popular video formats like MP4, MOV, MKV, WMV, AVI, FLV, etc. for playing and sharing anywhere you like. The audio/video synchronization is very good and the quality of the converted videos too. It's completely free for protected Audio files.
Related Articles: