Description: Pavtube is offering Halloween huge discount for everyone who would like to own a piece of BD/DVD copying program or video converter.
Good news for Android, Apple, Windows 8 users - Pavtube Studio has just launched Software Coupon Code for Halloween 2013, in which you can g get FREE Pavtube DVD Ripper and Pavtube Video DVD Converter Ultimate. Up to 30% off discount for Pavtube best sellers! This offer is available arriving any day over the Halloween mid term break period between the 23nd October and the 6th November.
Take advantage of the Pavtube 2013 Halloween Special Offer Now - Rush to Buy!
Free products:
(Like Pavtube Facebook Page to Get Free software programs)
Free DVD Ripper - Help you convert any DVDs to MOV, MKV, AVI, MPG, VOB, WMV, FLV, etc with fast speed. It also helps edit DVD and add SRT/ASS/SSA subtitles to DVD movies
Free Video DVD Converter Ultimate - Convert any video (including TiVo) and DVD to MOV, MKV, MPG, AVI without problem. Same editing as retail version.
30% off discount:
Blu-ray Ripper – only $34.3, Save $14.7
Pavtube’s best seller Blu-ray Ripper which rips Blu-ray and DVD to PC, iPad, Android tablets and more devices.
DVD Ripper - $24.5, Save &10.5
User-friendly DVD converter to copy and rip DVD to multiple video and audio formats for different usage.
20% off discount:
Video Converter Ultimate - $52, Save $13
Spent on this all-in-one program to help you backup Blu-ray/DVD with original structure and convert Blu-ray, DVD and regular videos for hot tablets and smartphones.
Video Converter - $28, Save $7
Available for everyone to transcode virtually all video and audio types, camcorder HD footages and TiVo recordings to desired video/audio format.
More information about Pavtube software is available at Pavtube official site (www.pavtube.com) and you can get more coupon codes at 2013 Pavtube Halloween Giveaway.
More money saving tips at Special Offer Page:
ByteCopy($42) + Blu-ray Video Converter Ultimate($65) = Only $80, Save $27
ByteCopy for Mac($42) + iMedia Converter for Mac($65) = Only $80, Save $27
ChewTune ($29) + Blu-ray Video Converter Ultimate($65) = Only $75, Save $19
ChewTune for Mac($29) + iMedia Converter for Mac($65) = Only $75, Save $19
Blu-ray Video Converter Ultimate($65) + DVD Creator($35) = Only 65$, Save $35
......
Focus on playing all kinds of 1080p media files like mkv, avi, tivo, vob, mxf, mov, mts, wmv, mpg, mpeg, flv, f4v, etc. on mobile devices.
Wednesday, October 23, 2013
How to get a Digital Copy of a Blu-ray/DVD onto Kindle Fire HDX 7/8.9
If you have issues about copy a Digital Copy movie to your Kindle Fire HDX 7/8.9, read this article to find an effective way to achieve your goal smoothly.
After weeks of speculation and leaks, Amazon has finally pulled the curtains off its next-generation Kindle Fire tablets, the Kindle Fire HDX tablet line-up. The Kindle Fire HDX line-up comprises two tablets: a 7-inch and an 8.9-inch variant, much like the Kindle Fire HD unveiled last year.

As we all known, it can do many things like listen to music, surf on the internet, watch the latest movies and more. You probably have transferred some Digital Copy movies to your PC, and expect to get them ported over to your Kindle Fire HDX for playback. However, you can't easily put Digital Copies to Kindle Fire HD as they are restricted by DRM protection. So what can we do?
No worries, it couldn't be simpler once if you find this DRM Video Recorder for Kindle (Learn why choose it)! Actually we could not find any other program more powerful because it's able to unlock all the DRM videos as long as your video is authorized and it's able to playback on this computer.
Note: Before conversion you need first to transfer Digital Copy to computer in Windows Media (.wmv) or iTunes video format (.m4v). If you have no idea about how, check the post "Blu-ray/DVD Digital Copy: Transfer, Play and Backup" to learn details.
Step 1: Download and install ChewTune or ChewTune for Mac.
When converting protected Digital Copy WMV or M4V files, please make sure you videos play well in Windows Media Player or iTunes (Windows Media Player or iTunes is required for the conversion). Otherwise, the conversion may fail.
Step 2: Click "Add Video" or "Add from folder" button to import your Digital Copy movies or just drag and drop the movies to the software. Batch conversion is supported so that you can add multiple files to convert at a time.

Step 3: Click "Format" bar and move mouse to "Android" column, you can easily find the profile of "Amazon Kindle Fire HD (*.mp4)". The output videos could also fit on Kindle Fire HDX 7/8.9 perfectly. If you like, you can click "Settings" to change the video encoder, resolution, frame rate, etc. as you wish.
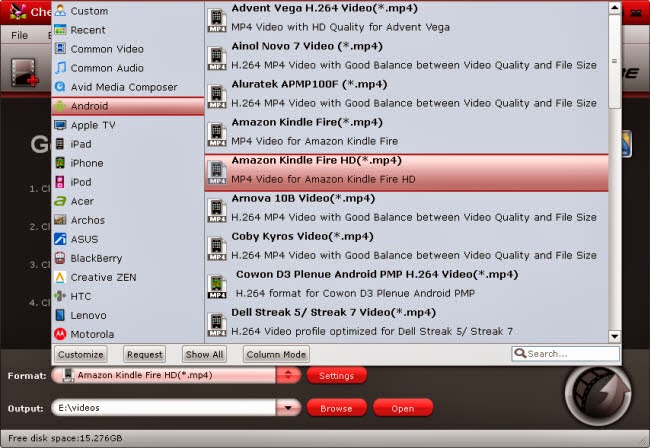
Step 4: Click the big "Convert" button to begin removing DRM from Digital Copy and convert DRM-free Digital Copy movie to Kindle Fire HDX playable video format - MP4.
Once the encoding task completes, you can transfer the result videos to your SD card for your Kindle Fire HDX. There now you know how to get Digital Copy movies onto your Kindle Fire HDX 7/8.9 so you can watch them on that gorgeous screen!
This workaround works with other Android Tablets as well, of course.
Additional Tips:
About ChewTune - An easy-to-use yet intuitive and stable DRM converter which can help you strip DRM protection from iTunes, Blu-ray/DVD Digital Copy movies Amazon, Zune, BBC iPlayer, Napster, Blockbuster, etc. and convert and record videos to all popular video formats like MP4, MOV, MKV, WMV, AVI, FLV, etc. for playing and sharing anywhere you like. The audio/video synchronization is very good and the quality of the converted videos too. It's completely free for protected Audio files.
Related Articles:
After weeks of speculation and leaks, Amazon has finally pulled the curtains off its next-generation Kindle Fire tablets, the Kindle Fire HDX tablet line-up. The Kindle Fire HDX line-up comprises two tablets: a 7-inch and an 8.9-inch variant, much like the Kindle Fire HD unveiled last year.

As we all known, it can do many things like listen to music, surf on the internet, watch the latest movies and more. You probably have transferred some Digital Copy movies to your PC, and expect to get them ported over to your Kindle Fire HDX for playback. However, you can't easily put Digital Copies to Kindle Fire HD as they are restricted by DRM protection. So what can we do?
No worries, it couldn't be simpler once if you find this DRM Video Recorder for Kindle (Learn why choose it)! Actually we could not find any other program more powerful because it's able to unlock all the DRM videos as long as your video is authorized and it's able to playback on this computer.
Note: Before conversion you need first to transfer Digital Copy to computer in Windows Media (.wmv) or iTunes video format (.m4v). If you have no idea about how, check the post "Blu-ray/DVD Digital Copy: Transfer, Play and Backup" to learn details.
Step 1: Download and install ChewTune or ChewTune for Mac.
When converting protected Digital Copy WMV or M4V files, please make sure you videos play well in Windows Media Player or iTunes (Windows Media Player or iTunes is required for the conversion). Otherwise, the conversion may fail.
Step 2: Click "Add Video" or "Add from folder" button to import your Digital Copy movies or just drag and drop the movies to the software. Batch conversion is supported so that you can add multiple files to convert at a time.

Step 3: Click "Format" bar and move mouse to "Android" column, you can easily find the profile of "Amazon Kindle Fire HD (*.mp4)". The output videos could also fit on Kindle Fire HDX 7/8.9 perfectly. If you like, you can click "Settings" to change the video encoder, resolution, frame rate, etc. as you wish.
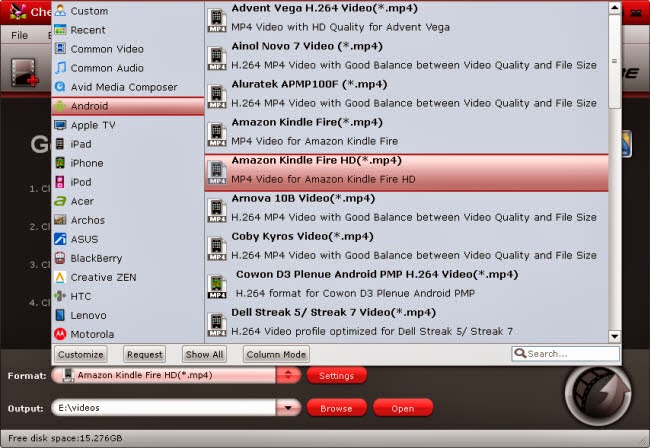
Step 4: Click the big "Convert" button to begin removing DRM from Digital Copy and convert DRM-free Digital Copy movie to Kindle Fire HDX playable video format - MP4.
Once the encoding task completes, you can transfer the result videos to your SD card for your Kindle Fire HDX. There now you know how to get Digital Copy movies onto your Kindle Fire HDX 7/8.9 so you can watch them on that gorgeous screen!
This workaround works with other Android Tablets as well, of course.
Additional Tips:
About ChewTune - An easy-to-use yet intuitive and stable DRM converter which can help you strip DRM protection from iTunes, Blu-ray/DVD Digital Copy movies Amazon, Zune, BBC iPlayer, Napster, Blockbuster, etc. and convert and record videos to all popular video formats like MP4, MOV, MKV, WMV, AVI, FLV, etc. for playing and sharing anywhere you like. The audio/video synchronization is very good and the quality of the converted videos too. It's completely free for protected Audio files.
Related Articles:
Tuesday, October 22, 2013
Convert AAC MKV/MP4 movies to AC3 with 5.1 Channels
Summary: Looking for an easy way to encode AAC 5.1 MKV/MP4 video to AC3 5.1? Here we will provide you an easy-to-use AAC to AC3 Converter to make the damn MKV/MP4 AAC video to AC3 so as to get it work with your home theatre system.
“I have a lot of MKV and MP4 movies with AAC 5.1 sound. I need to change the 5.1 AAC audio in my mp4 and mkv movies to AC3 5.1 channels as the AAC won’t work with my media player. I don’t want to touch the video or change its container and I just want to convert the audio to AC3. I have googled a lot around and tried various programs but they all seemed complicated or very slow. Which program can I use to do this? My most concern is the ease of use.”
Pavtube Video Converter for Mac probably would be the best answer to the question mentioned above. It is simple to use and features fast conversion speed. The advanced encoding technology accelerates its conversion speed to great extent. With this AAC to AC3 Converter for Mac, you can convert videos (including DVDs, Blu-rays) much faster than other similar tools. The Windows version is Pavtube Video Converter for Windows.
Related article for converting MKV audios? Such as MKV FLAC to AC3 5.1? Or you can learn more related details on this ssituation.
Here is how to encode AAC 5.1 MKV/MP4 video to AC3 5.1 on Mac
1. Import source media files
Download and install and run Pavtube Video Converter for Mac. Click “Add video” button to load your source MKV/MP4 files into the program. The iMedia Converter for Mac is multi-task based and supports batch conversion, this means you can load in multiple video files to convert at one time.
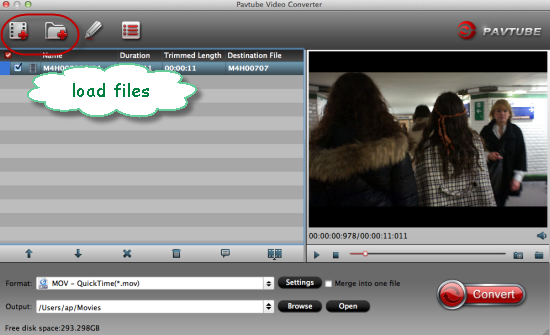
2. Select output format
From the Format bar, navigate to “HD Video” catalogue, and choose either “MKV HD Video (*.mkv)” or “H.264 HD Video (*.mp4)” as output depending on your requirement. More than MKV to MKV and MP4 to MP4 output, high-definition videos can be re-coded into other formats retaining HD quality as well.
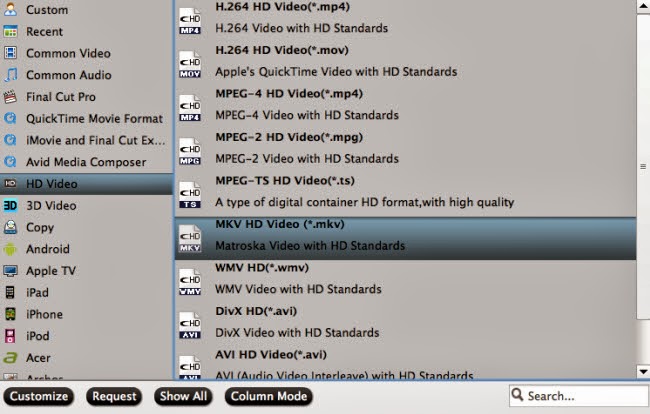
3. Change AAC to AC3
Click “Settings” button, the “Profile Settings” windows pops up, on which you need to set the audio codec to ac3. This ensures your output videos to be encoded with ac3 codec.
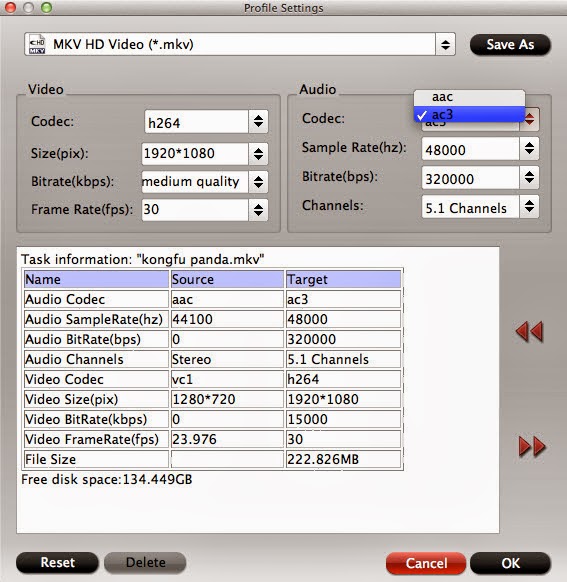
Apart from changing audio codec, you are also allowed to reset video resolution, video bit rate, frame rate, audio bit rate and sample rate on this window.
4. Start conversion
Click “Convert” button to start converting AAC in MKV/MP4 to AC3 with 5.1 Channels. As soon as the conversion finished, you can click “Open” button to get the generated files with ease.
Another good thing about Pavtube Video Converter for Mac is, it offers a “Shut down computer after conversion” option, so if you don’t want to wait around in front of your computer for the entire conversion process, you can tick off it and go away to do other things.
“I have a lot of MKV and MP4 movies with AAC 5.1 sound. I need to change the 5.1 AAC audio in my mp4 and mkv movies to AC3 5.1 channels as the AAC won’t work with my media player. I don’t want to touch the video or change its container and I just want to convert the audio to AC3. I have googled a lot around and tried various programs but they all seemed complicated or very slow. Which program can I use to do this? My most concern is the ease of use.”
Pavtube Video Converter for Mac probably would be the best answer to the question mentioned above. It is simple to use and features fast conversion speed. The advanced encoding technology accelerates its conversion speed to great extent. With this AAC to AC3 Converter for Mac, you can convert videos (including DVDs, Blu-rays) much faster than other similar tools. The Windows version is Pavtube Video Converter for Windows.
Related article for converting MKV audios? Such as MKV FLAC to AC3 5.1? Or you can learn more related details on this ssituation.
Here is how to encode AAC 5.1 MKV/MP4 video to AC3 5.1 on Mac
1. Import source media files
Download and install and run Pavtube Video Converter for Mac. Click “Add video” button to load your source MKV/MP4 files into the program. The iMedia Converter for Mac is multi-task based and supports batch conversion, this means you can load in multiple video files to convert at one time.
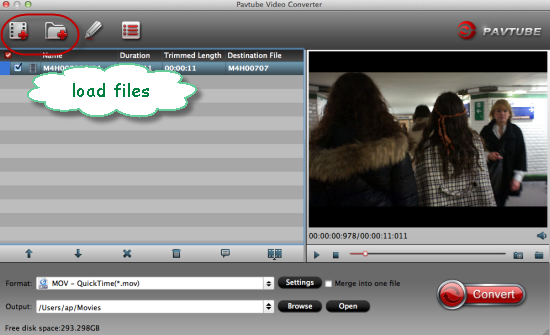
2. Select output format
From the Format bar, navigate to “HD Video” catalogue, and choose either “MKV HD Video (*.mkv)” or “H.264 HD Video (*.mp4)” as output depending on your requirement. More than MKV to MKV and MP4 to MP4 output, high-definition videos can be re-coded into other formats retaining HD quality as well.
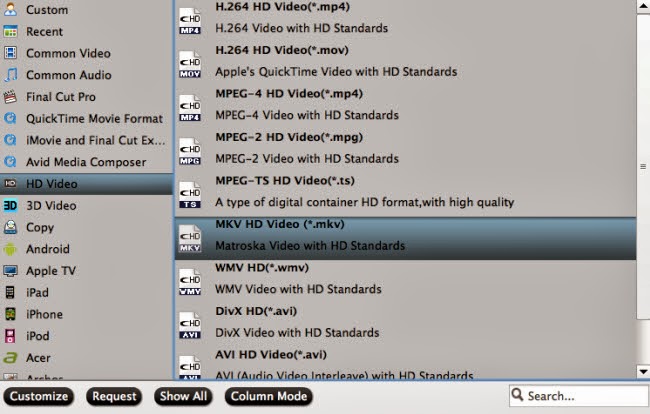
3. Change AAC to AC3
Click “Settings” button, the “Profile Settings” windows pops up, on which you need to set the audio codec to ac3. This ensures your output videos to be encoded with ac3 codec.
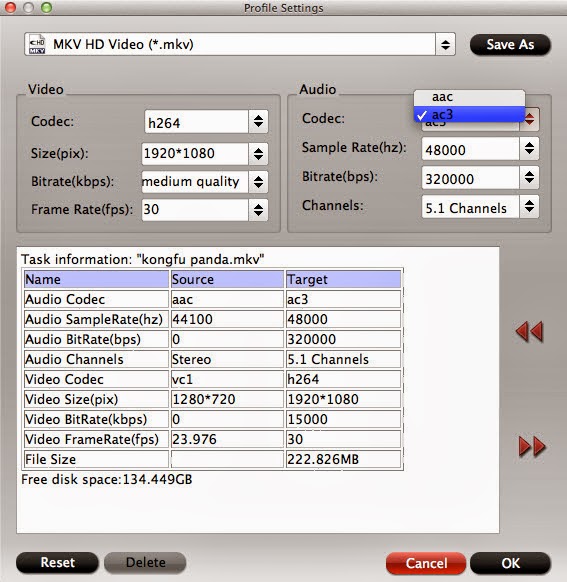
Apart from changing audio codec, you are also allowed to reset video resolution, video bit rate, frame rate, audio bit rate and sample rate on this window.
4. Start conversion
Click “Convert” button to start converting AAC in MKV/MP4 to AC3 with 5.1 Channels. As soon as the conversion finished, you can click “Open” button to get the generated files with ease.
Another good thing about Pavtube Video Converter for Mac is, it offers a “Shut down computer after conversion” option, so if you don’t want to wait around in front of your computer for the entire conversion process, you can tick off it and go away to do other things.
Read More:
- Best solution to Play all MP4 on PS3/PS4
- Why can’t Insert MP4 videos in PowerPoint 2016, 2013, 2011 On macOS Sierra
- Upload MP4 videos from iPhone/iPad to Youtube
- 4K MP4 to LG 4K TV - Convert 4K MP4 to LG 4K TV friendly format
- Play MP4 videos/footages/movies on QuickTime
- Convert VirtualDub Files to MP4 on macOS Sierra/Windows
- Convert VLC file to MP4 file/Solve “can’t play MP4 on VLC player”
- DVD Player Can't Play MP4 Videos? - Solved!
- Best Way to Play Unsupported MP4 Files on PS3 via USB Drive
- Best Program to Convert FFmpeg Files to MP4
- How to Easily Convert WMV to MP4 on Mac and Windows?
- Why Can't Watch All HD/4K MP4 Movies on macOS Sierra
Monday, October 21, 2013
Watch Blu-ray movie on Kindle Fire HDX 8.9 with perfect video quality?
Description: This article guides you to rip Blu-ray movies to Kindle Fire HDX 8.9 supported format so you could easily watch your Blu-ray movies on Kindle Fire HDX 8.9’s widescreen display.

By most measures, Amazon Kindle Fires are the most successful Android tablets on the market. Recently Amazon revealed the latest generation of Kindle Fires: the Kindle Fire HDX 8.9-inch, the Kindle Fire HDX 7-inch and the latest Kindle Fire HD.Of the three, the two HDX models certainly raise the bar for pure power and screen resolution. The Kindle HDX tablets also have screen resolutions that are starting to make “Retina Display” look quaint. Under the Fire HDX 8.9-inch's Gorilla Glass screen is a 2560 x 1600 display with 339 pixels per inch. In comparison, the iPad Retina, which also has a larger, 9.7-inch screen, offers 264 ppi.Even the tinier Fire HDX 7-inch has a whopping 323 ppi in its 1920 x 1200 display. The iPad Mini with standard display only has 163 ppi.
"I ordered an 8.9" hdx which I think I'll get mid Nov. I just need a bigger screen for email, internet, and watching my favorite movies etc. I liked the specs on the hdx and it's decent price. But I wanna to put my Blu-ray to Kindle Fire HDX 8.9; while, the only problem is the Kindle Fire HDX has no Blu-ray drive. So is there any way to play Blu-ray on Kindle Fire HDX 8.9 tablet?”
According to my experience, H.264 MP4 format is the best format for Kindle Fire HD 8.9. So to transfer Blu-ray movies to Kindle Fire HDX 8.9 for playback, you will need to convert Blu-ray to Kindle Fire HDX 8.9 supported MP4 format. Here, you are recommended to use Pavtube Blu-ray Ripper. With this easy-to-use Blu-ray ripping tool, I fast ripped and converted Blu-ray movies to Kindle Fire HDX 8.9 playable format MP4 and all files work perfectly on my Kindle Fire HDX. Awesome! Now I can play Blu-ray movies on Kindle Fire HDX 8.9 freely. In below article you would learn the easiest way to rip Blu-ray movies to Kindle Fire HDX 8.9 with lossless quality.
How to Rip Blu-ray movies to Kindle Fire HDX 8.9 with best quality?
1. Download, install and launch the best Blu-ray to Kindle Fire HDX Converter.
(If you are Mac users, try Pavtube Blu-ray Ripper for Mac)
2. Load source Blu-ray movie.
Click this "Load Disc" button to browser to your disc drive and import your source disc.
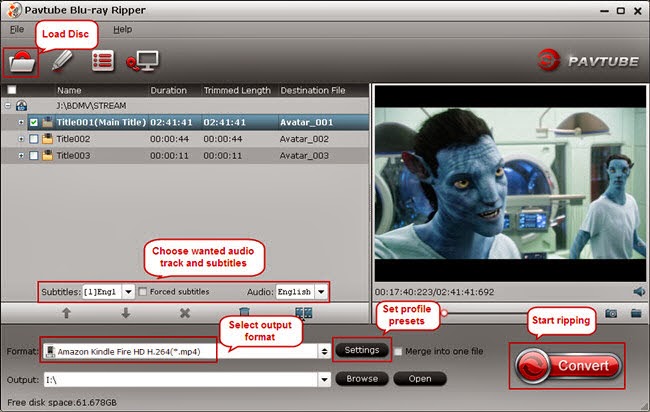
3. Choose Kindle Fire HDX 8.9 suitable format.
First of all, choose the wanted audio track from "Audio" drop-down list and desired subtitles from "Subtitle" tab.
Then hit the "Format" menu you could choose the Kindle Fire HDX 8.9 optimized format. Choose "Android > Amazon Kindle Fire HD(*.mp4)" (Download a patch here to get the Kindle Fire HD preset). The preset is specially designed for Kindle Fire HD, but can could fit on the Kindle Fire HDX 7/8.9 perfectly.

4. Set profile presets (Optional)
Click the "Settings" icon on program interface, you are allowed to set presets to get better video and audio performance on your Kindle Fire HDX 8.9. You could adjust video and audio parameters including Frame Rate, Resolution, Aspect Ratio, Video Bitrate, Sample Rate, Channels and Audio Bitrate.
5. Start ripping.
Hit the "Convert" icon and start ripping Blu-ray movies to Kindle Fire HDX 8.9. After it finishes, you would get a created MP4 file in output destination. Now you are ready to transfer your Blu-ray movies to Kindle Fire HDX 8.9 and watch them anytime and anywhere you like.
Learn How to Transfer Media Contents to Your Kindle Fire HD
Related Articles:
Friday, October 18, 2013
Another Weekend Special Offer- Get 30% discount for ByteCopy on Pavtube Facebook
Now it is time for another Facebook Weekend Special Offer! Good news for Blu-ray/DVD fans, on this weekend (2013, Oct 12~13th), only these two days! Pavtube Studio put 30% discount for its ByteCopy and Byte Copy for Mac. Hurry up! Like us on our facebook and get the Coupon Code! Never miss to get it!
Now click the links below to get 30% off to backup BD/ DVD with subtitle and multi audio tracks in lossless MKV. And rip BD/ DVD to any format for iOS/Android tablets & phones.
Pavtube Bytecopy for Windows or Mac (Both Only $29.4! You can save $12.6)
Get ByteCopy for Windows 30% off
Get ByteCopy for Mac 30% off
Key features:
- Backup BD/DVD with subtitle and multi audio tracks in lossless MKV
- Watch 3D movies in various 3D effect.
Side by side(left/right), top-bottom and anaglyph(red/blue) effect
- Rip Blu-ray/DVD movies retaining multiple audio and subtitle tracks in .mkv/.mp4/.mov. output format
- Retain chapter marker in lossless .mkv&.mp4
- Rip Blu-ray and DVD movies to a proper format for playing on your Android/Apple/Windows 8 tablets & smartphones, HD Media Players, etc.
- Extract subtitle files in separate .srt
Learn more about the product:
http://www.pavtube.com/bytecopy/
http://www.pavtube.com/bytecopy-mac/
Sounds great?
Come on and tell you friends as well!
Only 2 days left and to be expired on Oct 12, 2013
If you have any problem to buy or use Pavtube, pls feel free to contact support@pavtube.com (for Windows user), macsupport@pavtube.com (for Mac users).
Now click the links below to get 30% off to backup BD/ DVD with subtitle and multi audio tracks in lossless MKV. And rip BD/ DVD to any format for iOS/Android tablets & phones.
Pavtube Bytecopy for Windows or Mac (Both Only $29.4! You can save $12.6)
Get ByteCopy for Windows 30% off
Get ByteCopy for Mac 30% off
Key features:
- Backup BD/DVD with subtitle and multi audio tracks in lossless MKV
- Watch 3D movies in various 3D effect.
Side by side(left/right), top-bottom and anaglyph(red/blue) effect
- Rip Blu-ray/DVD movies retaining multiple audio and subtitle tracks in .mkv/.mp4/.mov. output format
- Retain chapter marker in lossless .mkv&.mp4
- Rip Blu-ray and DVD movies to a proper format for playing on your Android/Apple/Windows 8 tablets & smartphones, HD Media Players, etc.
- Extract subtitle files in separate .srt
Learn more about the product:
http://www.pavtube.com/bytecopy/
http://www.pavtube.com/bytecopy-mac/
Sounds great?
Come on and tell you friends as well!
Only 2 days left and to be expired on Oct 12, 2013
If you have any problem to buy or use Pavtube, pls feel free to contact support@pavtube.com (for Windows user), macsupport@pavtube.com (for Mac users).
Thursday, October 17, 2013
Convert MXF to MKV with multiple audio channels on Windows/Mac
Summary: How to convert MXF to MKV with keeping multiple audio channesl? Pavtube MXF MultiMixer and iMixMXF can be you ideal tools, which can convert MXF to multi-track MKV with fast speed and fabulous output quality.

If you often shoot with Canon/Panasonic/Sony cameras or camcorders, you may be familiar with MXF video format. MXF format is used by professional camcorders for recording high-definition video footages. Meanwhile, Matroska Multimedia Container (MKV) is an open standard free container format, a file format that can hold an unlimited number of video, audio, picture or subtitle tracks inside a single file. It is intended to serve as a universal format for storing common multimedia content, like movies or TV shows, which is similar in concept to other containers like AVI, MP4 or ASF, etc.
To backup your recorded MXF files or get MXF footage playbak on your media player, you need an excellent MXF Converter to help you convert MXF to MKV format. What's more, if you have some multi-track MXF and wanna retain the original multiple audio, here we will introduce iMixMXF- a top multi-track MXF to MKV Converter to you which enables you to convert MXF to MKV on Mac easily and quickly. Becides, it has editing functions and unique multi-track preserving feature. (If you are running on Windows PC, try Pavtube MXF MultiMixer.)
How to convert MXF files to MKV video keeping multiple audio channels
Step 1. Run MXF Audio Mixer. Click "Add Video" button to load your source MXF clips or drag and drop the MXF files to the converter. You are allowed to add multiple files to convert at a time.

Step 2. Click the Format button, and you would see lots of profiles listed. To keep multiple audio and subtitle tracks from Blu-ray Disc, you are recommended to choose "Multi-track Video" > "Lossless/encoded Multi-track MKV (*.mkv)" for output.
Step 3. Adjust video and audio parameters. (Optional)
Click "Settings" button to customize the output video and audio settings by yourself. But if you are not good at it, you'd better use the default parameters, they will ensure you a good balance between file size and image quality basically. You can change the resolution, bitrate, frame rate as you need.
Step 4. When above steps finished, you can click "Convert" button to start transcoding MXF to multi-track MKV for playback with a super fast speed.
With the excellent multi-track MXF to MKV Converter, you can enjoy and play MXF files with multi audio tracks MKV format in best video and audio quality as you want.
Additional Contents
If you don't want to get multi-track videos or your videos has less that two audio track, you can try Pavtube MXF Converter for Mac, a profession MXF Converter and a good partner with your simple and efficient MXF conversion workflow on Mac. It also does a great job in converting MXF to MKV format.
Read more:
Convert Canon MXF files to Prores/Multi-track Prores for importing to FCP X
Seamlessly transcode MXF to MP4 with multiple audio tracks
What are the best quality settings for converting mxf to mov files

If you often shoot with Canon/Panasonic/Sony cameras or camcorders, you may be familiar with MXF video format. MXF format is used by professional camcorders for recording high-definition video footages. Meanwhile, Matroska Multimedia Container (MKV) is an open standard free container format, a file format that can hold an unlimited number of video, audio, picture or subtitle tracks inside a single file. It is intended to serve as a universal format for storing common multimedia content, like movies or TV shows, which is similar in concept to other containers like AVI, MP4 or ASF, etc.
To backup your recorded MXF files or get MXF footage playbak on your media player, you need an excellent MXF Converter to help you convert MXF to MKV format. What's more, if you have some multi-track MXF and wanna retain the original multiple audio, here we will introduce iMixMXF- a top multi-track MXF to MKV Converter to you which enables you to convert MXF to MKV on Mac easily and quickly. Becides, it has editing functions and unique multi-track preserving feature. (If you are running on Windows PC, try Pavtube MXF MultiMixer.)
How to convert MXF files to MKV video keeping multiple audio channels
Step 1. Run MXF Audio Mixer. Click "Add Video" button to load your source MXF clips or drag and drop the MXF files to the converter. You are allowed to add multiple files to convert at a time.

Step 2. Click the Format button, and you would see lots of profiles listed. To keep multiple audio and subtitle tracks from Blu-ray Disc, you are recommended to choose "Multi-track Video" > "Lossless/encoded Multi-track MKV (*.mkv)" for output.
Step 3. Adjust video and audio parameters. (Optional)
Click "Settings" button to customize the output video and audio settings by yourself. But if you are not good at it, you'd better use the default parameters, they will ensure you a good balance between file size and image quality basically. You can change the resolution, bitrate, frame rate as you need.
Step 4. When above steps finished, you can click "Convert" button to start transcoding MXF to multi-track MKV for playback with a super fast speed.
With the excellent multi-track MXF to MKV Converter, you can enjoy and play MXF files with multi audio tracks MKV format in best video and audio quality as you want.
Additional Contents
If you don't want to get multi-track videos or your videos has less that two audio track, you can try Pavtube MXF Converter for Mac, a profession MXF Converter and a good partner with your simple and efficient MXF conversion workflow on Mac. It also does a great job in converting MXF to MKV format.
Read more:
Convert Canon MXF files to Prores/Multi-track Prores for importing to FCP X
Seamlessly transcode MXF to MP4 with multiple audio tracks
What are the best quality settings for converting mxf to mov files
Wednesday, October 16, 2013
Watch my DVD's on my new Kindle Fire HD
Wanna play your DVD movies on Kindle Fire HD? It is really difficult for us to find an effective player to resolve all our DVD videos. Actually, with the help of Pavtube DVDAid, we can easily deal with DVD playback issues.

However, as we know, Kindle Fire HD can't play DVD directly because it can't have a DVD drive. Kindle Fire HD supports MPEG4, VP8, H.263 videos. To watch DVDs on my new Kindle Fire HD, I think I need to use a DVD ripping software to help you convert DVD to Kindle Fire HD supported video files such as MP4 format.
After trying a few DVD converters, finallly I find Pavtube DVDAid, (Alternative Mac version) and purchased it so I can watch my DVD's on my new Kindle Fire HD. I chose Pavtube because the interface was very clear and the whole process seemed very straight- forward. It does a great job in ripping my DVD movies no matter from DVD discs, DVD movie folders, or DVD IFO/ISO image files to a common video for my Kindle Fire HD and a HTC cell phone too.
How to convert DVD to Kindle Fire HD compatible videos files
The below guide uses DVD Converter Windows (Windows 8.1 compatible) screenshots. The way to rip DVD files to your Kindle Fire HD on Mac is almost the same. Just make sure you ge the right version.
1. Add DVD files to the program
Insert DVD movies into your DVD drive, then click "Load file" button to navigate to DVD movies you want to convert. As you can see, added files can be previewed on the right viewing window. You can adjust the video volume and take snapshots of your favorite movie scenes.

2. Set output options for Kindle Fire HD
Now choose the output format for playback on your Kindle Fire HD. You can get optimized videos for Kindle Fire HD under Format > Android > Amazon Kindle Fire HD H.264(*.mp4). The output videos could fit on your device perfectly. And choose the destination folder to save the converted videos.

Tips:
1. If you want to keep multiple audio tracks and subtitle streams when ripping DVD to MKV, MP4 and MOV, you can try to use Pavtube ByteCopy for Windows or Mac.)
2. You can click “Settings” to tweak the detailed video and audio encoding settings. Or click “Edit” button to trim video into several segments by setting a specific output file size, append special effects, crop video screen area, add text/picture watermark.

3. Start DVD to Kindle Fire HD conversion
After all the above settings, simply click “Convert” button to start converting DVD files to Kindle Fire HD video. Just wait for the converting process to be done. After that, find the converted videos in your output folder and transfer them to your Kindle Fire HD. In this way, you can play DVD files on Kindle Fire HD and enjoy them on the go.
P.S. If you have no idea about Kindle Fire HD file transfer, you can check out the post Synchronizing Your Content files (Videos, Pictures, Music) to Kindle Fire HD to learn more.
Read More:
- Ripping encrypted DVDs with HandBrake and libdvdcss on macOS Sierra/El Capitan
- What Should You Do When Can't Rip DVD With DVD Decrypter?
- Put DVD Movies to Samsung Galaxy A9 Pro
- Put and Play DVD on Samsung Galaxy C7
- How To Backup DVD Collection To Buffalo LinkStation 210NAS?
- Copy DVD to Samsung Galaxy S8 for Watching on the go
- Play MP4 on Kindle Fire/Fire HD/Fire HDX
Subscribe to:
Comments (Atom)
