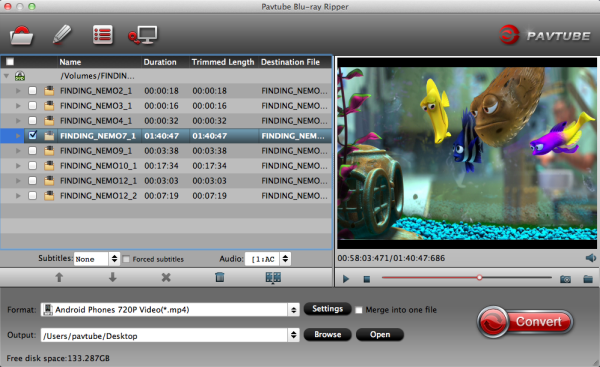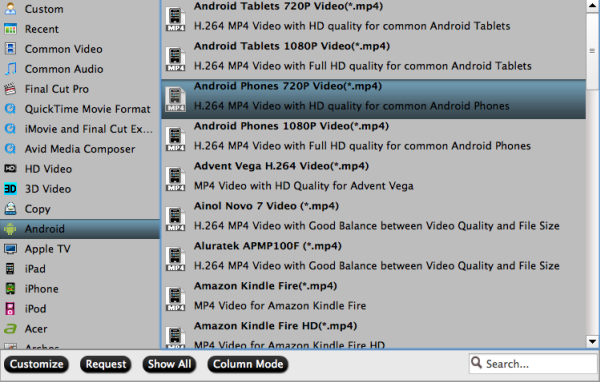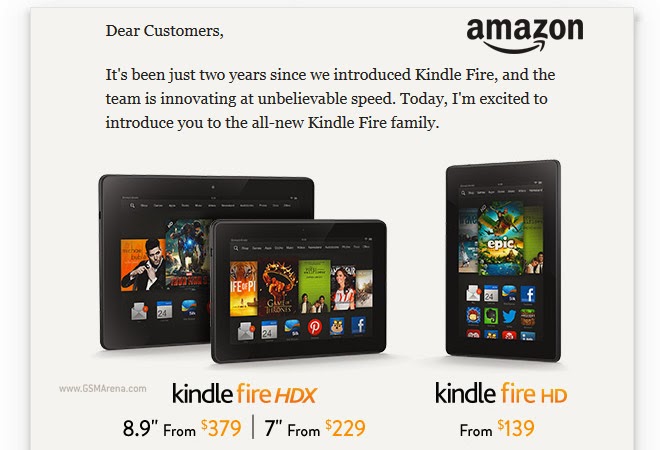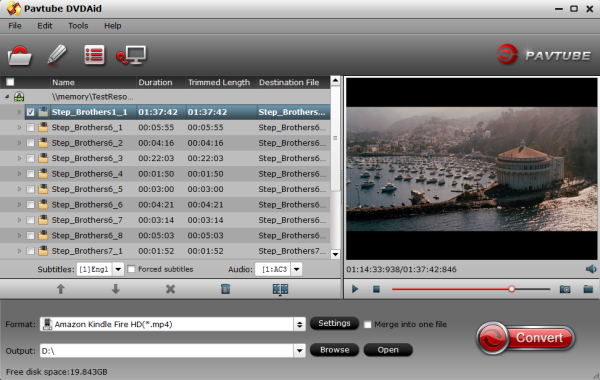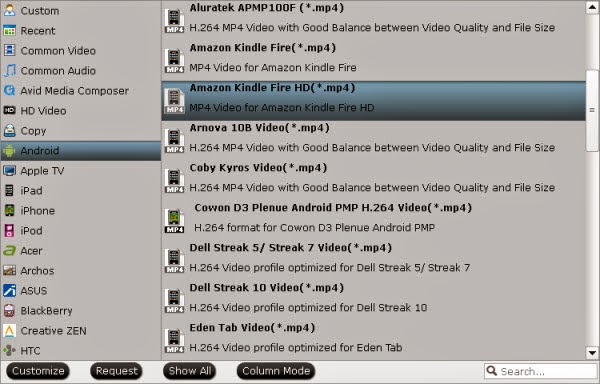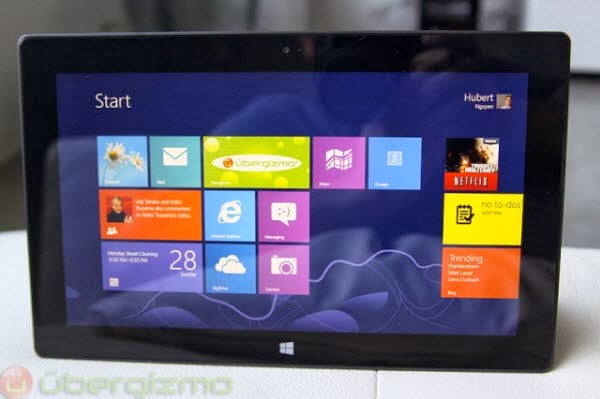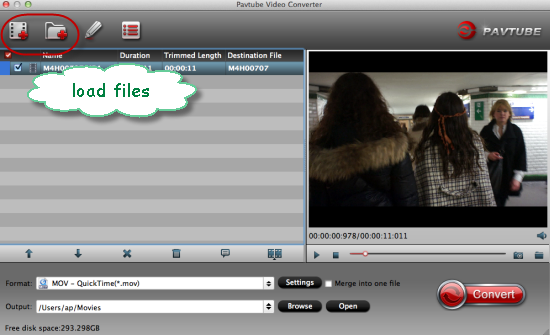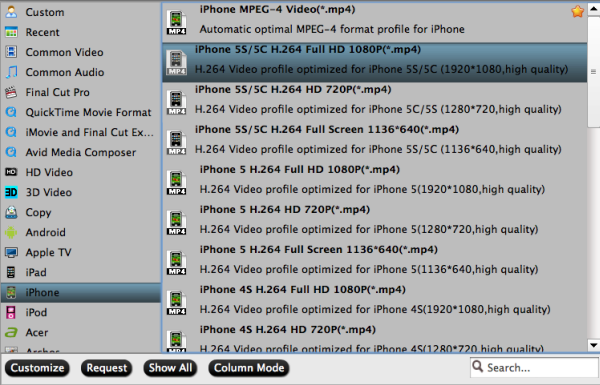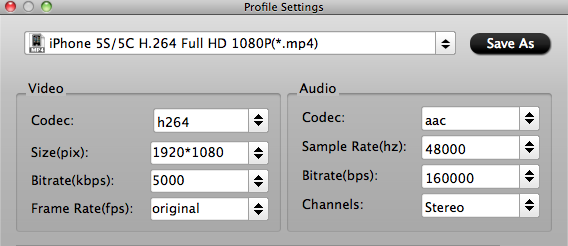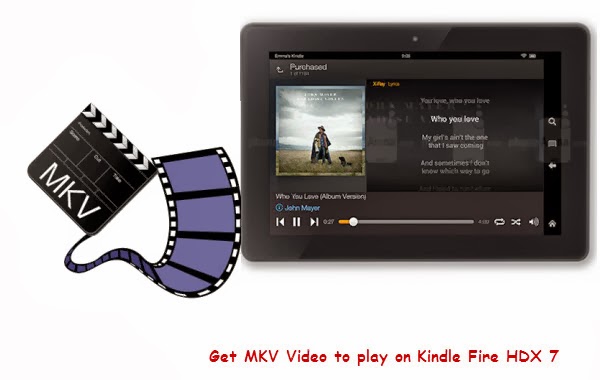Samsung Galaxy Note 3 is shaping up as a beast of a smartphone, ranking among the best that have been announced so far. In fact, Samsung's newest Note handset lands right into the high-end smartphone department, packing hardware that will easily get any tech geek excited. That includes a massive, 5.7-inch Super AMOLED display, a last-generation quad- or octa-core processor, and a 13MP camera, all of that complemented by software features and stylus functionality found on no other handset. The Samsung Galaxy Note 3′s light, bright colorful 1920×1080 pixels screen makes the 5.9″ gadget great for watching movies.

If you have downloaded Amazon WMV movies on Galaxy Note 3 and want to put them on your Galaxy Note 3 for enjoying on the go, you should first konw that Amazon Instant videos, though mainly .wmv format, are not supported by Samsung Galaxy Note 3. The problem is, those WMV videos you downloaded from Amazon are protected (by DRM), and can’t be played on any Android tablet except for the Amazon Kindle Fire. To get the Amazon WMV playable on Samsung Galaxy Note 3, you’ll have to remove the DRM protection first.
To transfer Amazon WMV movies to Samsung Galaxy Note 3, you need this Pavtube DRM Video Removal Tool which can strip DRM protection from Amazon Instant WMV videos and convert them to Samsung Galaxy Note 3 supported MP4 format and freely transfer converted DRM videos to Galaxy Note 3. (There is Mac version: Pavtube ChewTune for Mac)
Now download it and convert Amazon WMV movies to Galaxy Note 3 playable videos.
Here are few tips before starting the whole DRM video to Galaxy Note 3 conversion:
1. Make sure that your computer is authorized for source videos, that is to say you can play the Amazon WMV movies using Windows Media Player.
2. Allow the audio driver installed during the Pavtube ChewTune installation.

3. It would take as long as the source movie length for the whole Amazon WMV video to Galaxy Note 3 conversion process since Pavtube ChewTune records source DRM videos in 1:1 video and audio quality.
How to Remove DRM-protection and transfer Amazon WMV Videos to Galaxy Note 3?
Step 1. Run Pavtube DRM Media Removal tool, drag and drop the source video from local computer to ChewTune. Or hit the “Add Video” button to import your Amazon movies.
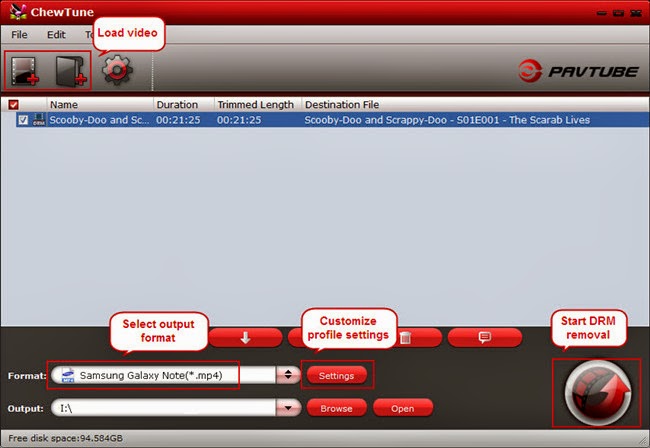
Step 2. From “Format” drop-down list, choose “Samsung > Samsung Galaxy Note(*.mp4)” as the output format.
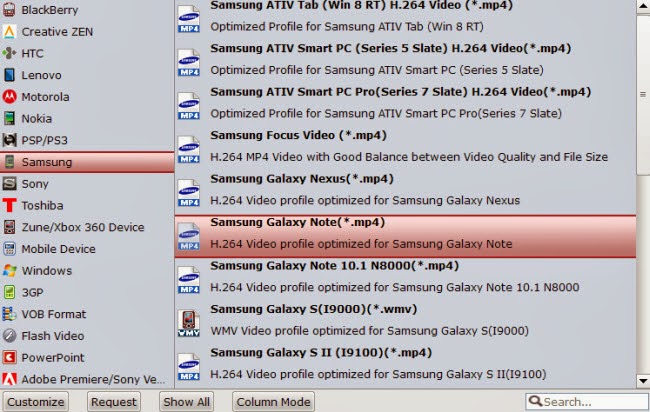
Step 3. If you like, you can enter “Settings” option to adjust profile parameters, such as video codec, bitrate, frame rate, size, etc to get better video and audio quality on Galaxy Note 3.

Step 4. Click the big “Convert” button on software main UI to start Amazon WMV video to Galaxy Note 3 conversion.
When conversion completes, click the “Open” icon to locate the DRM-free movies, and transfer converted movies from PC to Samsung Galaxy Note 3. You are ready to watch Amazon WMV movies on Samsung Galaxy Note 3 the nest time you wait for a bus, travel, or go camping trip.
Related Articles:
Rip Blu-ray to Samsung Galaxy Note 3 for enjoying
Transfer Blu-ray/DVD ISO Files to Galaxy Note 3 on Mac
Play MKV, AVI, WMV, VOB, TiVo, MPG, M4V, FLV on Galaxy Note 3
Convert DVDs to Galaxy Note 3 for leisure use when traveling
Learn More Special Offer:
ChewTune ($29) + Blu-ray Video Converter Ultimate($65) = Only $75, Save $19
ChewTune for Mac($29) + iMedia Converter for Mac($65) = Only $75, Save $19
ByteCopy($42) + ChewTune($29) = Only $54, Save $17