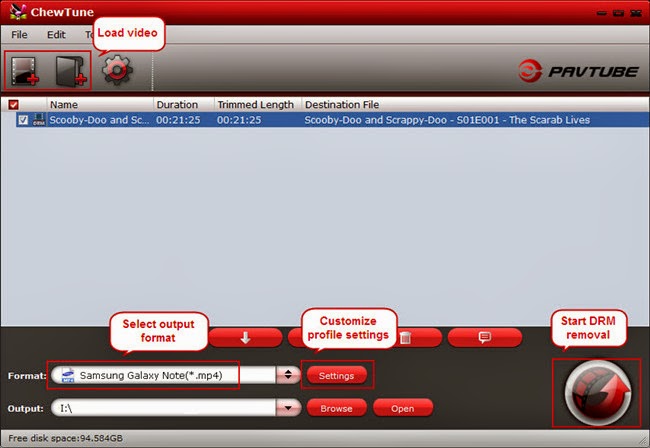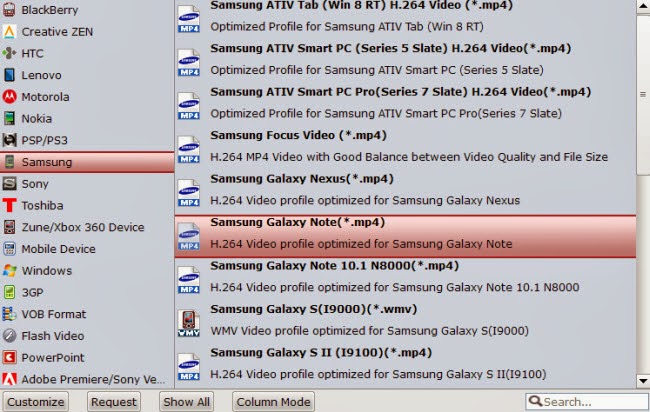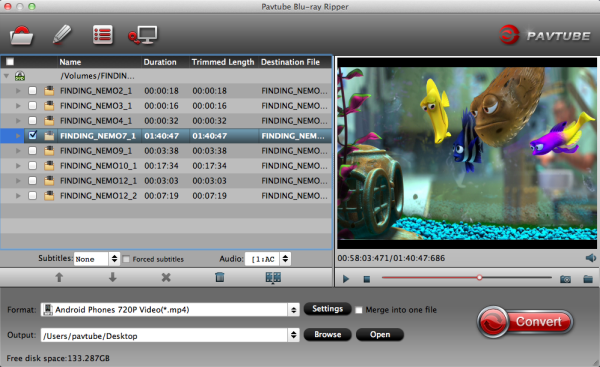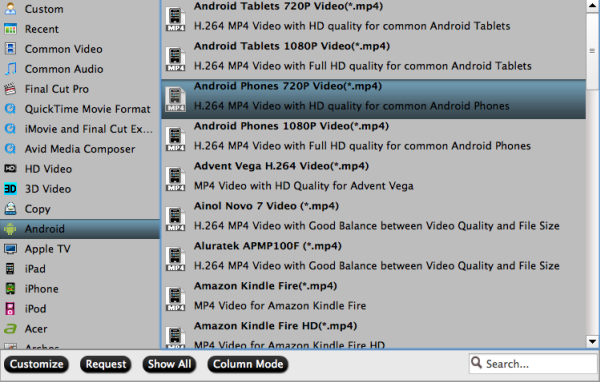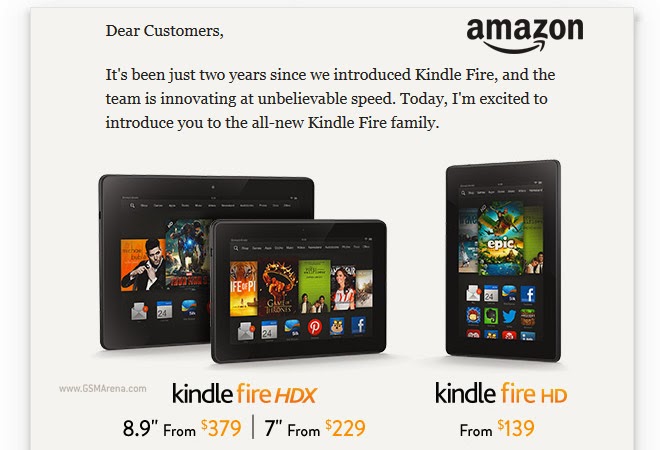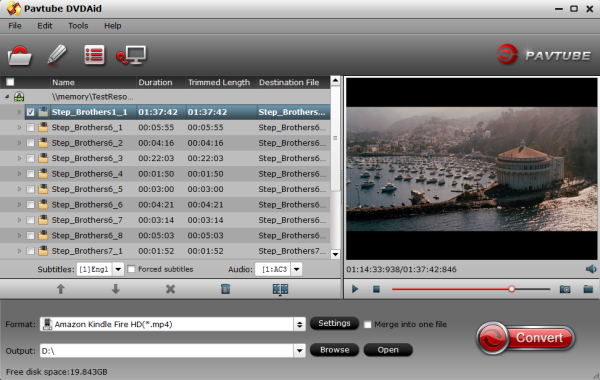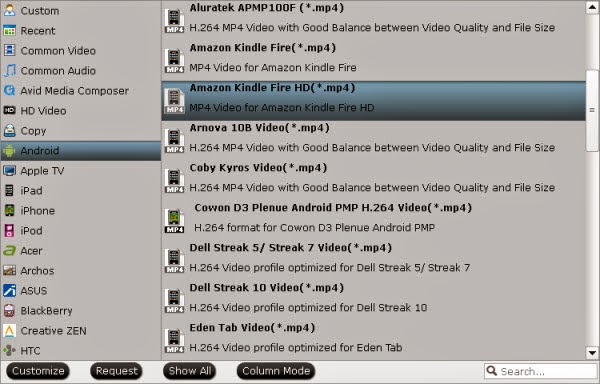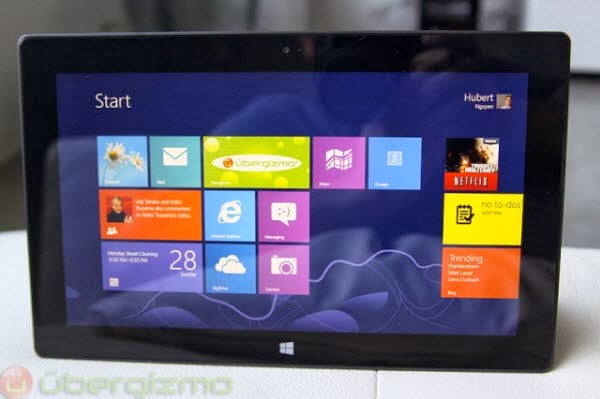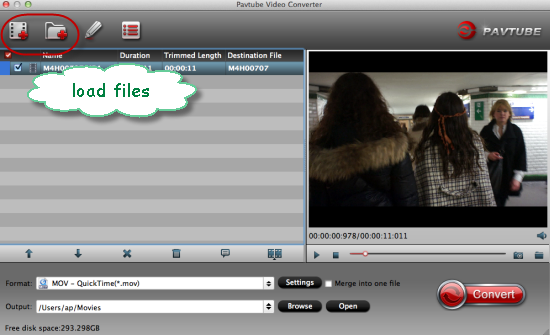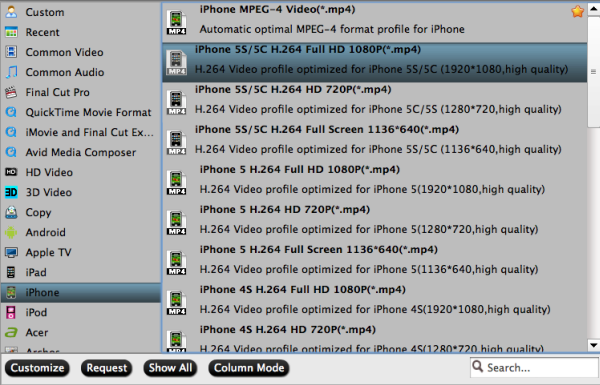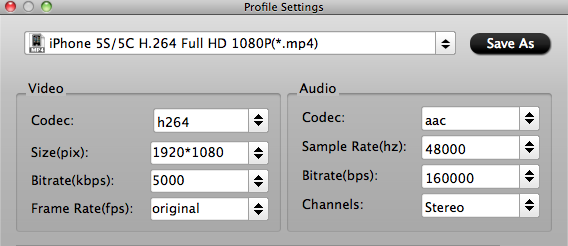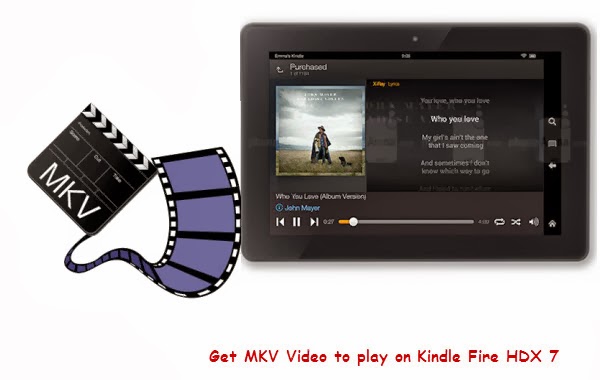Pavtube provides you promotional items that you can enjoy free and up to 66% off discount on its featured Blu-ray/DVD and video tools. You can receive our Thanksgiving wishes and have a happy Thanksgiving. And go to get another 20% off discount by sharing the activity on your Facebook.
Apps available for free includes Pavtube Free DVD Ripper for Windows & Mac, and Pavtu now! Free Video DVD Converter Ultimate for Windows. In addition, Pavtube Studio are also offering Pavtube Free MTS/M2TS Converter for Mac on their Facebook page.
Part 1. Thanksgiving Best Sellers - 20% ~ 30% off
1. Pavtube Blu-ray Ripper - $34.3 (original $49)
Highlights: full disc copy; Directly Copy only main movie; rip any Blu-ray/DVD to various formats
2. Pavtube DVD Ripper - $24.5 (original $35)
Highlights: convert standard DVDs to MP4, MKV, AVI, MPEG, MOV, M4V for smartphones, tablets, HD media players and more
3. Pavtube Video Converter - $28 (original $35)
Highlights: transcode videos to virtually any video/audio format for editing and playback
4. Pavtube Video Converter Ultimate - $52 (original $65)
Highlights: combination of a Blu-ray ripper, a DVD ripper and a Video converter to meet your needs for Blu-ray, DVD and video conversion
Part 2. Thanksgiving Giveaway - Free Softwares
1. Pavtube Free DVD Ripper - a fun, easy and fabulous way to rip DVDs to various video formats with fast speed. Support adding SRT, ASS, SSA subtitles.
2. Pavtube Free Video DVD Converter Ultimate - provides with full Blu-ray, DVD and video solutions for your ultimate multimedia entertainment needs.
Part 3. Buy One Get One Free
1. Buy MTS/M2TS Converter – handle AVCHD MTS/M2TS footages in an easy way
Free Get FLV/F4V Converter - convert any YouTube or Hulu videos (FLV/F4V) for portable devices
2. Bug MXF Converter - encode MXF clips for editing and playback
Free Get MKV Converter – convert MKV media contents to Android, Windows and iOS devices
3. Bug HD Video Converter - get your camera videos and TiVo recordings onto editors and players
Free Get DVD Creator - burn any kind of video sources to playable DVD
Part 4. Thanksgiving Hot Deals - Only $9.9
1. Pavtube MKV Converter - select wanted subs/audio/video track from MKV to be kept in the output files
2. Pavtube FLV/F4V Converter – convert, trim, crop FLV or F4V to other formats
3. Pavtube TOD Converter - fast convert, compress, and edit TODs from JVC camcorders for any portable devices
4. Pavtube MOD Converter – stream, convert and edit MOD recordings shot by camcorders(JVC, Panasonic, Sony)
Part 5. Sharing at your Facebook page - Get more discount
1. 20% off ByteCopy (Windows/Mac)
2. 20% off MXF MultiMixer
3. 20% off iMixMXF
Click "Share on Facebook" button, insert "#PavtubeThanks2013", choose "Public", and click "Share Link". You will get another 20% coupon. The discounted link will be sent to your Facebook "Inbox" or "Other" within 24 hours on work days.
If don't receive message from strangers, please don't forget to contact us for the discounted link via faq@pavtube.com.

More Pavtube Thanksgiving Special Deals are available on Pavtube Thanksgiving page. Share this activity at your Facebook page and more discounts you can get.
Part 6. Hot Bundle Deals - Save Up to $35
1. ByteCopy($42) + Blu-ray Video Converter Ultimate($65) = Only $80, Save $27
2. ChewTune ($29) + Blu-ray Video Converter Ultimate($65) = Only $75, Save $19
3. ChewTune($29) + ByteCopy($42) = Only $54, Save $17
4. ByteCopy($42) + DVD Creator($35) = Only $60, Save $17
5. ByteCopy($42) + MXF MultiMixer($45) = Only $70, Save $17
6. ByteCopy($42) + Video Converter($35) = Only $60, Save $17
7. Blu-ray Video Converter Ultimate($65) + DVD Creator($35) = Only 65$, Save $35
Please visit the promo page here to download the free programs and to learn more about Pavtube Thanksgiving Special Deals.