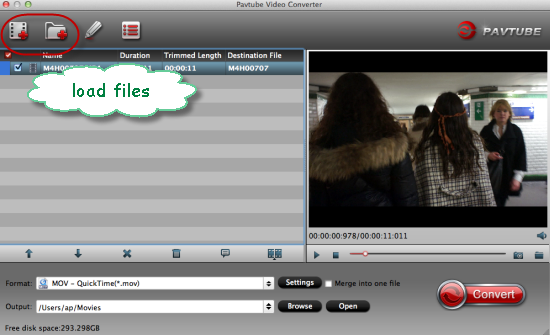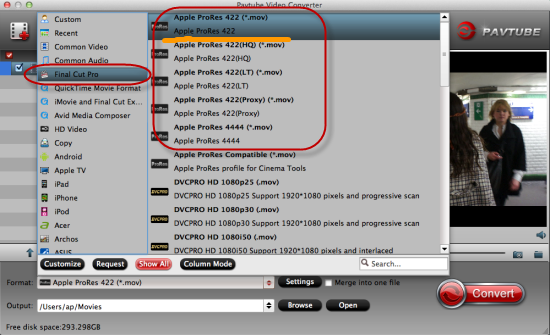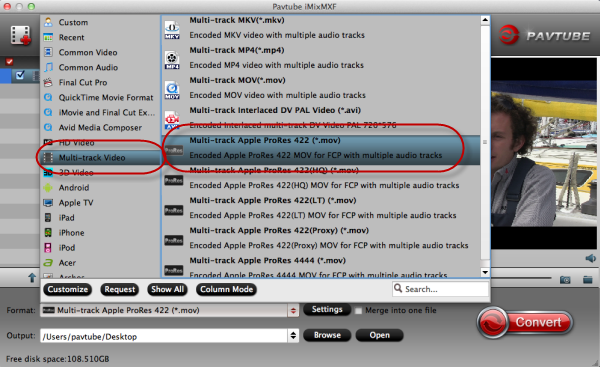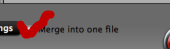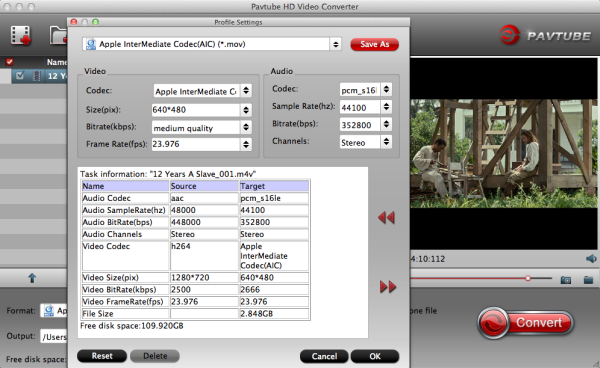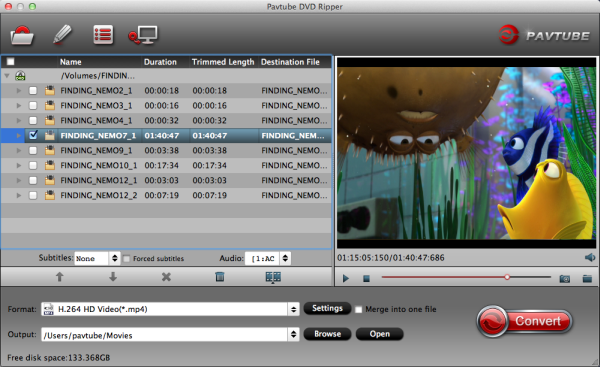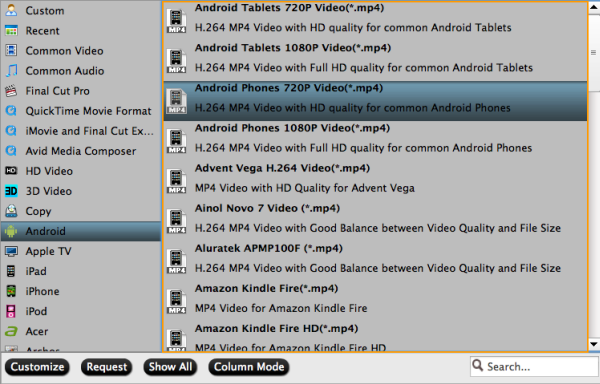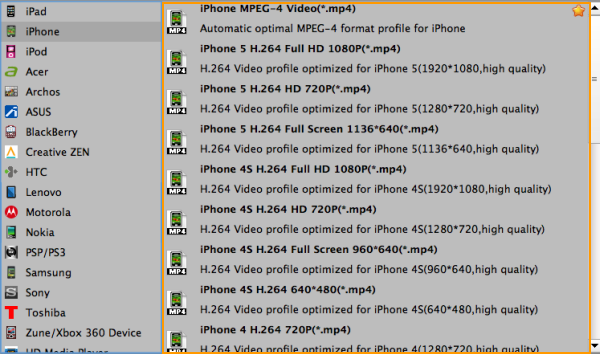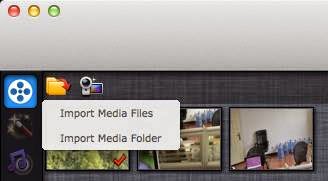Description: This article guides you though the whole process of ripping DVD movies to MP4 format for playback on portable device, meanwhile you would learn an easy way to burn the converted videos to playable DVD on Mac.
Question:
I have an iPhone. I use my iPhone for calls, texting, email, music listening and some surfing the net. Now I’m looking for the right tool to rip DVDs to an mp4 file for playback on my iPhone. BTW, do you know anything can make these movies into one playable DVD-disc for myself and for my friends that can be played on any DVD-player? Thank you!
The reason I write this guide is I was in the same dilemma few months ago before I find
Pavtube DVD Ripper for Mac – rip DVDs to different files, above all to mp4-files, and
DVD Creator for Mac – the best DVD Burning tool on Mac I ever used to burn videos to a playable DVD-disc for playing on any DVD-player.
Because I already had Pavtube DVD Creator for Mac and it seemed like a good idea to get a DVD Ripper for Mac to combine the two programmes so they - as to speak - could communicate seamlessly, which they also did and do to my satisfaction. I find them at App Store and then on Pavtube website. I have used many other similar softwares but Pavtube seems to be the best for me.
First of all, let’s talk about ripping DVD movies to MP4 for playing on Mac.
It would be great fun to enjoy your DVD collections on your portable device on the go. But how?
No worries; this
DVD Ripper for Mac from Pavtube is just designed to free your hands. With clean and simple interface, fast conversion speed and perfect video quality, it will become your most reliable DVD Ripping tool.
Meanwhile, I often use this app to make 1:1 copy
of my DVD movies from physical discs to hard drive and prevent from scratches or other damages.
FYI:
1. Here is another choice for Blu-ray users –
Top Blu-ray Ripper for Mac to rip blu-rays/DVD.
2. There is a
Multi-track Blu-ray/DVD Ripper whcih has excellent ability of ripping Blu-rays/DVDs to MKV, MOV and MP4 with multi-track audios preserved, and output 3D video, you can have a try!
Below is how I rip and convert my DVD movies to MP4 on Mac.
First, free download Pavtube DVD Ripper for Mac, install and launch it. Click the "DVD" icon to load DVD movie from ROM, "ISO/IFO" icon to import movie from DVD ISO or ISO. When importing DVD movie you need to keep your PC/Mac networked so as to access keys for hacking DVD copy-protections.
Step 2. Optional - You can click on the dropdown list of "Subtitles" to select subtitles of desired language so that you can view DVD films on your Android devices with proper subtitles, same steps you can do with Audio track selection. Make sure you select the main movie before setting subtitles.
Step 3. Select a friendly format for your portable device, e.g. H.264 .mp4 for conversion.
There are optimized format for Galaxy Tab 2, Xoom, Acer Iconia Tab, Asus Transformer, Google Nexus 7, Kindle Fire HD, HTC One, Galaxy S3, Galaxy Mega 5.8/6.3, iPad, iPhone, Surface RT & Pro and more. Basically the
"Common Video -> H.264 Video (*.mp4)" is a universal format for Android/IOS/Windows 8 tablets and smartphones.
Or depends on your device, you can choose a suitable video format from "Android" or "iPad" or "iPhone" catalogue.
For Android,
Ripping my DVDs to MP4s for viewing on my Android tablets and Phones
For iPhone or iPad,
Convert DVD to iPad series (iPad Air, iPad Mini 2, iPad 4, iPad 3, iPad 2, iPad) on Mavericks
Step 4. Optional - If you think the video size this not suitable for your portable Tablet or Phone, you can first choose any one of the provided type, then change the settings, see the following picture:
Please remember the file size is based more on bitrate than resolution which means bitrate higher results in big file size, and lower visible quality loss.
Step 5. Click the big "Convert" button to let the software do the DVD to MP4 conversion. After the ripping, you can click "Open" to locate the converted MP4 video files and just transfer them to your portable devices and enjoy your DVD movies.
Considering about burn videos to playable DVD on Mac, follow the step below:
Output mp4 video, and then you can easily burn these mp4 video files to playable DVD on Mac with
Pavtube DVD Creator for Mac.
1. Install
Pavtube DVD Creator for Mac, connect your DVD Writer and insert a blank DVD. Add your mp4 videos into the program.

2. Edit movie clip and Customize your DVD menu. You can edit your videos with trim, crop, watermark, effect settings, audio replacing settings features.

3. Preview Created DVD-Video and click burn button to start your marvelous burning process from mp4 files into DVD on Mac.
Breaking news: Pavtube Studio is offering
money saving bundles for DVD Ripper for Mac and DVD Creator for Mac.
DVD Ripper for Mac ($35) + DVD Creator for Mac($35) = Only $45, Save $25
With either bundle package, not only can you save more money, you will get the most powerful combination from Pavtube to handle Blu-rays, DVDs, regular videos as well as DRM protected videos files at this Special Offer Page.
Never miss!!!