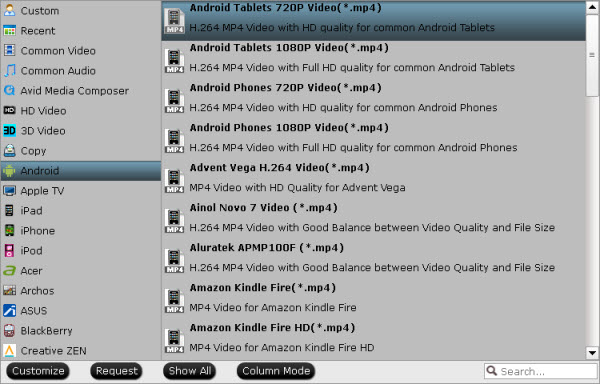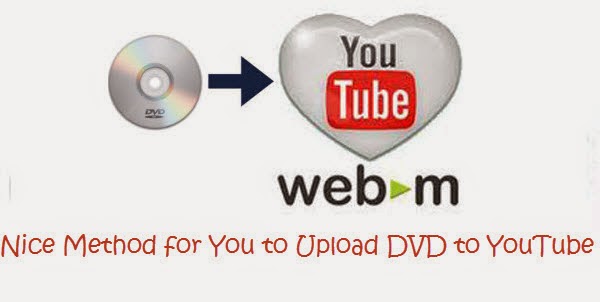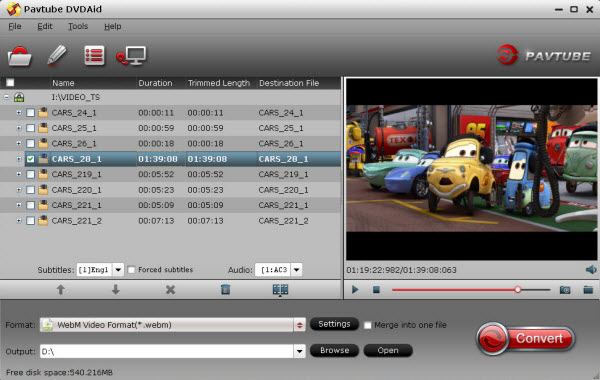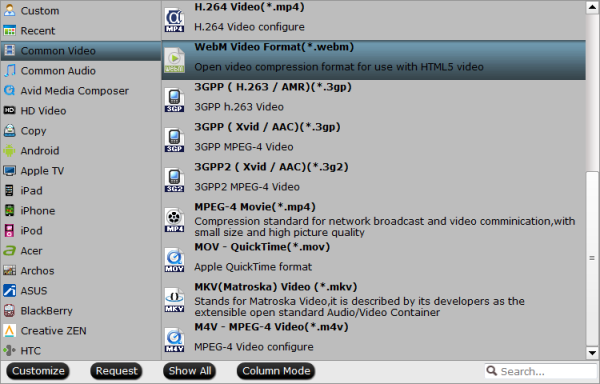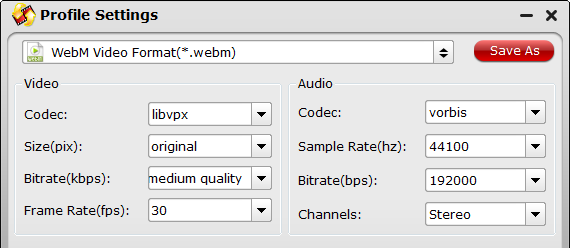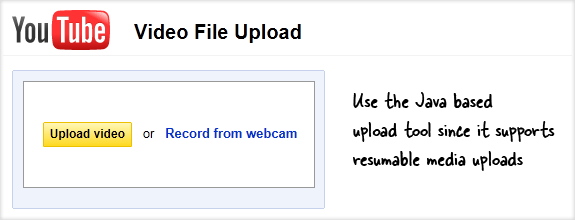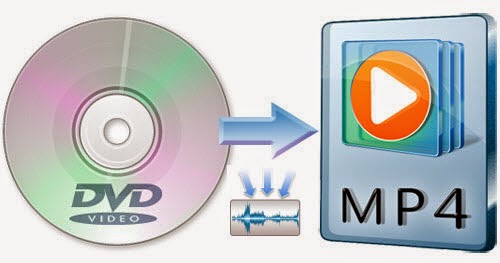Now free download the top Windows 8.1 DVD Ripper and get the effective way to rip DVD movies on Windows 8.1 for viewing DVD movies everywhere and everytime with original quality.
Microsoft Windows 8.1 Changes

If you're already running Windows 8.1 or Windows RT 8.1, Windows 8.1 Update and Windows RT 8.1 Update are available for free through Windows Update. To see if you’re running the latest update, see Which Windows operating system am I running? Otherwise, to install the latest update, see Install the latest Windows 8.1 Update.
1. Easier access to your favorite apps and key controls:
The Minimize button, Close button, and taskbar are more available with your mouse.
Right-click an app tile to see more options.
3. Simpler to find new apps:
5. Benefits for businesses
With the changes in Windows 8.1, people can watch DVD movies and videos on Windows 8.1 tablets and PCs more safely, conveniently and portably. Then is it so easy to rip DVD movie for playing on Windows 8.1?
After testing, after update, we have found that the free DVD Ripper HandBrake is not working on Windows 8.1 perfectly, and Disney and many other encrypted DVDs such as Iron Man 3 and Monsters University fail to be ripped by HandBrake on Windows 8.1. So you may need an update alternative of HandBrake.
Pavtube DVDAid – Best HandBrake Alternative for Windows 8.1
Compared with HandBrake, Pavtube DVDAid- the top DVD Ripper for Windows 8.1 is a more professional, easy to use and powerful DVD ripping tool. With it, you can rip latest DVD discs/floder/ISO/IFO image files to any formats you need, such as MP4, MOV, AVI, WMV, FLV, MPG, etc. with super fast speed. And when you converted DVD to compatible formats, you can transfer DVD movies to hard drive for freely watching on your Android/Apple/Windows tablet or smartphone, or other playable devices.
Note: If you are Mac users, view Pavtube DVDAid for Mac; well support Mac OS X 10.9 Mavericks!
Tip: If you have any requirements of outputting 3D (Anaglyph, T/P, SBS) or keeping multiple audio tracks/subtitles, you are suggested to try this Pavtube ByteCopy or ByteCopy for Mac.
To begin our journey, download and install the app here and follow our tutorial here.
See also:
A Nice Method for You to Upload DVD to YouTube
How to Import and Rip DVD to Final Cut Pro X/7/6 for Further Editing
Backup ALL DVD Content to One Single MKV File
Microsoft Windows 8.1 Changes

If you're already running Windows 8.1 or Windows RT 8.1, Windows 8.1 Update and Windows RT 8.1 Update are available for free through Windows Update. To see if you’re running the latest update, see Which Windows operating system am I running? Otherwise, to install the latest update, see Install the latest Windows 8.1 Update.
- Power and Search buttons on the Start screen.
- All open and pinned apps appear in the taskbar.
- Access the taskbar from anywhere.
- Go to the desktop when you sign in, instead of Start.
The Minimize button, Close button, and taskbar are more available with your mouse.
Right-click an app tile to see more options.
3. Simpler to find new apps:
- Discover apps in new ways.
- Remember what apps you recently installed.
5. Benefits for businesses
With the changes in Windows 8.1, people can watch DVD movies and videos on Windows 8.1 tablets and PCs more safely, conveniently and portably. Then is it so easy to rip DVD movie for playing on Windows 8.1?
After testing, after update, we have found that the free DVD Ripper HandBrake is not working on Windows 8.1 perfectly, and Disney and many other encrypted DVDs such as Iron Man 3 and Monsters University fail to be ripped by HandBrake on Windows 8.1. So you may need an update alternative of HandBrake.
Pavtube DVDAid – Best HandBrake Alternative for Windows 8.1
Compared with HandBrake, Pavtube DVDAid- the top DVD Ripper for Windows 8.1 is a more professional, easy to use and powerful DVD ripping tool. With it, you can rip latest DVD discs/floder/ISO/IFO image files to any formats you need, such as MP4, MOV, AVI, WMV, FLV, MPG, etc. with super fast speed. And when you converted DVD to compatible formats, you can transfer DVD movies to hard drive for freely watching on your Android/Apple/Windows tablet or smartphone, or other playable devices.
Note: If you are Mac users, view Pavtube DVDAid for Mac; well support Mac OS X 10.9 Mavericks!
Tip: If you have any requirements of outputting 3D (Anaglyph, T/P, SBS) or keeping multiple audio tracks/subtitles, you are suggested to try this Pavtube ByteCopy or ByteCopy for Mac.
To begin our journey, download and install the app here and follow our tutorial here.
See also:
A Nice Method for You to Upload DVD to YouTube
How to Import and Rip DVD to Final Cut Pro X/7/6 for Further Editing
Backup ALL DVD Content to One Single MKV File