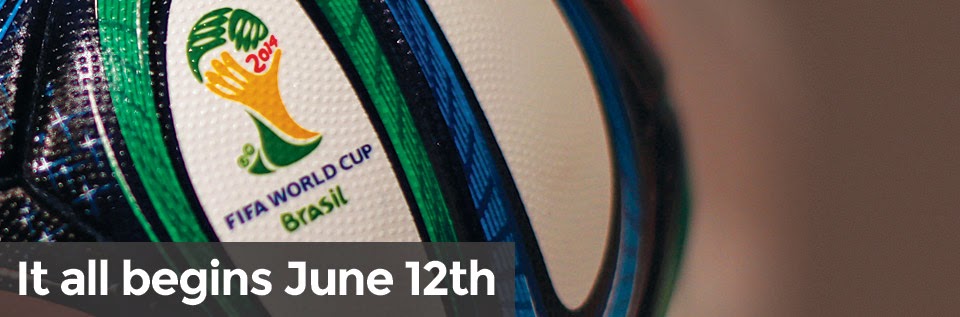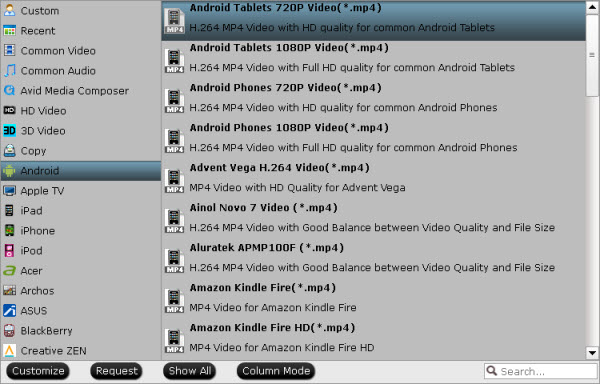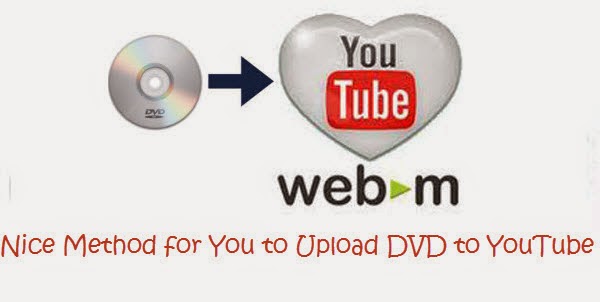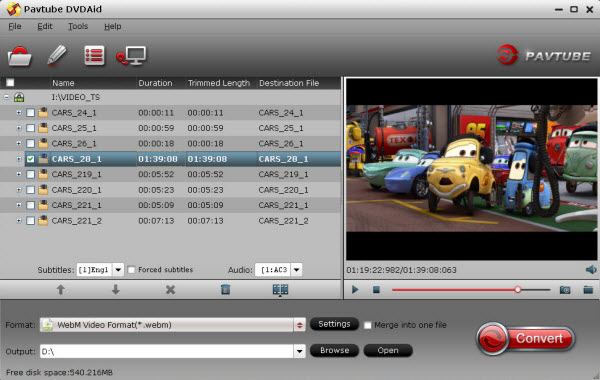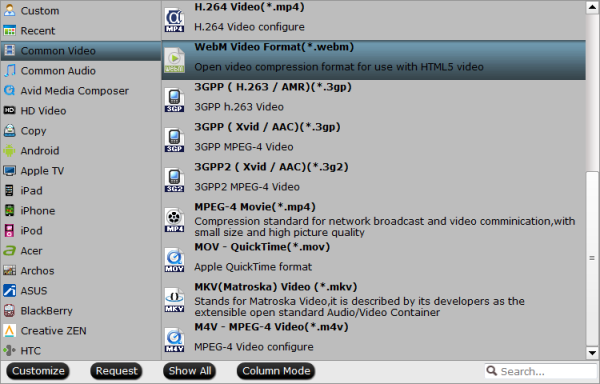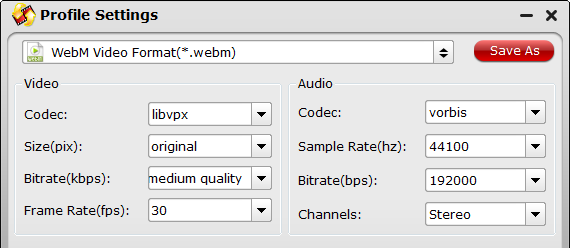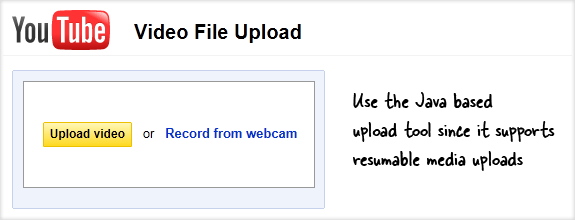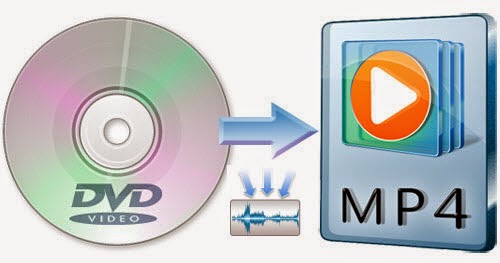You may come across problems when you import 2014 FIFA World Cup TiVo recordings into Avid Media Composer for editing. Fortunately, there is an easy way to fix the issue. Let's find it out here!
As one of the most influential events, ranking only second to Olympic, FIFA World Cup is doomed to be the cradle of exciting games and legend and bring football lovers wonderful moments. So there is no surprise football followers hold on to their TV set for every minute of move. However, nobody can stay sticking to every second on TV without letting a splendid moment slip away. In this case, it is wise to choose a Tivo DVR and record world cup video to save these heart-stirring World Cup shocking moments, since the not only deserve merely few seconds cheers, but a decade or even longer.
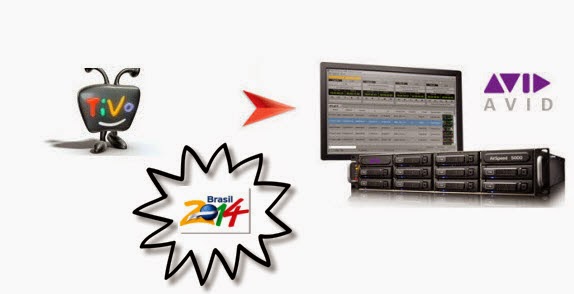
What's more, to make the FIFA world cup Tivo recordings more meaningful, you may first choose to import .TiVo files into Avid Media Composer for further editing. I'm writing this topic for those who also intend to save the 2014 FIFA World Cup Brazil Games video from TiVo onto computer or edit TiVo in Avid Media Composer on Win/Mac.
On Avid official website, it recommends DNxHD or XDCAM codec for editing natively. So what we have to accept that TiVo is not a supported format by Avid MC. To get Avid Media Composer work perfectly with World Cup TiVo files, it’s necessary to change TiVo files to DNxHD mov format.
Here, Pavtube HD Video Converter for Mac is an ideal tool to help you use 2014 FIFA World Cup TiVo files in Avid MC. It works as the best World Cup TiVo Converter for Mac for transcoding Tivo to best editing format/codec for different NLE apps, such as Adobe Premiere Pro CS4/CS5/CS6, Avid Media Composer, Adobe After Effects, iMovie, Final Cut Express, Final Cut Pro 6/7/X, and more. You can also get the Windows version World Cup TiVo Converter. This guide will show you how to convert 2014 FIFA World Cup Brazil Tivo recordings to DNxHD for editing in Avid Media Composer on Mac.
Before transcoding World Cup Tivo files, you need to transfer recorded TiVo from TiVo DVR to your Mac. To stream TiVo shows to PC, you need to use a Tivo Decode Manager.
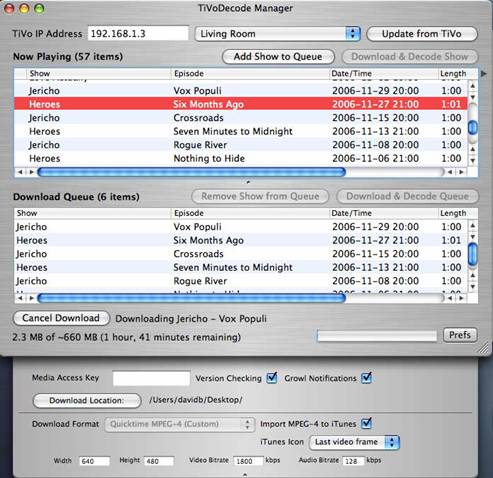
1. Run the app, and enter your TiVo's IP address in the TiVo IP Address box.
2. Click the Prefs button in the lower-right corner.
3. Fill in the Media Access Key to get the TiVo files to the download Queue list.
Once the TiVo files are transferred on your Mac, then the second important step here is to convert TiVo files to Avid MC.
After transfer TiVo files to your Mac, you can free download the Mac TiVo to Avid Converter. Install and run the application. Do as follows.
Step 1. Import TiVo to the program.
First click "Option" button, enter Media Access Key.

Then, load TiVo files to the World Cup TiVo Converter on Mac.
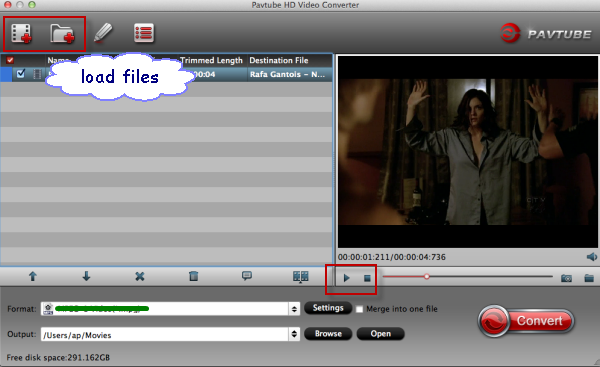
Step 2. Choose best editing format for Avid Media Composer editing without rendering.
Click on "Format-> Avid Media Composer-> Avid DNxHD(*.mov)" as output video format for editing in Avid MC with high quality
Tips: Adjust the video and audio parameters as the below screenshot, including the Bitrate of Video&Audio, Video Size, Sample Rate, Frame Rate, Audio Channels, etc., by clicking the Settings button on the main interface for getting the best quality before starting conversion.
Step 3. Start World Cup TiVo to DNxHD (*.MOV) conversion for Avid MC on Mac.
After conversion, you can easily import converted video files to Avid Media Composer for editing without rendeing.
That's all. Now smoothly import and edit your 2014 World Cup soccer match tivo files in Avid Media Composer and enjoy the wonderful 2014 FIFA World Cup Tivo videos without any format limitation!
More Related Guides:
As one of the most influential events, ranking only second to Olympic, FIFA World Cup is doomed to be the cradle of exciting games and legend and bring football lovers wonderful moments. So there is no surprise football followers hold on to their TV set for every minute of move. However, nobody can stay sticking to every second on TV without letting a splendid moment slip away. In this case, it is wise to choose a Tivo DVR and record world cup video to save these heart-stirring World Cup shocking moments, since the not only deserve merely few seconds cheers, but a decade or even longer.
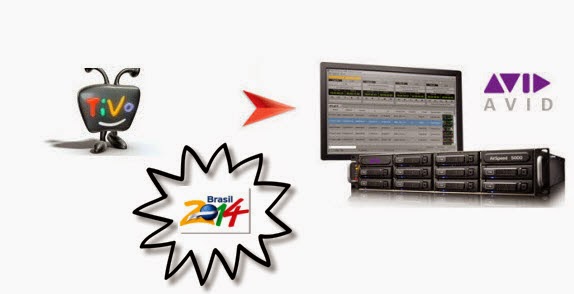
On Avid official website, it recommends DNxHD or XDCAM codec for editing natively. So what we have to accept that TiVo is not a supported format by Avid MC. To get Avid Media Composer work perfectly with World Cup TiVo files, it’s necessary to change TiVo files to DNxHD mov format.
Here, Pavtube HD Video Converter for Mac is an ideal tool to help you use 2014 FIFA World Cup TiVo files in Avid MC. It works as the best World Cup TiVo Converter for Mac for transcoding Tivo to best editing format/codec for different NLE apps, such as Adobe Premiere Pro CS4/CS5/CS6, Avid Media Composer, Adobe After Effects, iMovie, Final Cut Express, Final Cut Pro 6/7/X, and more. You can also get the Windows version World Cup TiVo Converter. This guide will show you how to convert 2014 FIFA World Cup Brazil Tivo recordings to DNxHD for editing in Avid Media Composer on Mac.
Before transcoding World Cup Tivo files, you need to transfer recorded TiVo from TiVo DVR to your Mac. To stream TiVo shows to PC, you need to use a Tivo Decode Manager.
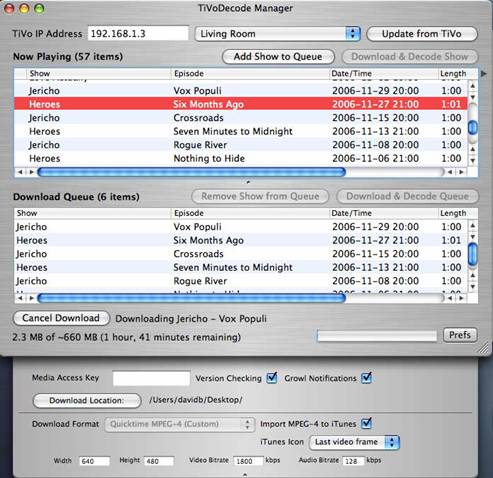
1. Run the app, and enter your TiVo's IP address in the TiVo IP Address box.
2. Click the Prefs button in the lower-right corner.
3. Fill in the Media Access Key to get the TiVo files to the download Queue list.
Once the TiVo files are transferred on your Mac, then the second important step here is to convert TiVo files to Avid MC.
After transfer TiVo files to your Mac, you can free download the Mac TiVo to Avid Converter. Install and run the application. Do as follows.
Step 1. Import TiVo to the program.
First click "Option" button, enter Media Access Key.

Then, load TiVo files to the World Cup TiVo Converter on Mac.
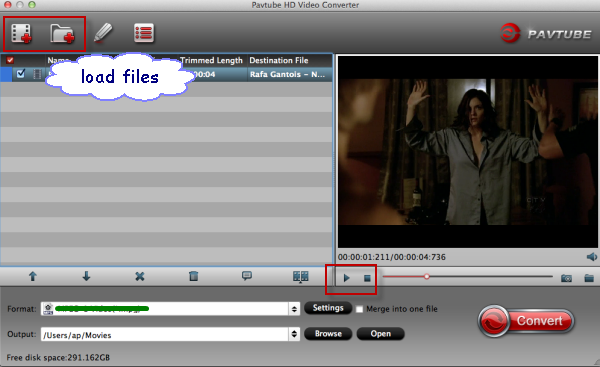
Step 2. Choose best editing format for Avid Media Composer editing without rendering.
Click on "Format-> Avid Media Composer-> Avid DNxHD(*.mov)" as output video format for editing in Avid MC with high quality
Tips: Adjust the video and audio parameters as the below screenshot, including the Bitrate of Video&Audio, Video Size, Sample Rate, Frame Rate, Audio Channels, etc., by clicking the Settings button on the main interface for getting the best quality before starting conversion.
Step 3. Start World Cup TiVo to DNxHD (*.MOV) conversion for Avid MC on Mac.
After conversion, you can easily import converted video files to Avid Media Composer for editing without rendeing.
That's all. Now smoothly import and edit your 2014 World Cup soccer match tivo files in Avid Media Composer and enjoy the wonderful 2014 FIFA World Cup Tivo videos without any format limitation!
More Related Guides: