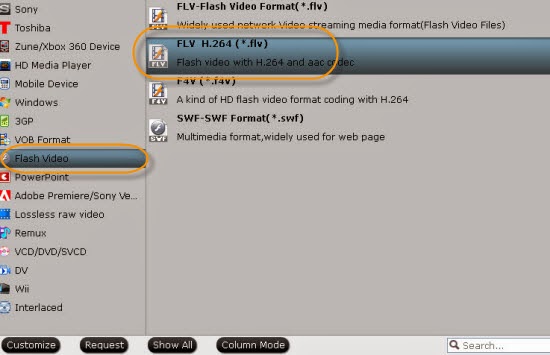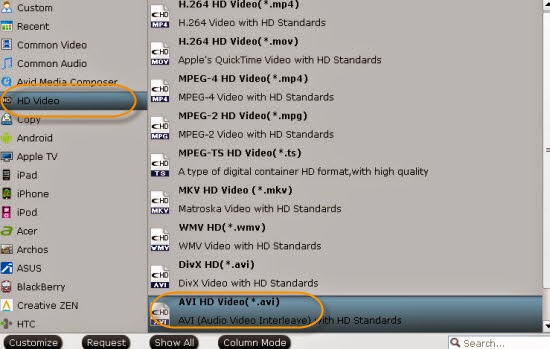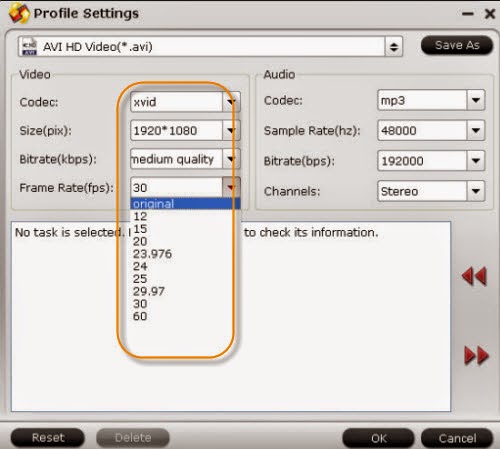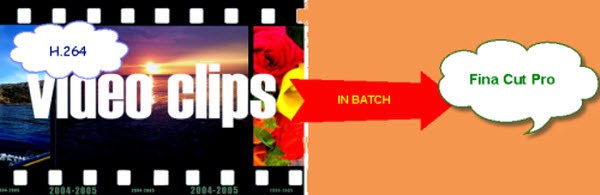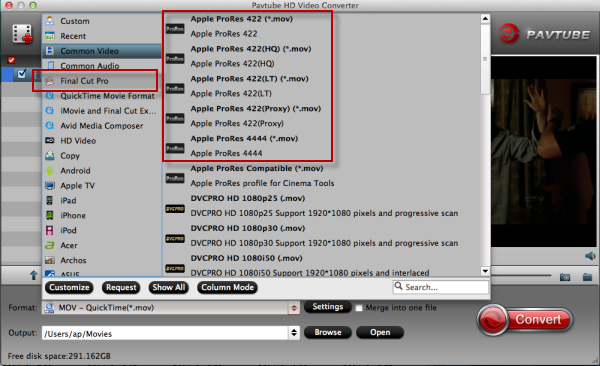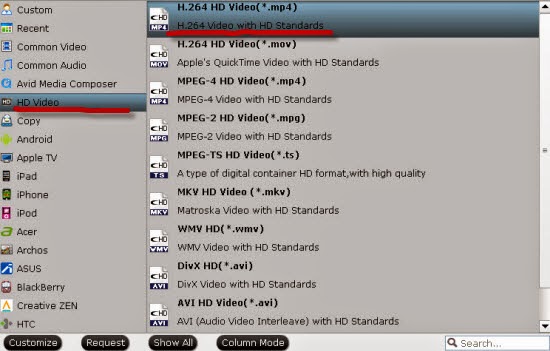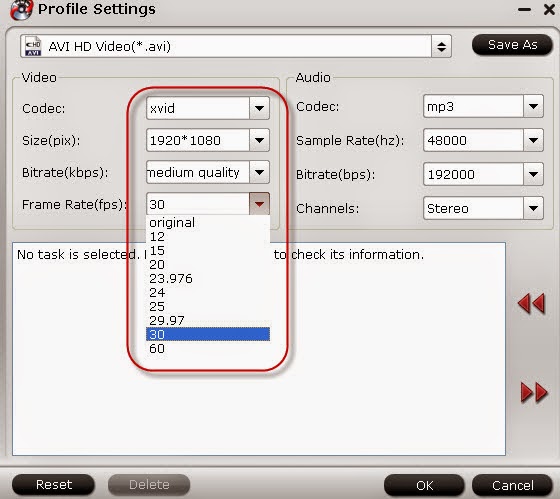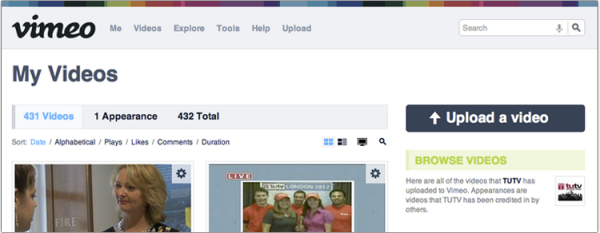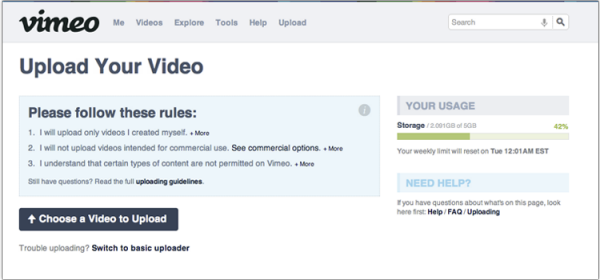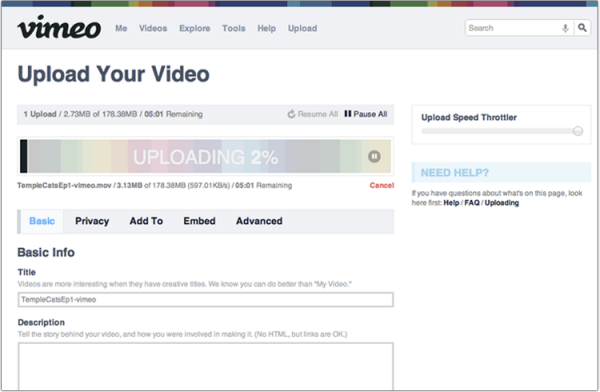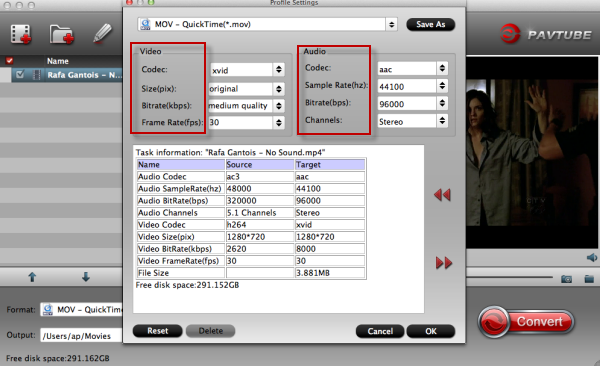Have you ungraded to the latest Windows 10? So what do you feel about watching 1080p HD videos? Let’s together read the paper here!

Isn’t it a big surprise that Windows 10 has been released not long ago for those Windows fans? How do you feel about the Windows 10 strong capacity if you already upgraded. For newer experience and best high definition enjoyment, you must not be disappointed with this one. At the same time, Windows 10 also has the domes, such as not still be compatible with some HD video formats.
As usual, although some fans have got the latest operation, they meet some trouble of playing 1080p HD videos on Windows 10 which encoded as MTS, MKV, MXF, etc. To solve all the trouble above, we recommend you a 1080p HD Video Converter here to make your videos suitable for the operation on Windows.
Tip: Expires on Nov 10th, if you get in on this Discount Promotion Page, you will receive a big surprise!
Easy operations of this conversion you can take the reference here, download the program with right instructions and load your files with ‘Add video’ or ‘Add from folder’. How can we choose formats with original video quality? On the output list, ‘HD Video>>H.264 HD Video (*mp4)’ should be your best choice.
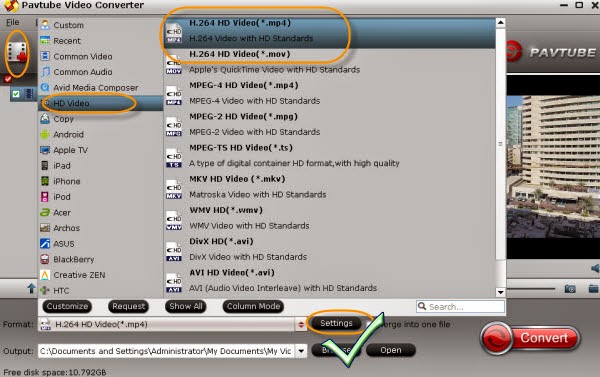
To suit for the screen and also own the high definition, we should adjust our videos in ‘Settings’ button. It’s so necessary to set the ‘video size’ as 1920*1080. More requirements of audio, on the right items, you can get more.
Finally, tap the item ‘Convert’ to get your work started. If you need other programs, why not go to the ‘Halloween Topic page’ for a further exploration? More guides you can also read below: