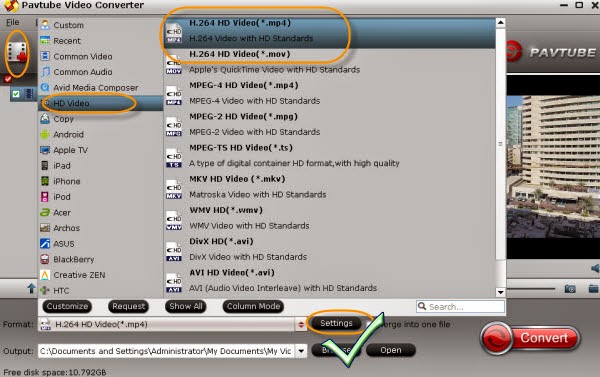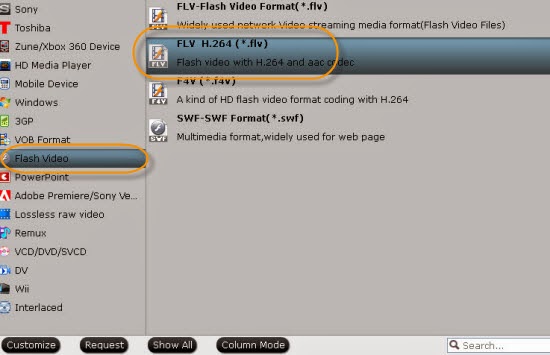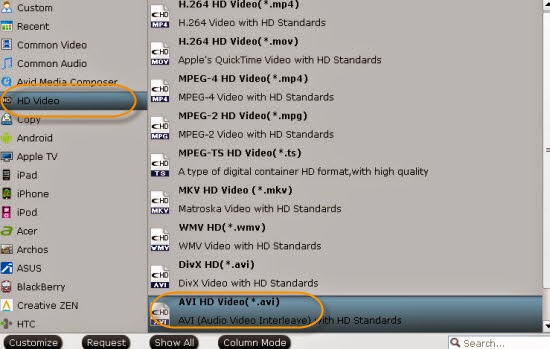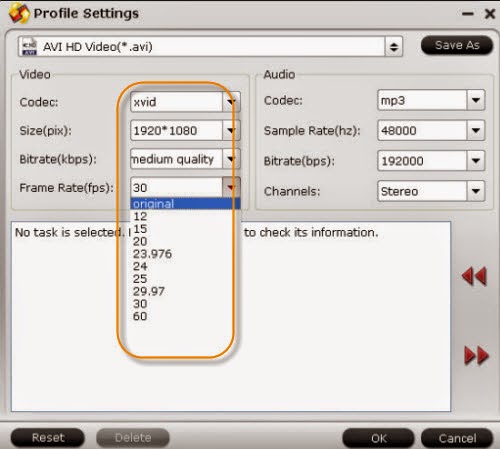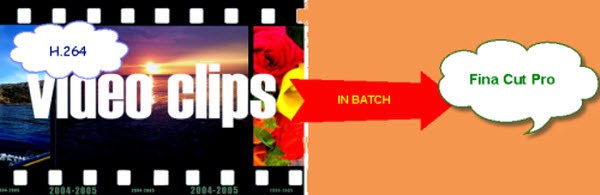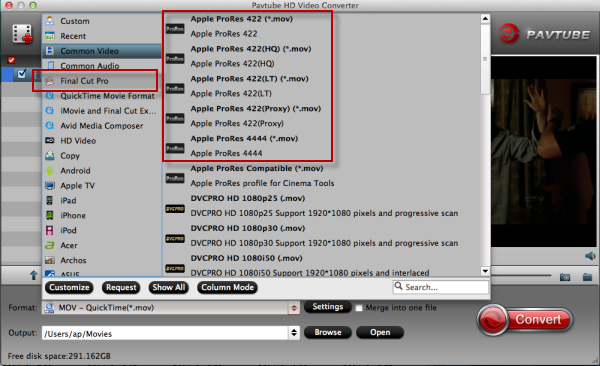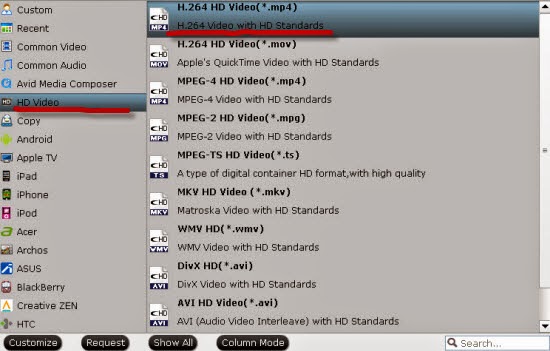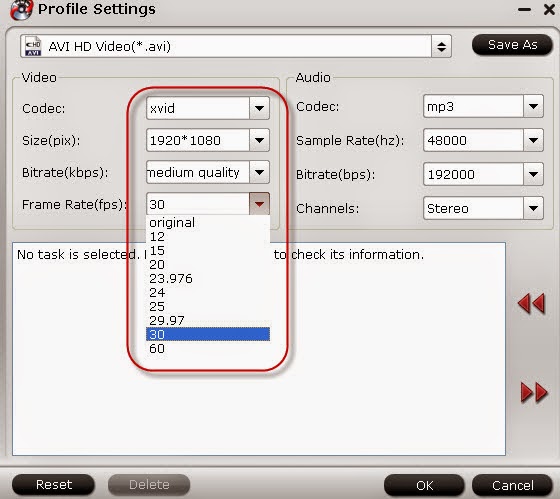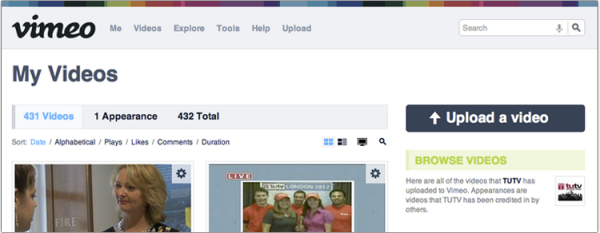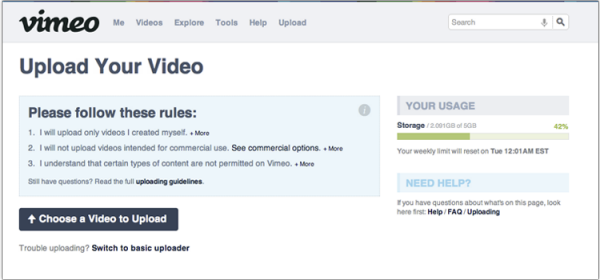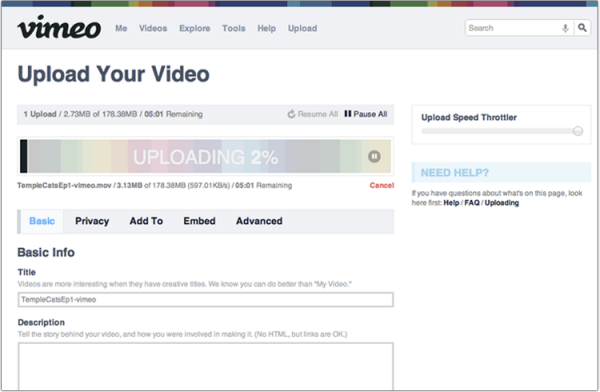As a professional photographer, you must wanna know how to smoothly make Sony PXW-X500 files work well with Kdenlive.

No matter you are a professional or amateurish shutterbug, you may have a dream of owning a nice camera that can record everything you see and experience. For the latest high-end camcorder--- Sony PXW-X500 was released not long ago. This kind of powerful camcorder is equipped with three 2/3-inch type Full HD CCD sensors, which can help users to record low noise and high sensitivity videos.
While as we received this program and took some recordings, we were asked to stop because of the output XAVC files, which are not so suitable for almost all popular editing tools, also Kdenlive is included. Unfortunately, there is no effective third-party apps can do this well so what we need here is a professional XAVC to Kdenlive Converter for Mac.
Kdenlive, as a free open-source video editor for Mac OS X, it is an intuitive and powerful multi-track video editor. So we especially here recommend you the Mac Version for you, surely you can get the Windows version here. Do you know how does it work? You will be surprised with its easy operation and concise design.
When you free download the Mac XAVC Video Converter, if you have already store your files on your computer you can directly drag them in your program or ‘Add Video’ and ‘Add from folder’ can do you a big favor. Next, what we should choose as the best output? Here we go: ‘HD Video’>>’H.264 HD Video (*.mov) as the following screenshot showed.
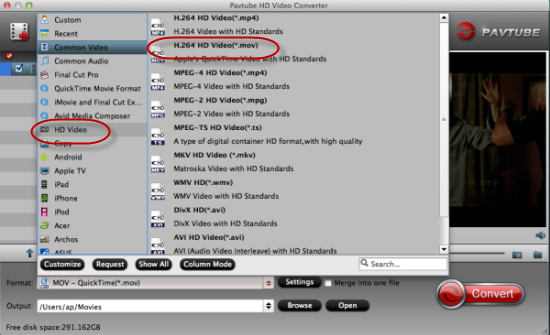
Additionally, ‘Settings’ for additional design on output videos if you like. Codec h.264, Size, Bitrates or Frame Rate. In Audio list, you can also change your channels, Mono, stereo or 5.1 channels.

Make all your preparation work done? If you guys got any other questions or useful tips, please leave us below as comments. Or you can take the following related guides as reference.