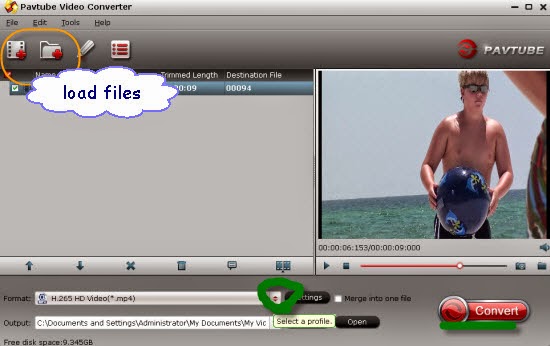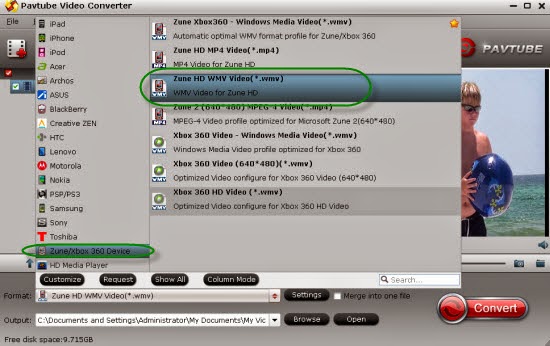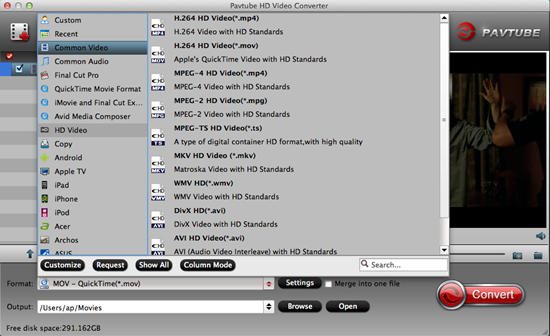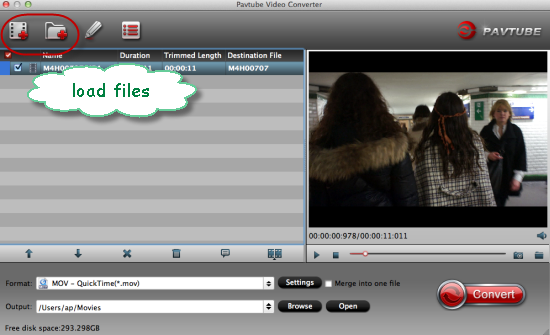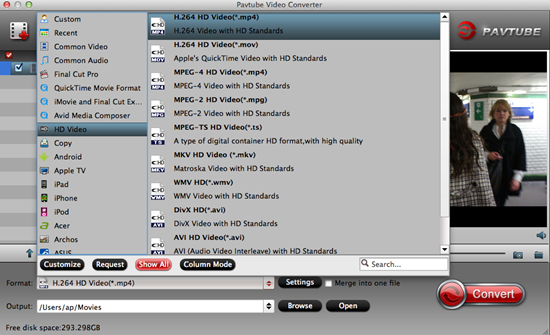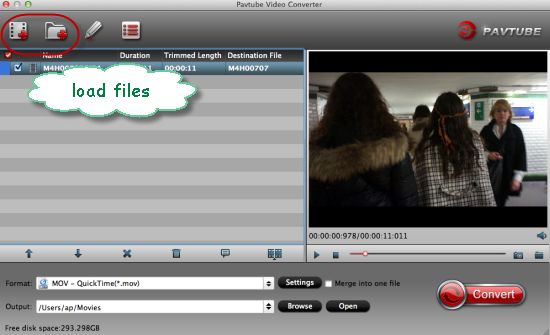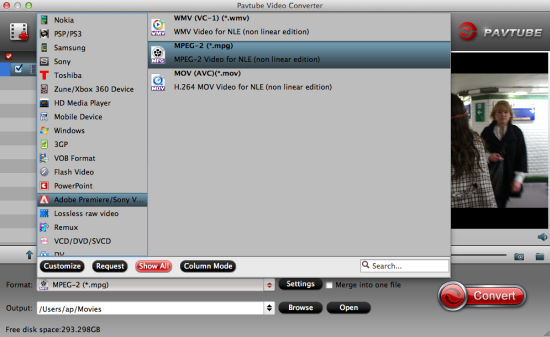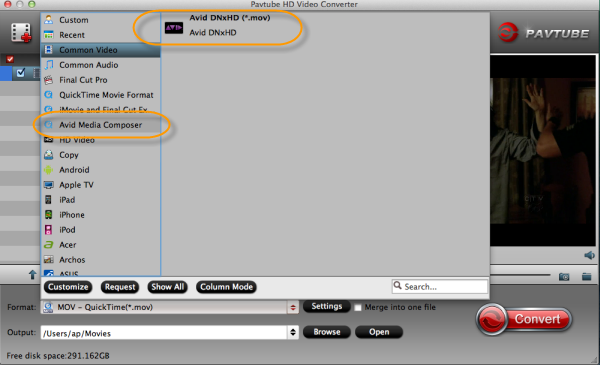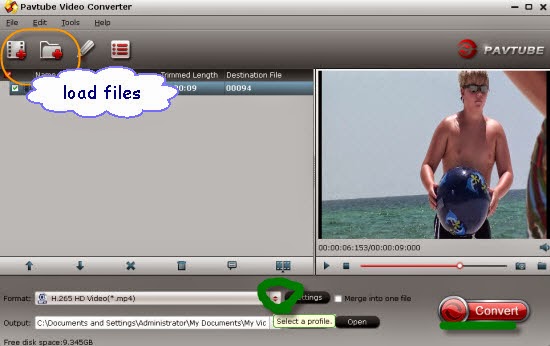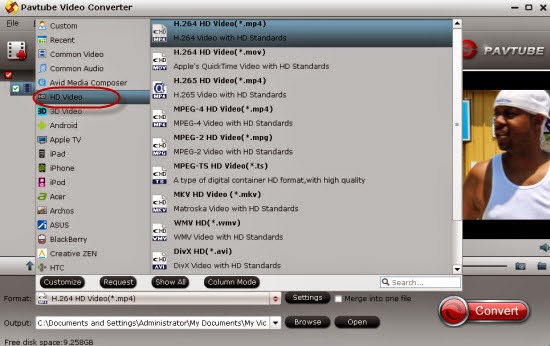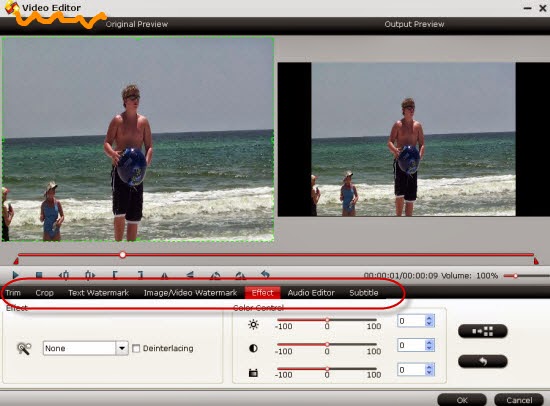According to the faster and faster living rhythm, more and more people are confused with the time of watching movies on TV via USB. What they expect is how to freely enjoy the favorite files downloaded online. For example in this guide below, we are offering the best solutions to help you play Tivo files on Samsung LED/LCD/3D TV via USB.

Why we are interested in playing Tivo movies on Samsung TV?
Tivo is the professional digital video recorder, provides us with marvelous videos, TV shows, and movies. However, we often meet the issue that TiVo videos cannot be played on Windows/Mac, media players, Samsung TV is also included. The recorded videos saved as TiVo then you can play the recorded videos when you have the enough time and enjoy them. But the recorded videos has a limit that you can’t play them on all the devices, Samsung TV is the one that you can’t play TiVo on it.
How to convert Tivo files for playback on Samsung LED/LCD/3D TV smoothly?
To convert TiVo to Samsung TV, you must need the help of the third software called Pavtube Video Converter for Windows/Mac, which you can look as the best Tivo to Samsung TV converter to help us output the issues. Not only for Samsung TV, but also for other media players or playback Tivo on tablets.
Steps on how to easily convert Tivo to MP4 for playback on Samsung TV:
Step 1.Download and launch the Windows Tivo Converter, click on the ‘Option’ button on the main interface, input your ‘Tivo Media Access Key’ to let your files in as the screen shot follows.
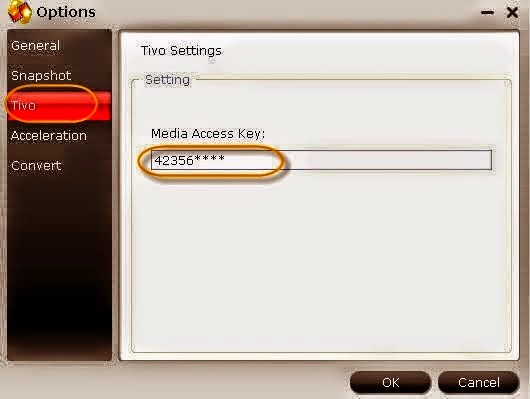
Tips: How to find your Tivo Media Access key? Just go to the ‘Tivo Cetral ‘menu>>’Message and Set up’ Account and system information’, your Media Access Key would be there.
Step 2. Choose the best output for Samsung TV. Come to the output list by clicking the ‘Format’ bar there. Drop the list down, here we suggest you to select the ‘HD Video’>>’H.264 HD Video(*.mp4)’ as the suitable one for Samsung TVs.
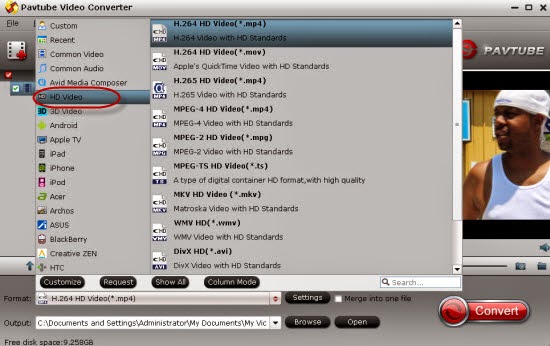
Notes: I have to mention that this program has the new function of encoding or decoding H.265/HEVC videos after it updated to the latest version. With the higher quality and smaller size, it is deserved to have a try!
Hit on the big "Convert" button, and this TiVo to Samsung TV converter will start to convert TiVo to MP4 files there. Once the conversion completes, you are free to import TiVo videos to Samsung TV for playback. Freely control your leisure time, what are you waiting for?
More: