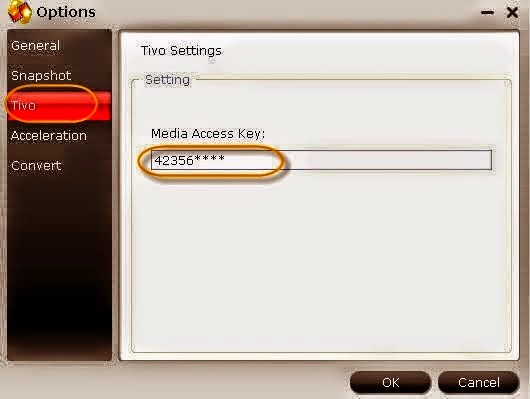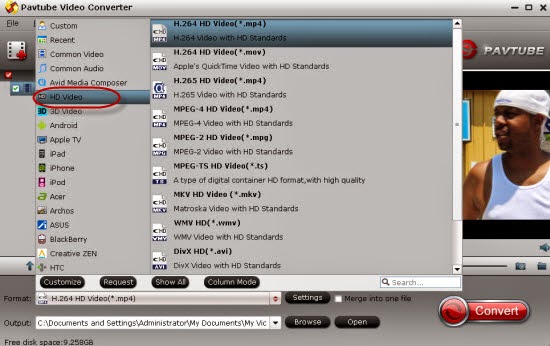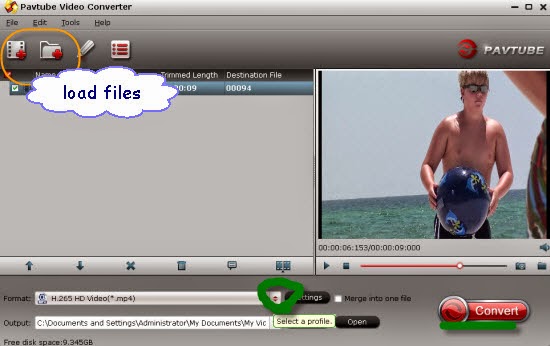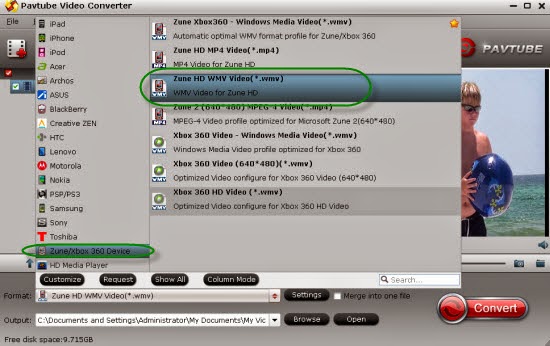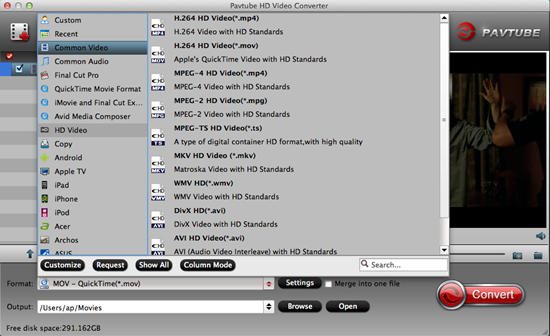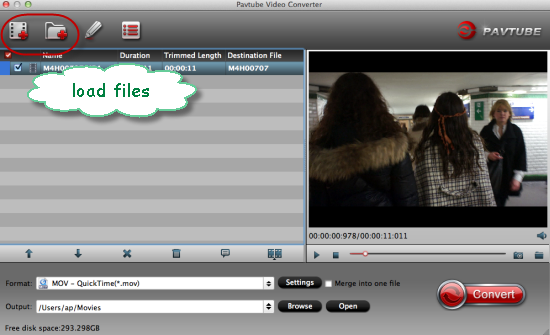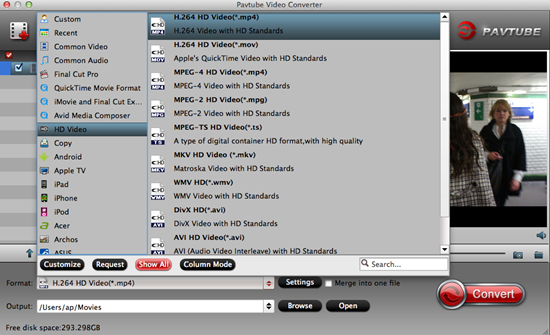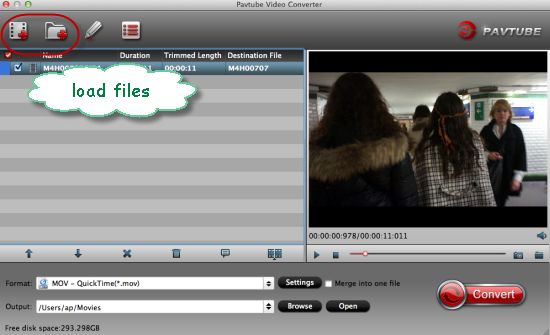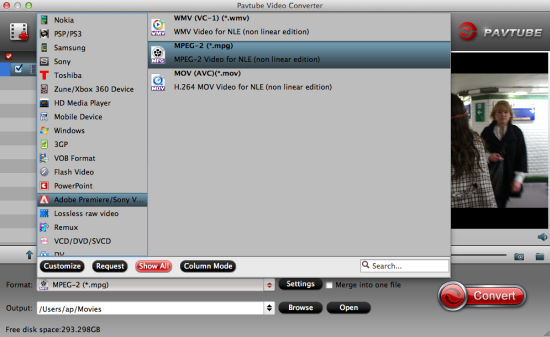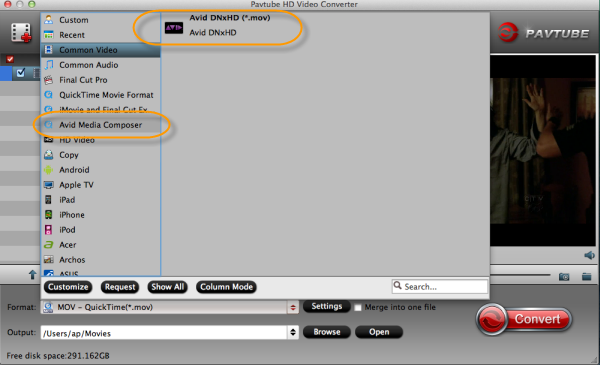Are you all Apple fans? Are you all fond of enjoying movies on iPad tablets? In order to make al various videos play well on iPad Air 2, we are here talking on how to add the MKV, AVI, VOB, Tivo, FLV, or WMV movies to iPad Air 2 for playback. In this way, a strong functional iPad Air 2 Video Converter is offered for you guys.
‘I have collected rich movies on my computer’s HDD with various formats like MKV, AVI, VOB, etc. what I want is to copy movies onto iPad Air 2 and then play at anytime, anywhere. I found the iPad Air 2 can’t support all my video files, so I need iPad Air 2 video converter to convert the movies. Any good suggestions?’

Why we need to do some extra video transcodings for playing on iPad Air 2?
iPad Air 2 is the latest tablet from Apple, it is one of the most popular tablets on the market, it has equipped with better hardware and software compared to its previous version. But recently a few of iPad Air 2 users have encountered problems when they play videos on iPad Air 2, for example, they can’t play MKV on iPad Air 2 directly, many video formats are not supported by iPad Air 2. From Apple iPad Air 2 product page you will find that iPad Air 2 can only play H.264/MPEG-4 codec MP4, MOV and M4V formats, the other video formats like MKV, AVI, WMV, FLV, VOB, MTS, etc.
Hot Search: 4K to Xperia Tablet 2 | Vidoes to Yoga Tablet 2 | 3D to Galaxy Note 4
Solutions to play MKV, AVI, VOB, FLV, Tivo files on iPad Air 2
This task can be easily accomplished with a qualified iPad Air 2 video converter. For mac users, among the top of multifunctional and reliable video converters, here Pavtube Video Converter for Mac/Windows stands out. You will thumb up for its wide support of video input and output formats. This Mac Video to iPad Air 2 converter is able to convert any videos like MKV, AVI, Xvid, FLV, VOB, WMV, etc to iPad Air 2 and transfer these videos to make them playable on any platform.
Detailed conversion steps on importing MKV/AVI/VOB/FLV to iPad Air 2:
1.Free download video converter for iPad Air 2, you can download Windows version or Mac version according to your computer. Then with the ‘Add videos’ or ‘Add from folder’ buttons, we can add the original files in.
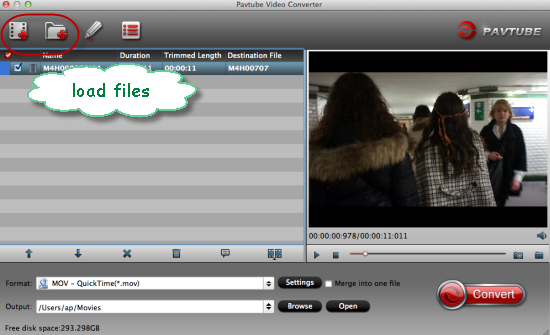
2. Click ‘Format’ bar and choose best format for iPad Air 2. MP4 format is the typical one of the best supported formats of iPad Air 2, so we recommend you to choose MP4 format. ‘HD Video’>>’H.264 HD Video(*.mp4)’ can be the nice one.
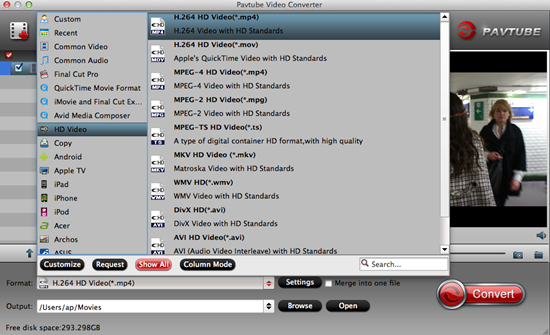
3. Tip: If you like, you can click “Settings” to change the video encoder, resolution, frame rate, etc. as you wish. According to my experience, the file size and video quality is based more on bitrates than resolution which means bitrates higher results in big file size, and lower visible quality loss, and vice versa.
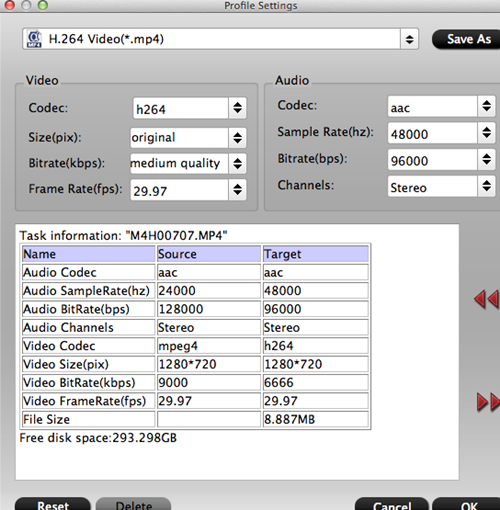
Finally, as soon as you have chosen the right output format for iPad Air 2 and adjust the video/audio parameters as you want, just go back to the main interface and hit the ‘Convert’ button we can wait for the output result. Next, transfer the files to iPad Air 2 as you like, it’s time to enjoy ourselves!
More: