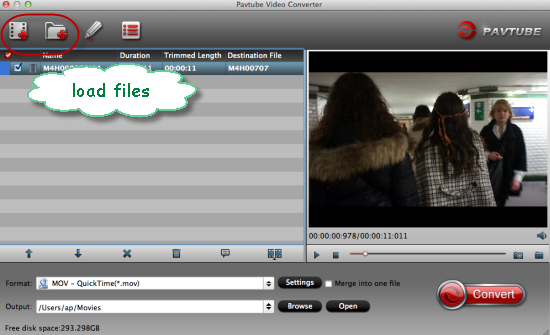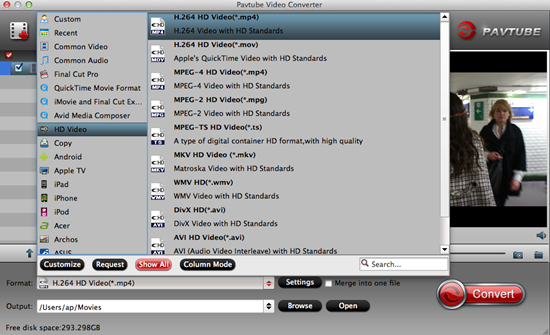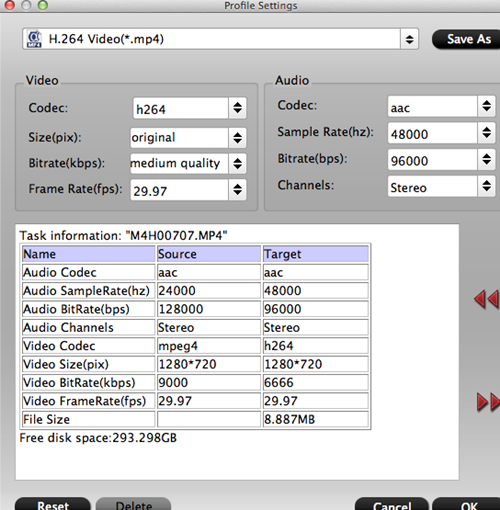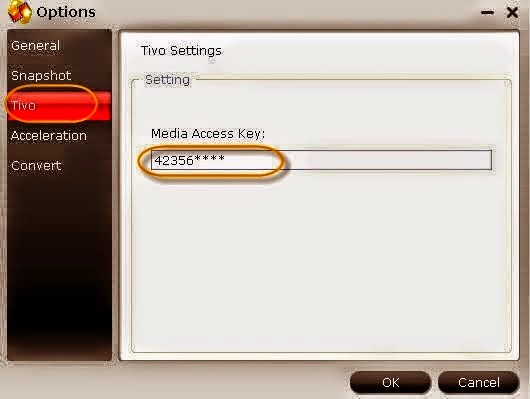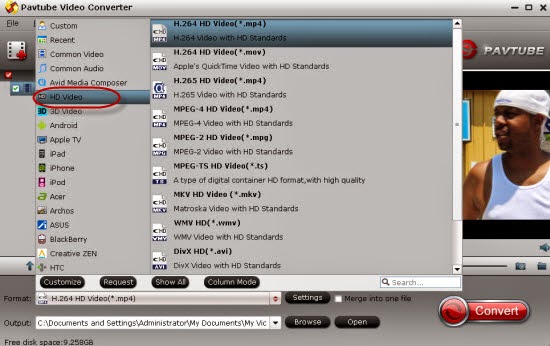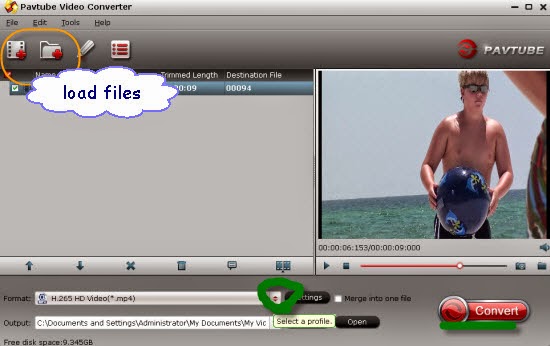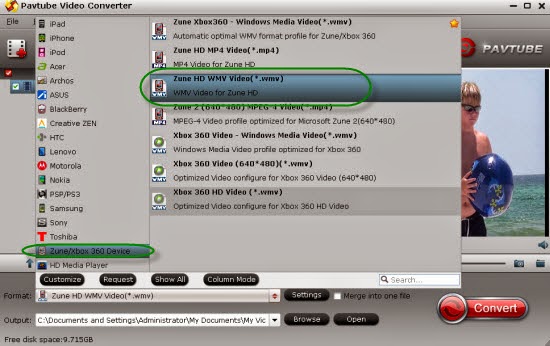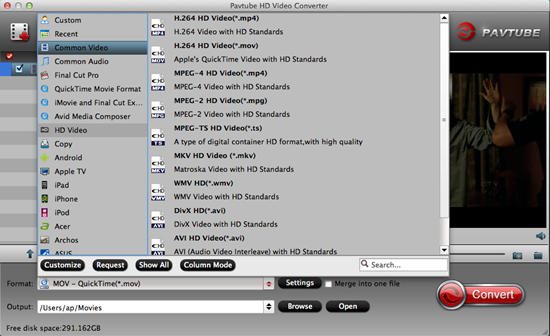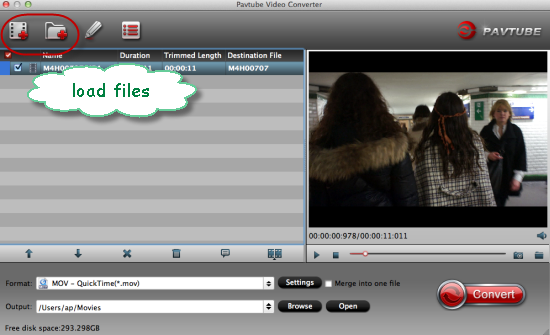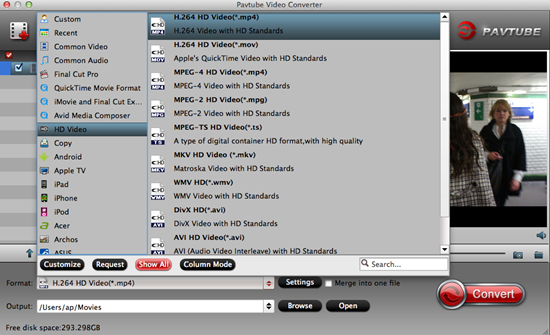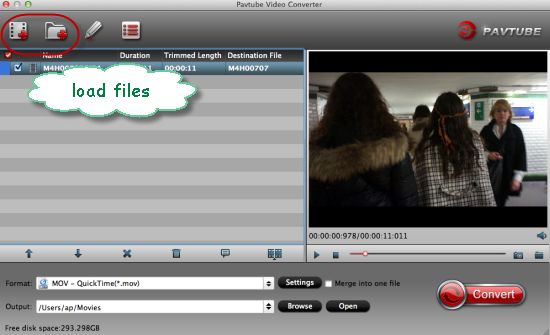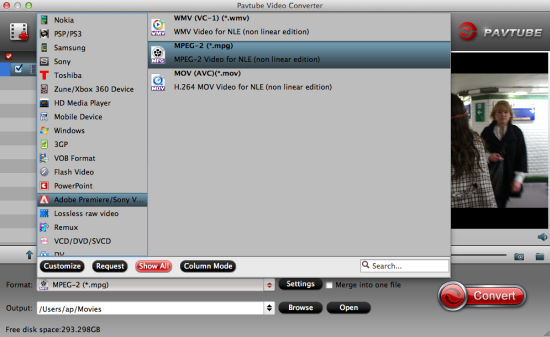The following guide is written for us to seek a best workflow to downsize the latest 4K XAVC recordings to 1080p for playing smoothly on Windows or Mac. In order to make 4K XAVC files accepted by media players on Windows/Mac, how about join us to follow the tutorial.
"I have footage that was colored at 4k hd, but my final output will be 1080p. I need to bring my 4k qt into premiere pro and add my subtitles, credits, etc and output to 1080p. Then it would be easier for me to enjoy 4K XAVC on MX player.’
"I have footage that was colored at 4k hd, but my final output will be 1080p. I need to bring my 4k qt into premiere pro and add my subtitles, credits, etc and output to 1080p. Then it would be easier for me to enjoy 4K XAVC on MX player.’

What is the difference between 1080p and 4K resolution?
A High Definition TV with 1080p resolution is composed of two million pixels (1920 x 1080), while a 4K TV (aka Ultra High Definition) has over eight million pixels (3840 x 2160). Therefore, 4K has around four times more resolution than 1080p and produces a clearer picture.
Best solutions to downscale 4K XAVC to 1080p for watching:
Here, you must have got the questions on how to playing 4K XAVC files smoothly there, right? In my opinion, the best way to downconvert 4k hd to 1080p for premiere pro is to first convert 4K XAVC to 1080p and play them in 1080p output. In this way, we need a professional 4K XAVC to 1080p video converter. Fortunately, Pavtube Video Converter for Windows/Mac has the ability to downscale the 4K XAVC to 1080p well. Let’s learn some conversion steps here.
Step 1. Load Source Video Launch the 4K to 1080p Converter; click “Add Video” and load your 4K HD files. This program supports batch conversion, so you can add multiple files into it at a time.
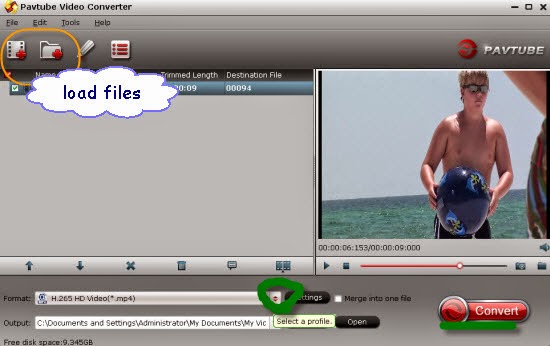
Step 2. Decide Output Format Click the “Format” drop down list to select MP4, MOV, MKV, AVI, etc format from “Common Video” as you want. Since this video converter also provides optimal profiles for kinds of editing programs and media devices, you can also select a proper format that best meets your needs.
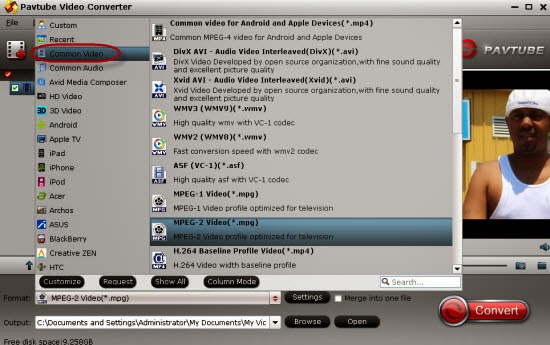
Step 3. Set Video Resolution at 1080p. Click “Settings” button; you can adjust video and audio settings, including codec, aspect ratio, bit rate, frame rate, sample rate, and audio channel. To down-convert ultra HD 4K to 1080p, do remember adjusting video size to 1920*1080. That is the exact 1080p.
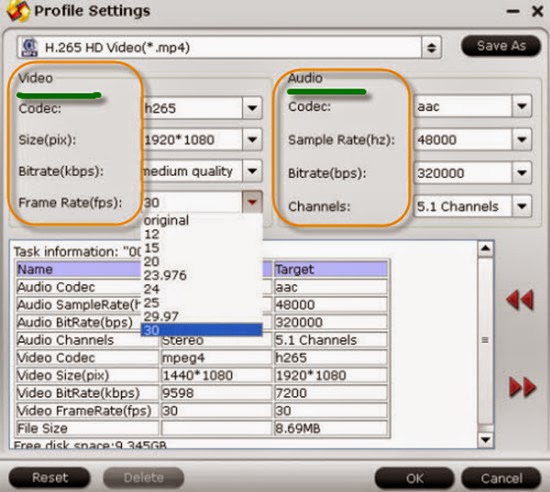
At the end, hit “Convert” button to let the 4K HD to 1080p conversion begin. When the conversion finished, check the generated 1080p video, you will certainly be satisfied with its final video quality. It would be easier for you to playback and edit.
Related guides: