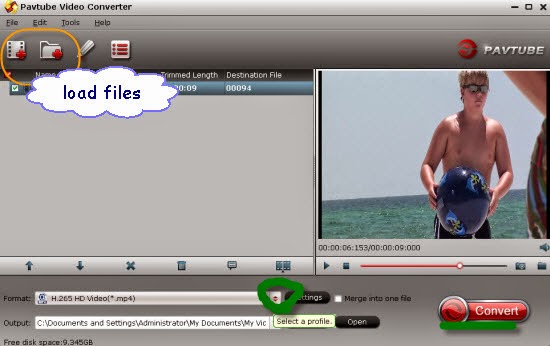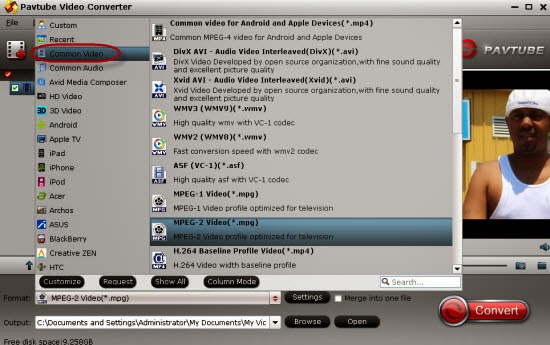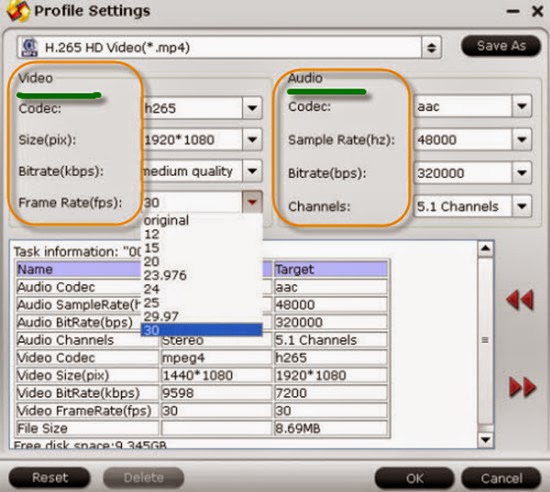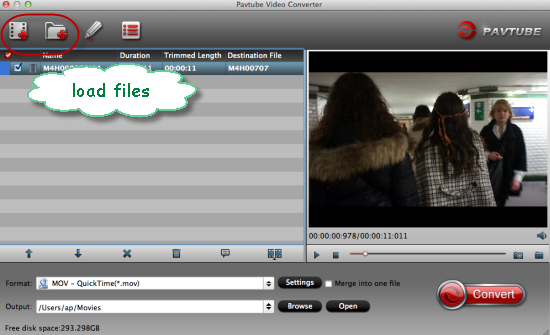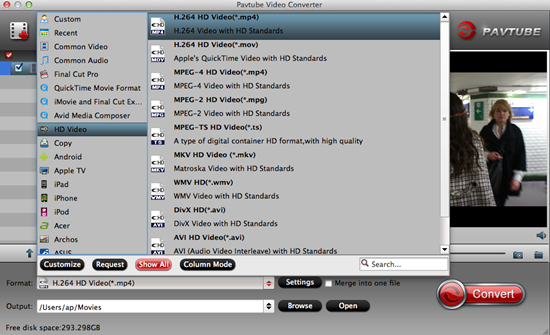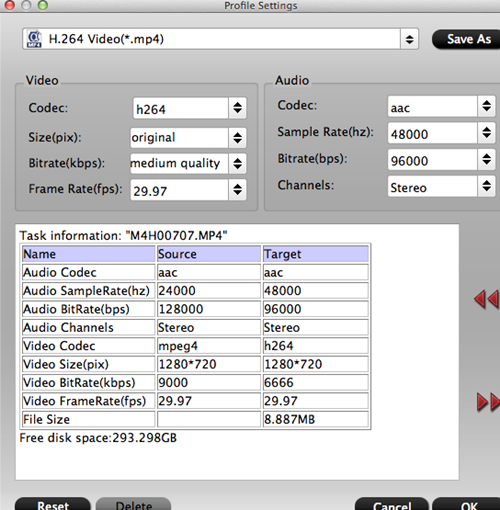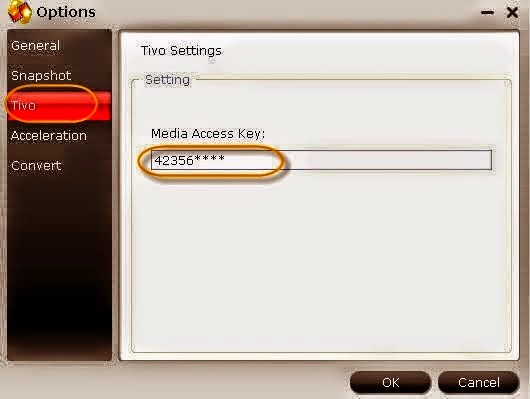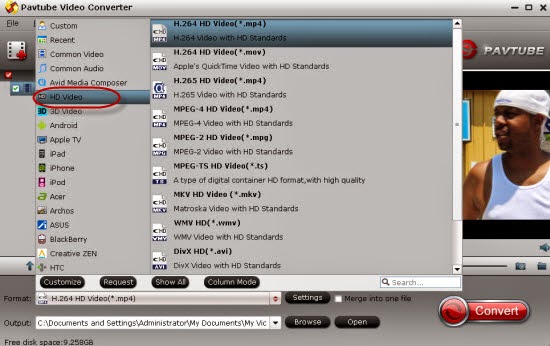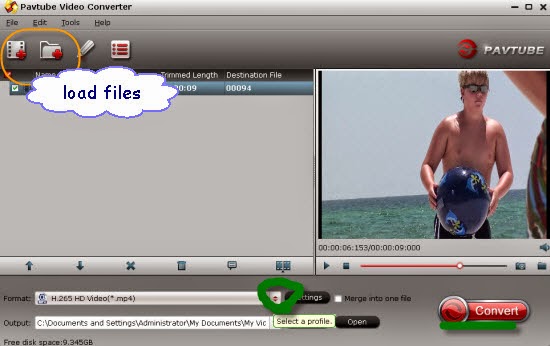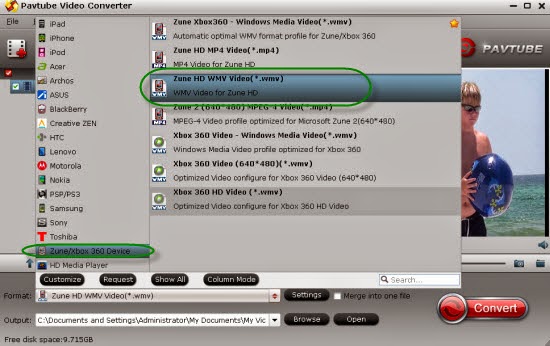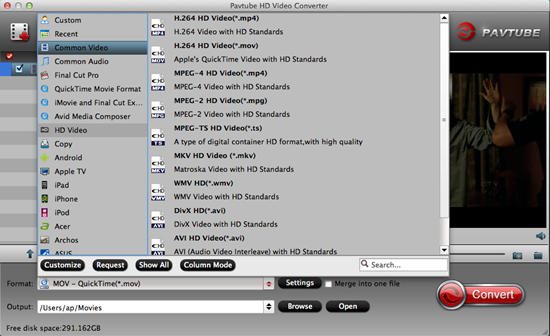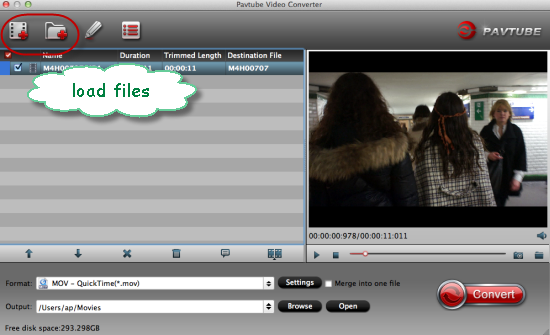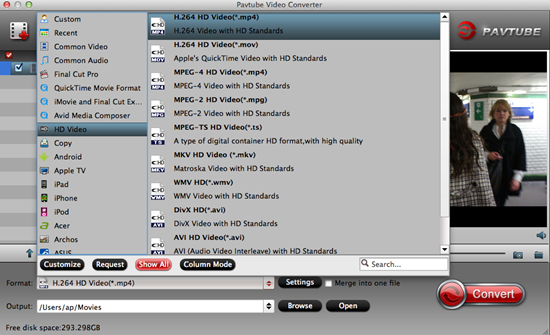“Can anyone tell me if Canon EOS Rebel T6s/T6i (760D/750D) movies will work well with iMovie with MOV formats? Thanks in advance.” With the question mentioned above, how could you deal the MP4 recordings for editing or playing from Canon EOS 760D?
f you are planning on buying a new Canon EOS 760D (EOS Rebel T6s / EOS 8000D) camera, I suggest you should know more details on the question above. EOS Rebel T6s(760D) is a new model in Canon’s dSLR. Users can record Full HD MP4 files with it. But there are some problems such as not showing the video, unsupported file type when playing & editing Canon T6s(760D) MP4 videos. So in this case, someone there may wanna turn the Canon EOS 760D / Rebel T6s MP4 files into MOV, which could be the most suitable one for editing in FCP with ProRes codec or iniMovie/FCE with AIC codec.
f you are planning on buying a new Canon EOS 760D (EOS Rebel T6s / EOS 8000D) camera, I suggest you should know more details on the question above. EOS Rebel T6s(760D) is a new model in Canon’s dSLR. Users can record Full HD MP4 files with it. But there are some problems such as not showing the video, unsupported file type when playing & editing Canon T6s(760D) MP4 videos. So in this case, someone there may wanna turn the Canon EOS 760D / Rebel T6s MP4 files into MOV, which could be the most suitable one for editing in FCP with ProRes codec or iniMovie/FCE with AIC codec.

Actually, iMovie can recognize Rebel T6s/T6i (760D/750D) as input, but the editing process maybe unstable and unreliable. That’s mainly because MP4 is not an editing format best suited for working with iMovie. Here if we got the Pavtube Video Converter for Windows/Mac, which works as the best Canon T6s Video Converter. What’s more, it’s the optimal tool for transcoding GoPro, Sony, Canon, Nikon, Panasonic, etc camera or camcorder videos to kinds of NLE programs Avid MC, Final Cut Pro, iMovie and more.
How to encode Rebel T6s/T6i (760D/750D) MP4 to MOV for editing and playing?
Step 1: Open up Video Converter for Mac as a Rebel T6s/T6i Converter for Mac. When its main interface comes up, click ‘Add File’ to load your source media.
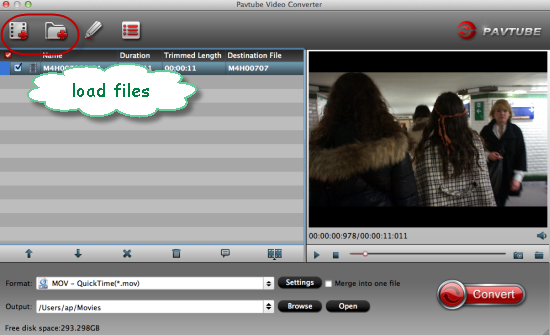
Step 2: Select output format for your editing program
To convert Rebel T6s/T6i (760D/750D) MP4 for iMovie, from ‘Profile’ list, choose ‘Apple InterMediate Codec (AIC)(*.mov)’ as output format under ‘iMovie and Final Cut Express’ column.
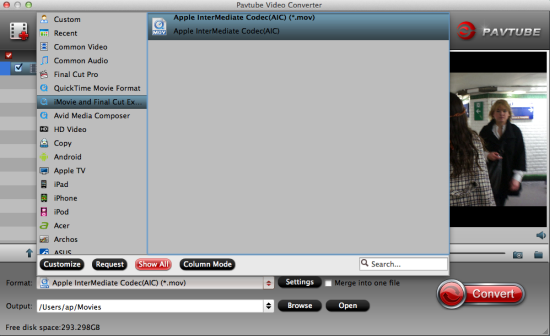
Step 3: Step 3: Custom video and audio settings (optional)
If necessary, you can click ‘Settings’ button and go to ‘Profiles Settings’ panel to modify video and audio settings like video encoder, resolution, video bit rate, frame rate, aspect ratio, audio encoder, sample rate, audio bit rate, and audio channels. Do you wanna a try?
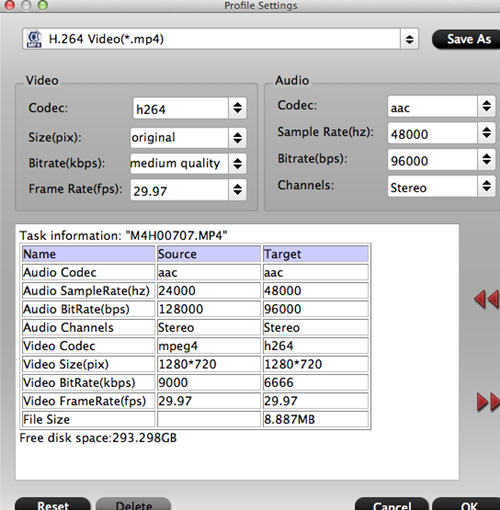
Step 4: Begin Rebel T6s/T6i (760D/750D) MP4 to MOV Conversion on Mac
When ready, click ‘Convert’ to start format conversion. Once the conversion process is complete, you can click ‘Open Folder’ button to get the generated AIC MOV files for editing in iMovie with optimum performance.
More:
- Can Final Cut Pro X Edit DJI Phantom 4K video?
- Import and Edit Sony A6300 4K XAVC S to Avid Media Composer
- Tapeless MTS Workflow with Final Cut Pro 7
- Premiere Pro CC 2015 can’t import MPEG2 files
- Importing Typhoon-H 4K videos to FCP X for editing
- Tips for Importing and Editing Canon 5D Mark IV 4K MOV with Avid MC
- Top 5 best MXF video converter for Mac
- Import Canon XC15 4K footages to Premiere Pro CC
- Import 4K video (MOV, MP4, MXF, XAVC, MTS) to Pinnacle Studio for editing
- GoPro Hero 5 4K to FCP X - Importing GoPro Hero 5 4K footages to FCP X
- How to edit H.265/HEVC files in Adobe Premiere Pro?
- Compress and Convert Samsung NX500 4K H.265 video to 1080p video
Editor's Recommendations