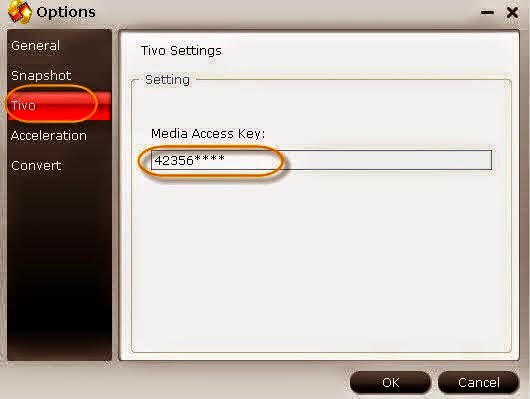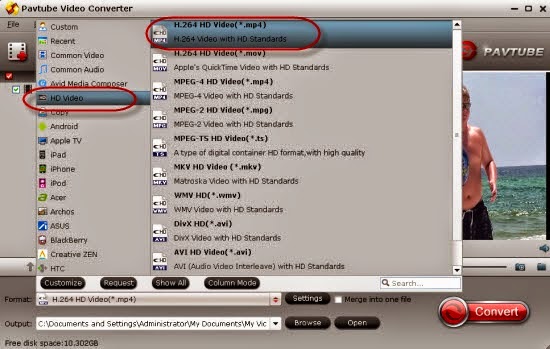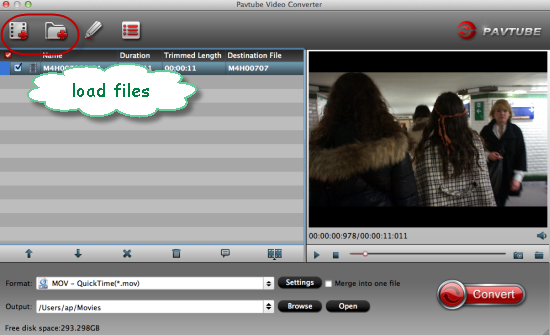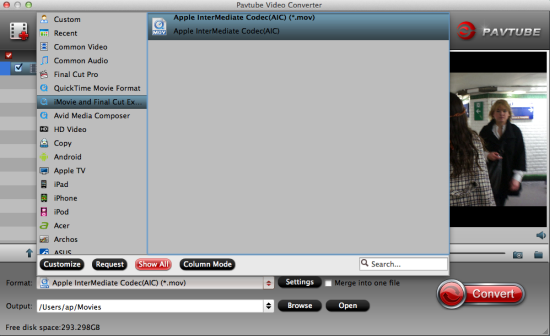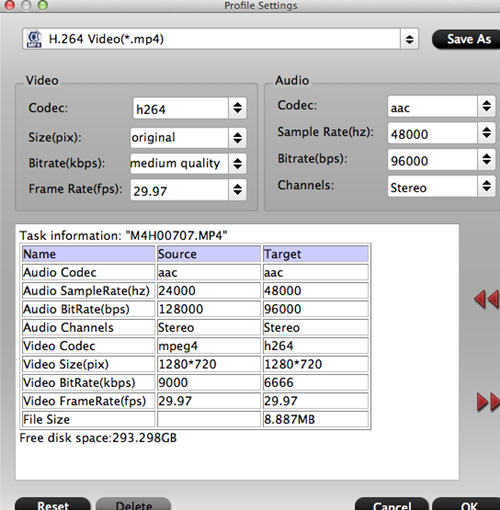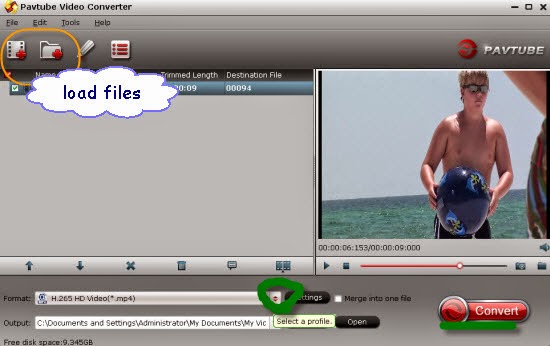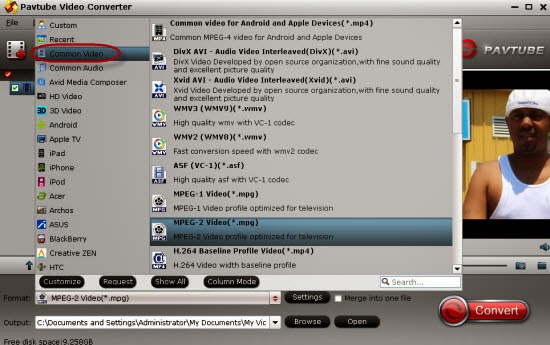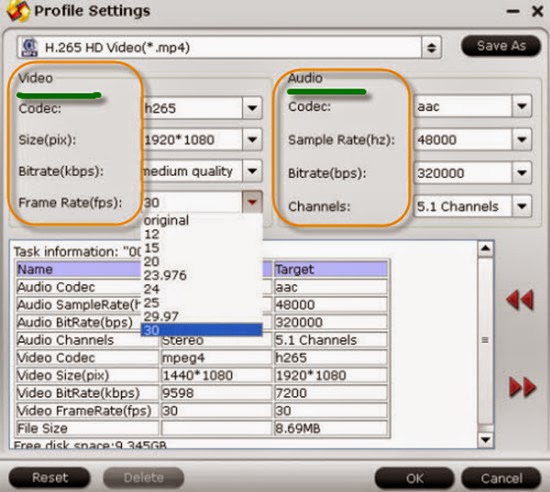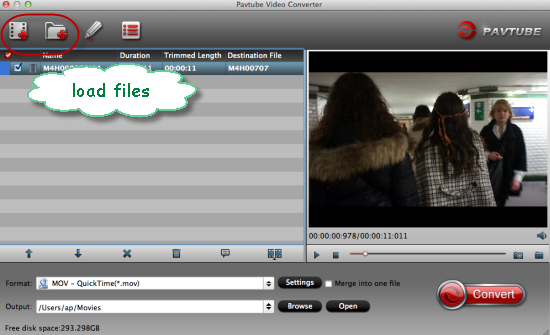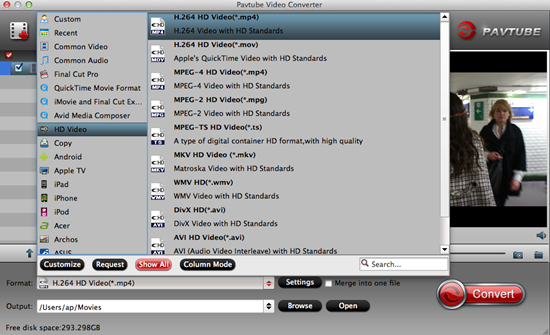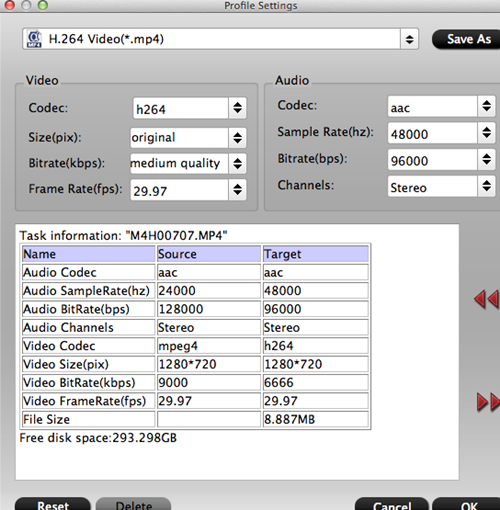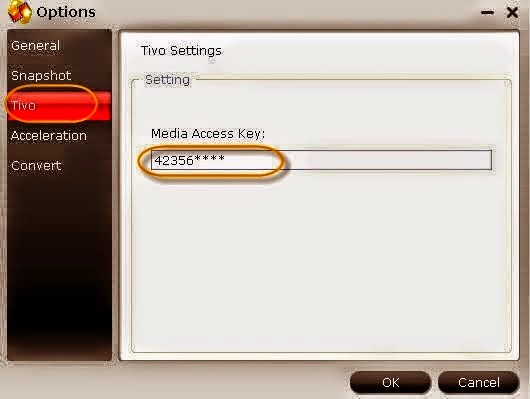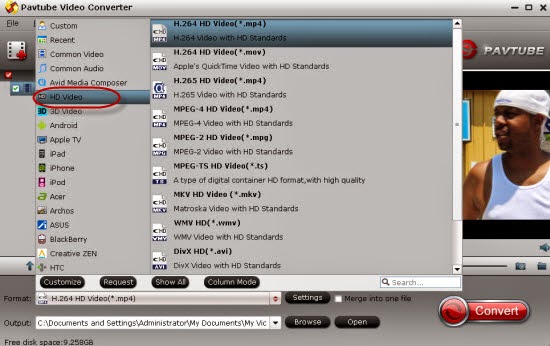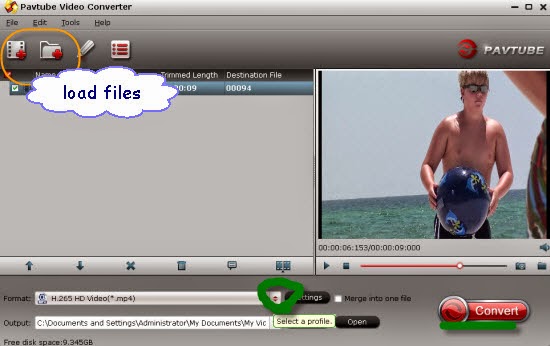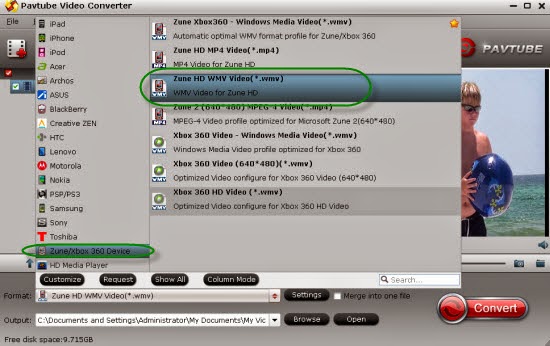Both as common entertainment equipment among many families, no matter for PS4 or Xbox One, they are good friends for us to enjoy video games at home. In other ways, now more and more people would like to use them to enjoy favorite movies. Today here we’d like to give you more details here and teach you how to stream any movies to PS4 or Xbox One for playback.

Which Console Should I Buy - PS4 or Xbox One?
With both the Xbox One and PS4 now having a year of their life-cycle under their belts, it's becoming more and more difficult to debate the pros and cons of buying either console over the other. Microsoft has stuck to its promise of releasing monthly updates for the Xbox One. Every 30 days, Xbox One owners get treated to several new features for their console, making it rapidly the better choice for the all-rounder entertainment console.
Xbox One VS PS4 in Price
A year into the lifecycle of both the Xbox One and PS4, the two consoles have pretty much reached a pricing stalemate. When the Xbox One was launched it was a whopping £80 more expensive than the PS4, due to the fact you were forced to purchase the Kinect pre-packaged with it.
Xbox One vs Sony PS4 in Design
- Xbox One – 10 per cent larger than 360, 'big black box' design, 3.18kg
- PS4 – Slanted design, 2.8kg
PS4 vs Xbox One - Which is more powerful?
If you're a hardcore gamer, there's a good chance you care about how your games look. And that's all down to the power a console has on tap. Which of the new consoles is more powerful? The simple answer is the PS4. We'll look deeper into the technical reasons why in a minute.
How to playback any videos on PS4 and Xbox One?
No matter which one you have chosen as your best choice. For both PS4 and Xbox One, they may not accept all the video formats. As the typical example, how to import MKV to PS4 and Xbox One for playback? This question may be confused by almost all video lovers. For all those incompatible video formats, fortunately today here we got the Pavtube Video Converter, which can transcode all your unsupported videos to suitable ones for PS4 and Xbox One. That will be a cool idea for us! Just with several steps, we can make any videos accepted by PS4 and Xbox One.
As soon as you download and lunch this professional converter on your computer, on the main interface, we can load the files in with ‘Add videos’ and ‘Add from folder’ buttons there. Then just come to the output list, here we would like to suggest you to choose the best output format for both PS4 and Xbox One---‘HD Video’>>’H.264 HD Video (*.mp4)’ as the best one.
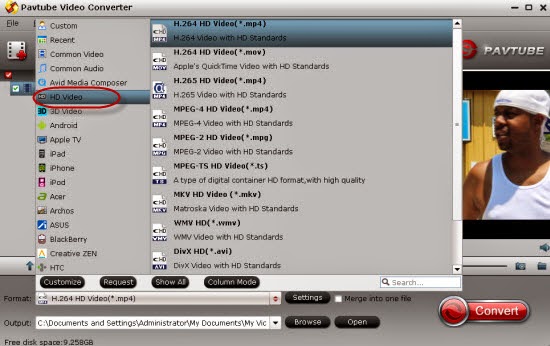
Tips: For other functional items? ‘Settings’ or ‘Edit’ on the main interface you can get into to have a try. There we can easily adjust our video and audio parameters with our best efforts. For those advanced users, it can be a good choice.
Or at the end, just go back to the main interface to hit the ‘Convert’ button to get the work started! Such an easy job that we can handle it well, right? In a word, if you wanna compare PS4 with Xbox One, actually they can both be your best choices when you got the Pavtube studio as the loyal friend!
More: