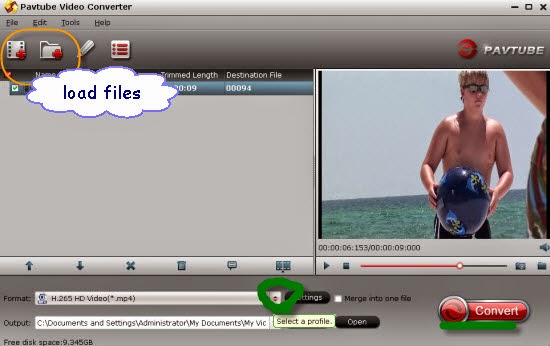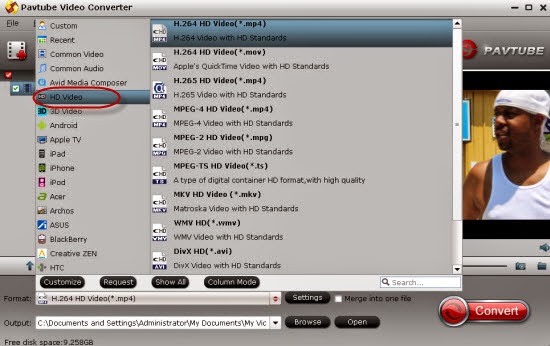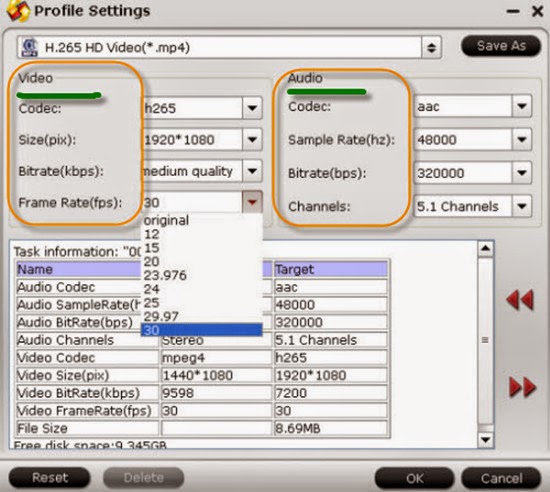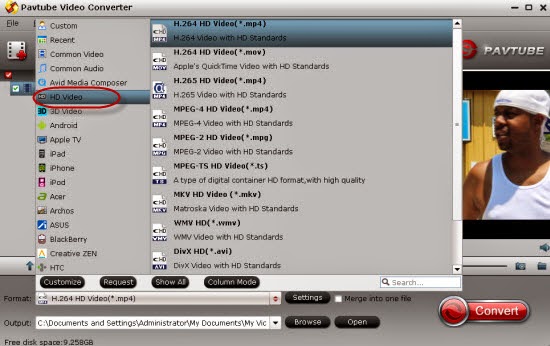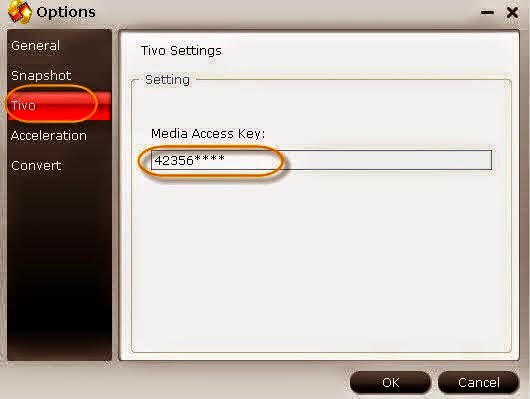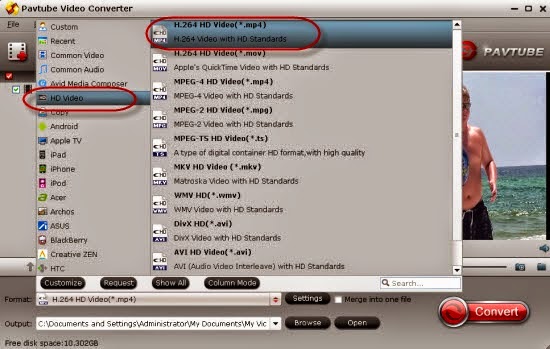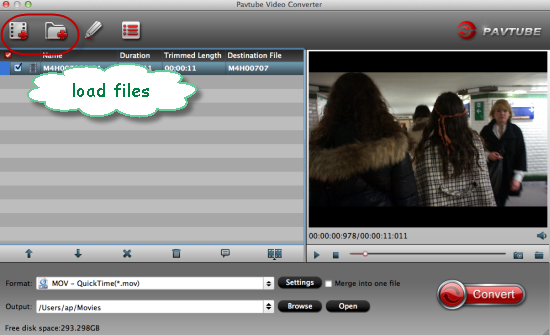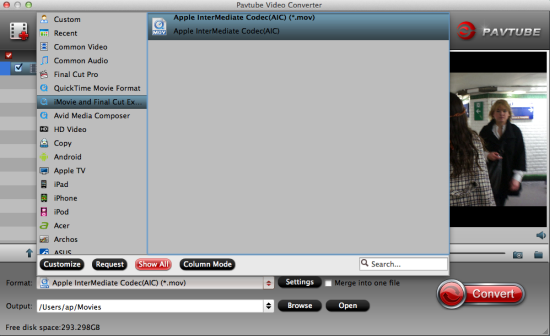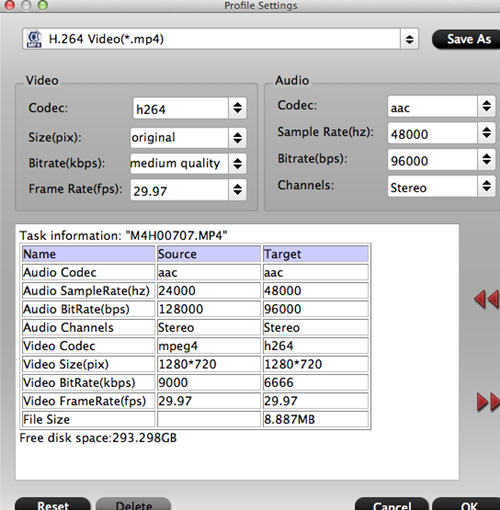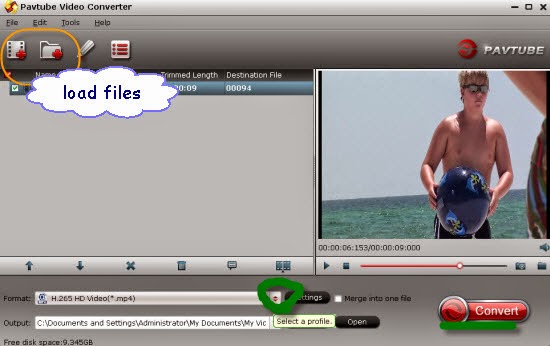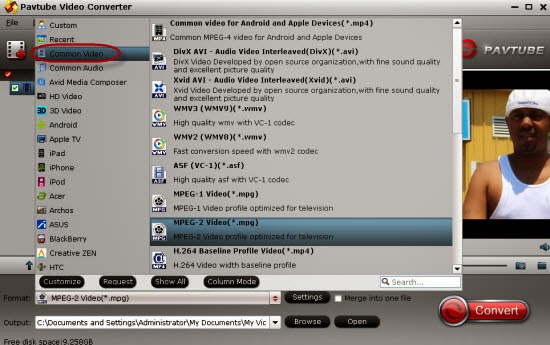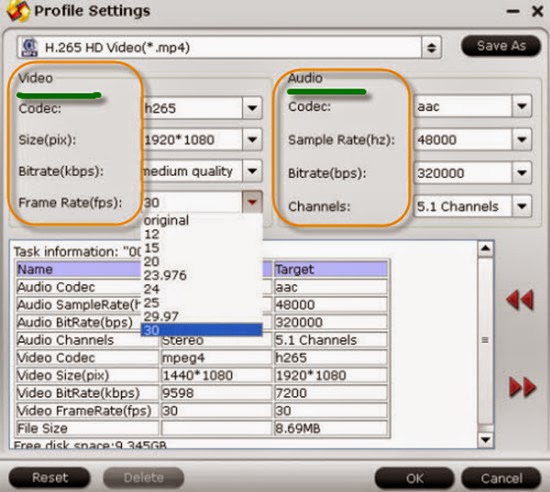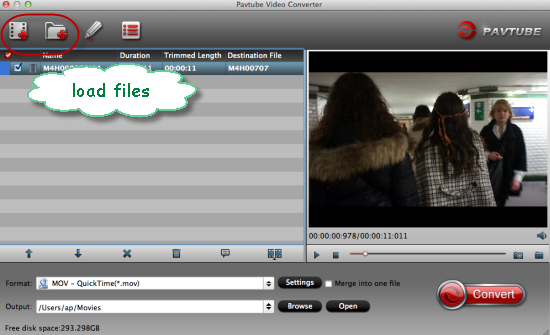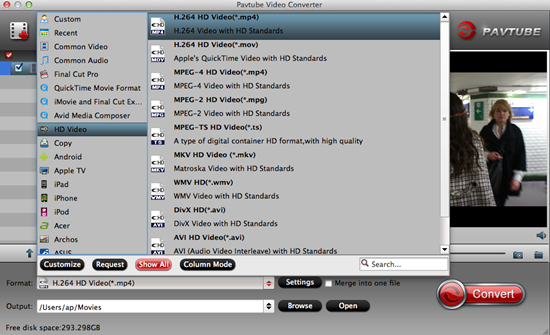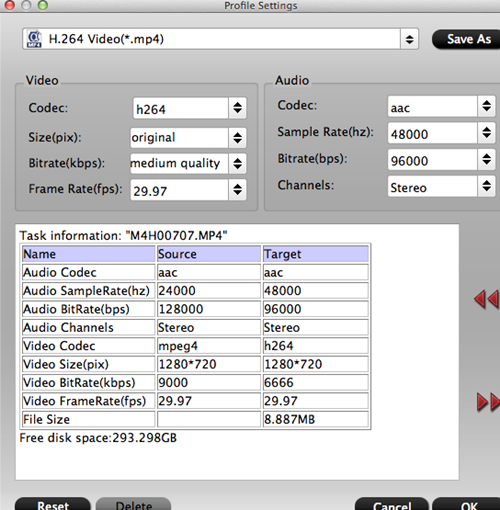Have you ever had to bear the boring time in a long trip with nothing to do but Wait? But if you owned a mobile media player, everything will be totally different. And that's why iPad has captured a great number of fans since it was produced. This smart machine has magic power to attract everyone's eyes. It's so convenient to take out that make watching movies on iPad be a pretty choice in a journey.

Generally speaking, you can download any movie you like from the websites. The only problem is that you have to face most problems of the video formats. For iPad users, Mp4 is the best format to be recognized. That means if you download movies in this format, iPad can broadcast smoothly. But actually, most websites choose MKV as the movie format for downloading. Do you know the reason? As Internet is open to the whole word, movies on the websites are also open to customers from different countries or areas. To meet the different demands, such websites have to package different video and audio tracks together, including the languages, subtitles and so on. And that's just MKV's superiority. It could contain over 16 streams when other formats can only contain singe or several streams, which made it more and more popular for us to play MKV on iPad or HD TV, etc.
How to watch such downloaded MKV movies on iPad? The simplest way is to use a video conversion tool (video converter). Thousands of such converters can be found on the websites. And most could easily handle the function of conversion. It means that these tools could help to convert the video format from MKV to Mp4 for iPad broadcasting. But it's still difficult for most converters to allow users select the video or audio tracks except Pavtube Video Converter for Windows/Mac, which could be a professional MKV video converter, but also available for your audio tracks converting. Wanna more conversion details for MKV to Mac Yosemite/Mavericks? Let’s make the Mac version as a good example.
Step 1. Free download video converter for Mac Yosemite, you can download Windows version or Mac version according to your computer. Then with the ‘Add videos’ or ‘Add from folder’ buttons, we can add the original files in.
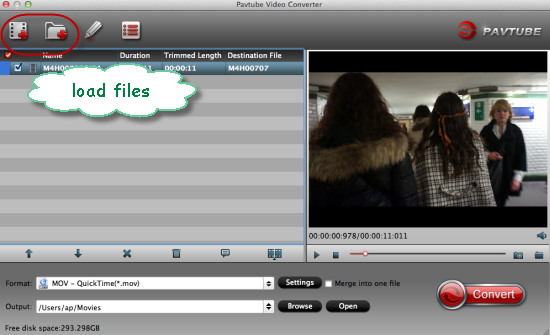
Step 2.Click ‘Format’ bar and choose best format for iPad. MP4 format is the typical one of the best supported formats of iPad, so we recommend you to choose MP4 format. ‘HD Video’>>’H.264 HD Video(*.mp4)’ can be the nice one.
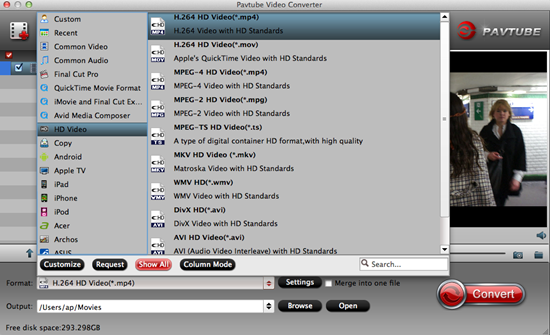
Tips: If you like, you can click “Settings” to change the video encoder, resolution, frame rate, etc. as you wish. According to my experience, the file size and video quality is based more on bitrates than resolution which means bitrates higher results in big file size, and lower visible quality loss, and vice versa.
Finally, as soon as you have chosen the right output format for iPad and adjust the video/audio parameters as you want, just go back to the main interface and hit the ‘Convert’ button we can wait for the output result. Next, transfer the files to iPad as you like, it’s time to enjoy ourselves!
More guides: