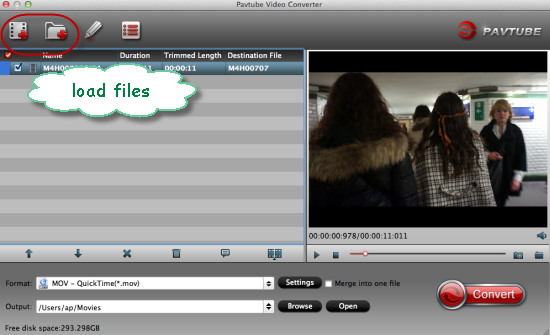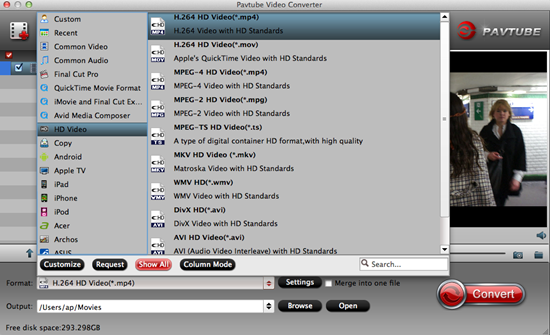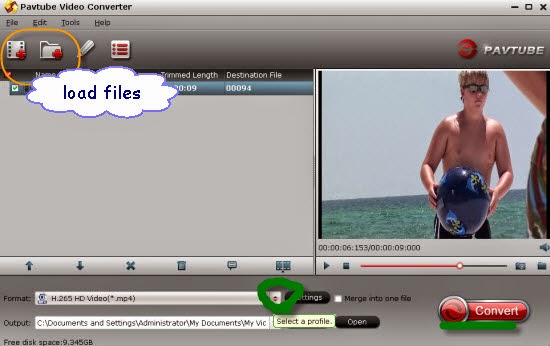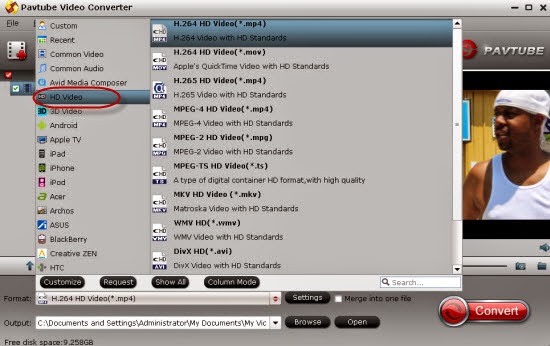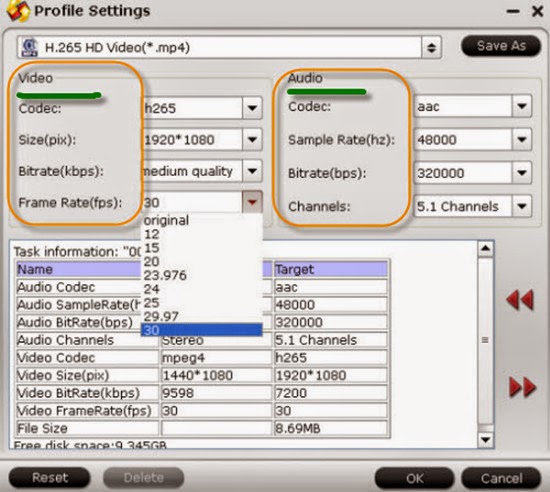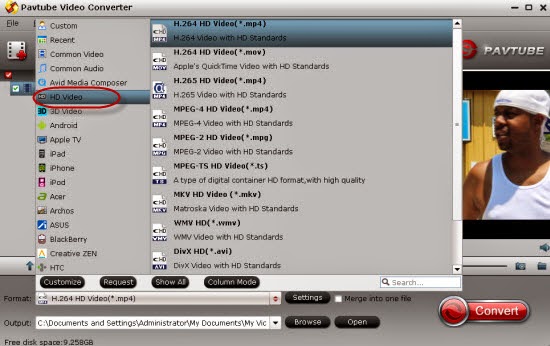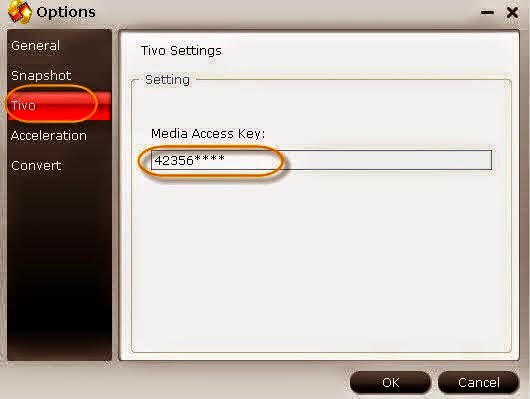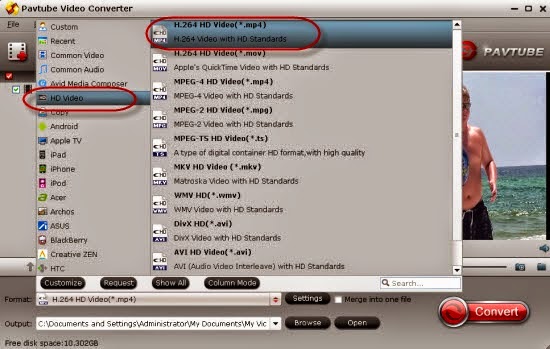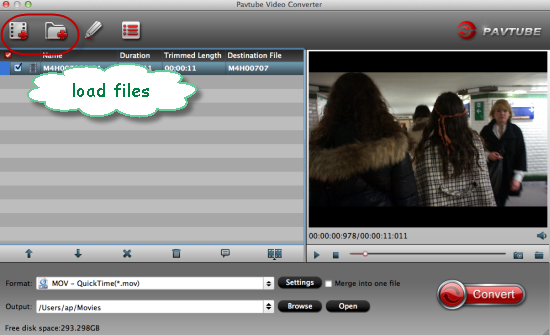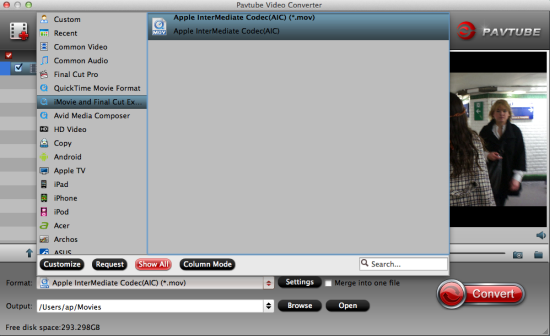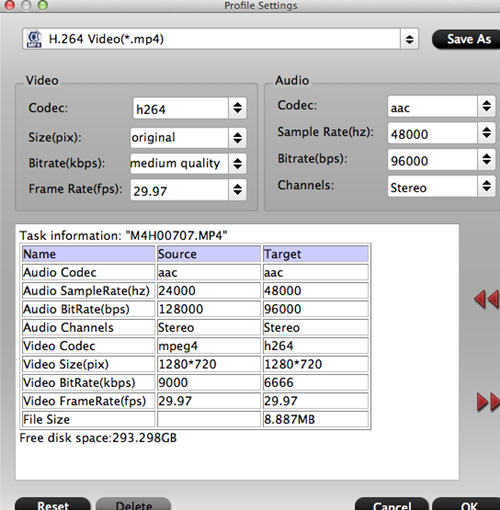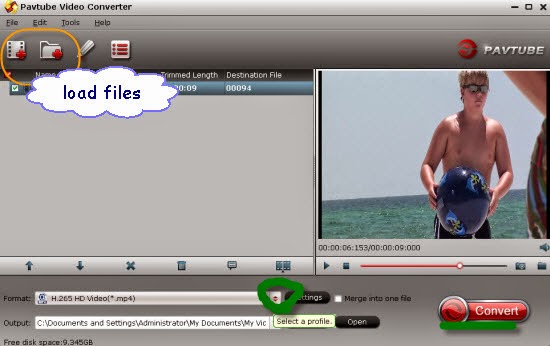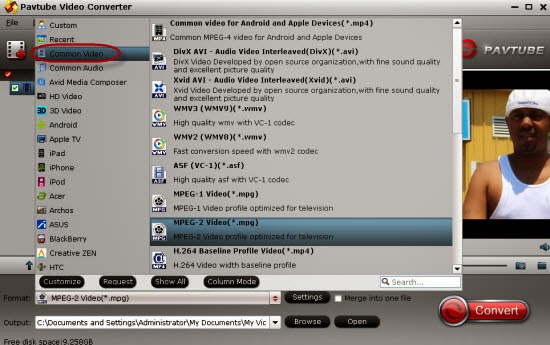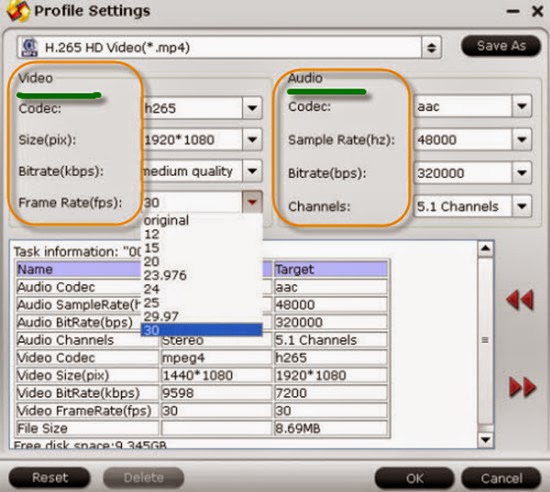Here you are coming to the right place if are trapped in issues of importing Panasonic AJ-PX800 P2 MXF recordings to FCP for editing! Easily convert MXF to ProRes MOV for FCP, that’s the key point we are glad to find the nice MXF transcoder to make it possible. So let’s together learn how to nicely work AJ-PX800 P2 MXF files in FCP.

Introducing the AJ-PX800, a new 2/3-inch, three-chip shoulder-mount camcorder with AVC-ULTRA recording. The camcorder can record in AVC-Intra100/50 and 59.94 Hz switchable for worldwide use. If you have shot some 1080P/720P AVC-Intra MXF footage with your Panasonic AJ PX-800 camcorder, then you probably want to convert MXF to ProRes MOV on Mac so as to edit your home movies in programs like Final Cut Pro. While with the best video formats for FCP limited, we are not available to directly add MXF files into FCP as same as other NLEs like Avid MC orAdobe Premiere Pro Pro, etc.
For seeking the ways of converting AJ-PX800 P2 MXF to ProRes MOV to edit in FCP, it is necessary for us to find someMXF converting tips, right? Fortunately, Pavtube MXF Converter for Mac is strongly recommended to help you transcode Panasonic AJ PX-800 MXF to ProRes MOV format on Mac OS X 10.6, 10.7, 10.8 Mountain Lion and 10.9 Mavericks fast yet with great quality. After the conversion, you can load MXF footage to Final Cut Pro, play the AJ PX-800 files with QuickTime and more as you like. The following guide tells you how to convert AJ-PX800 MXF to FCP editable video step by step.
Firstly, Launch the MXF to FCP converter for Mac and click "Add File" to add the AJ PX-800 files you want to convert. Or directly drag .MXF videos to the program. After the files are loaded, you can preview them and take snapshots of your favorite video scenes.
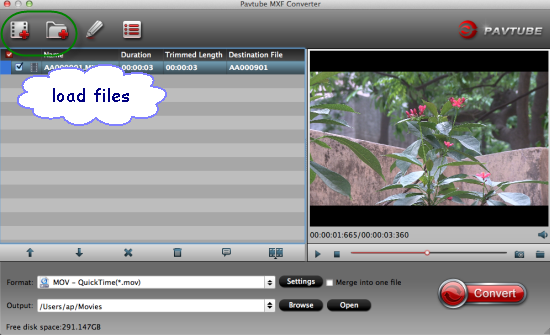
Come to the output list, here just drop down the list and we can easily find the suitable one there, ‘Final Cut Pro’>>’Apple ProRes Codec 422 (*.mov)’ could be the sbest one.
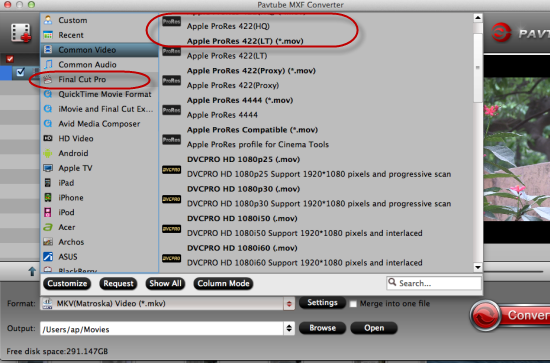
Custom video and audio settings. If necessary, you can click ‘Settings’ button and go to ‘Profiles Settings’ panel to modify video and audio settings like video encoder, resolution, video bit rate, frame rate, aspect ratio, audio encoder, sample rate, audio bit rate, and audio channels.

Move back to the main interface after you finished the preparation work. Hit the ‘Convert’ button, without too much time we need to wait, we can get the output files, next, just transfer the files to FCP as usual as before, importing Panasonic AJ-PX800 P2 MXF recordings to FCP is not a hard task any more.
More: