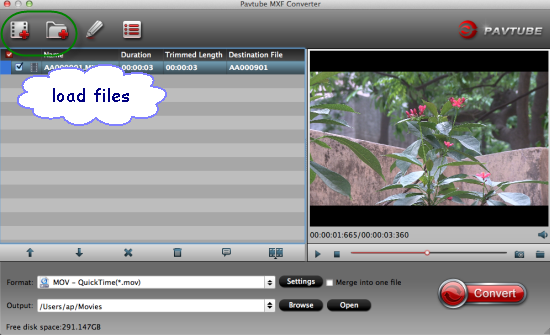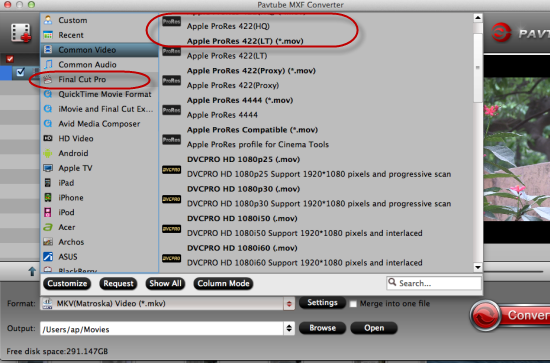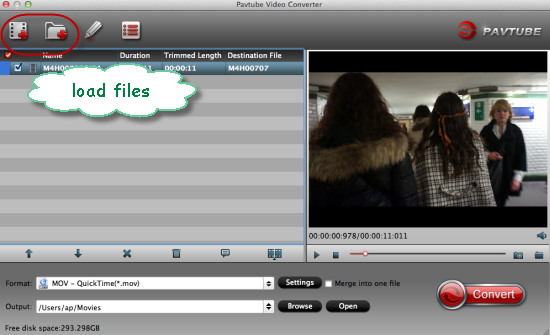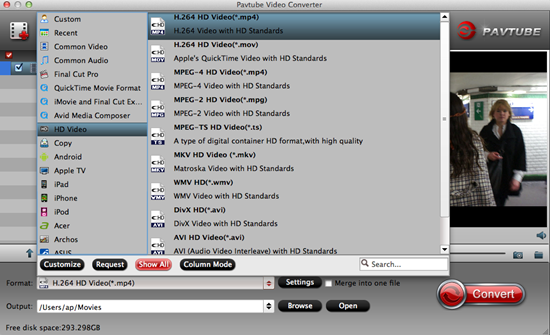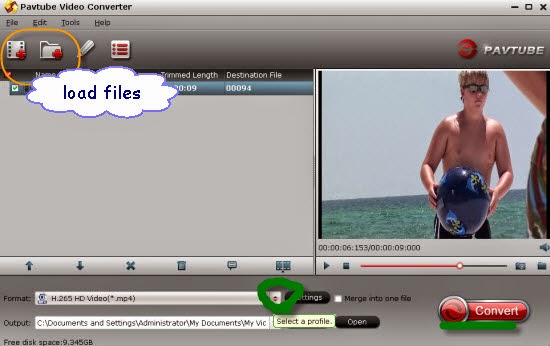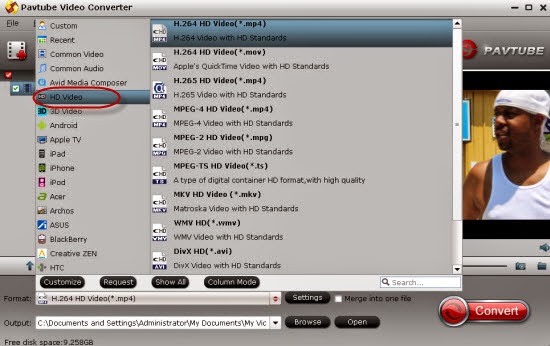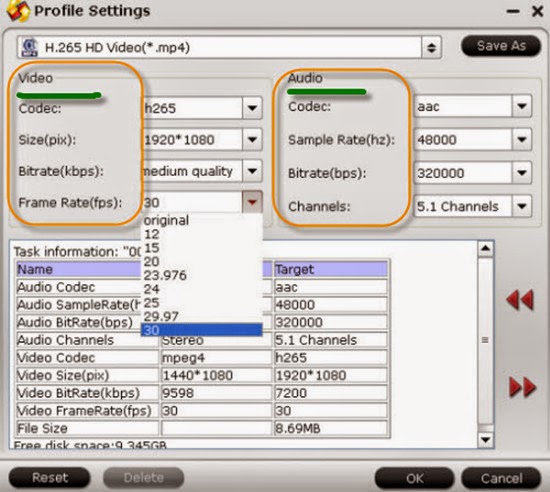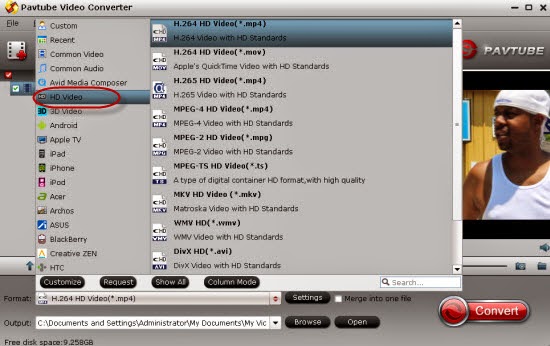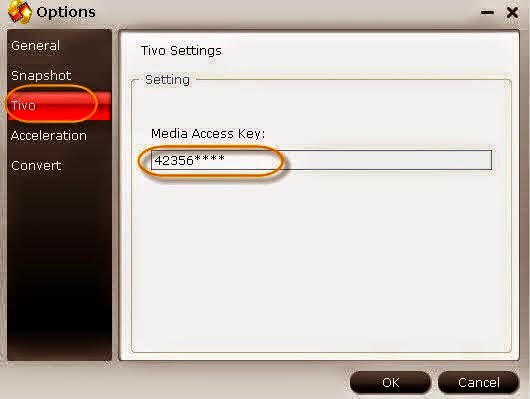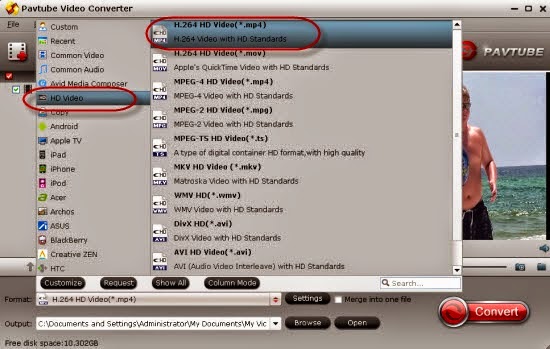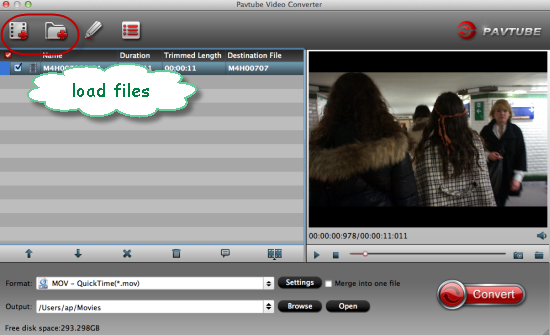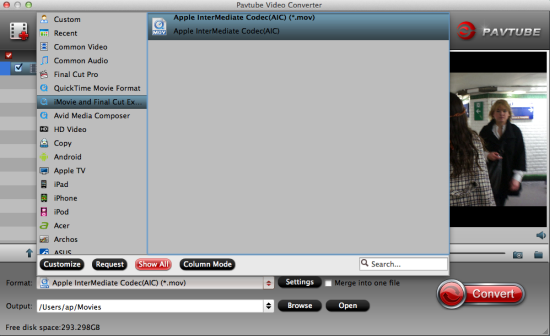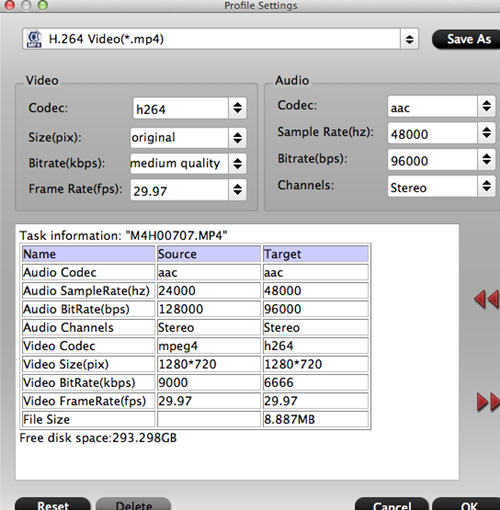Looking for an efficient way of converting and uploading our Olympus Stylus Sh-2 Videos for sharing on YouTube/Vimeo? Just read the following lessons carefully, we are going to tell you how to easily convert the Stylus SH-2 recordings to suitable formats for YouTube and Vimeo without troubles. Let’s go!

Further learning of this Olympus Stylus SH-2 camera:
Olympus is slated to release the Stylus SH-2, its successor to the Stylus SH-1. Like the SH-1 before it, the SH-2 something of a compact superzoom wunderkind with its 24x optical zoom. Olympus Camera is one of the popular photography equipment to capture image and shot recordings. And generally, all Olympus camera models uses jpg to store the captured image. But they don’t save the video footage in the same video formats, some uses MOV/H.264 video formats.
Solutions to Olympus Stylus SH-2 and YouTube and Vimeo:
If you have enjoyed and uploaded enough videos on Youtube and Video, you may know well about the Video formats for Youtube, right? Unfortunately, recordings from Olympus Stylus SH-2 camera are not included such as MOV with incompatible codec. How wonderful if there is a professional converting tool can solve the issues well? Well, with the strong ability of converting videos, we are glad to tell you the Pavtube Video Converter for Windows/Mac can handle this workflow well. Additionally, it can convert such as MXF, XAVC, etc for sharing on YouTube/Vimeo.
Following is the example of converting Olympus Camera video files for YouTube/Vimeo:
Step 1. Add Olympus video into video converter by clicking “Add File” button on the main interface as soon as you install and launch this professional converter.
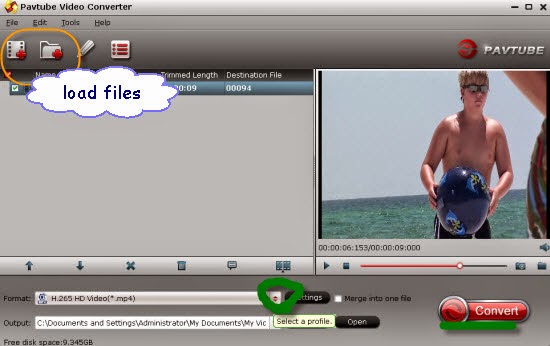
Step 2. Then we suggest you to come to the output list to get more details. Drop it down, in order to make the output formats suitable for YouTube and Vimeo, you can take the ‘Flash Video’>>’FLV H.264 (*.flv)’ as the best for YouTube like below.
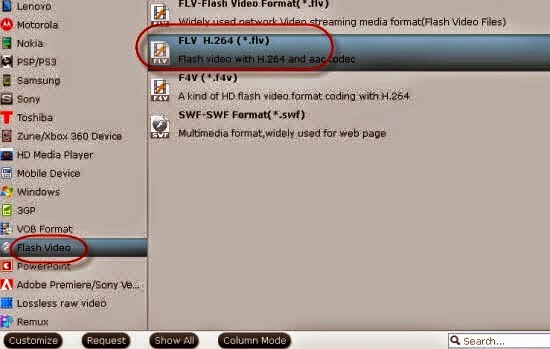
Another ‘HD Video’>>’AVI HD Video (*.avi) for sharing videos on Vimeo.
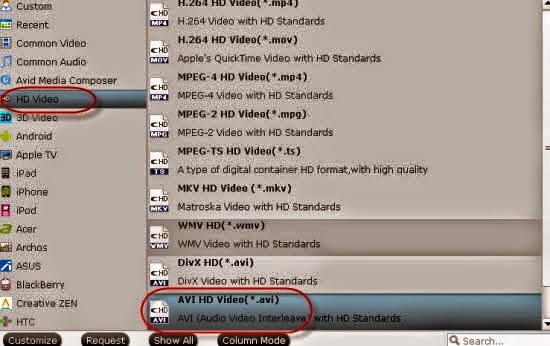
Step 3. Make your movies more enjoyable with ‘Edit’ here.
Most of you guys must have the desire of a further editing with your output videos, right? On the main interface, ‘Edit’ is waiting for you. ‘Trim’ to decide where to start and where to end, ‘Crop’ to cut some unwanted clips, ‘Subtitles’ to add some explanations to your audience.
At the end, after you have finished your preparation job, just go back to the main interface to click the ‘Convert’ button, you can start your conversion job with only several steps. Best wishes to you for enjoying your personal Olympus Stylus SH-2 on YouTube and Vimeo!
You may also like: