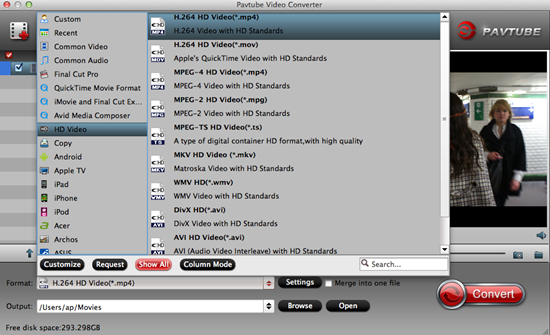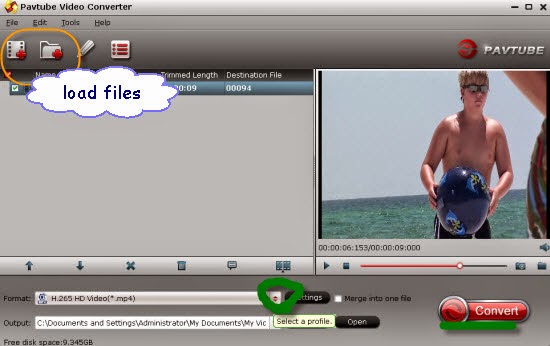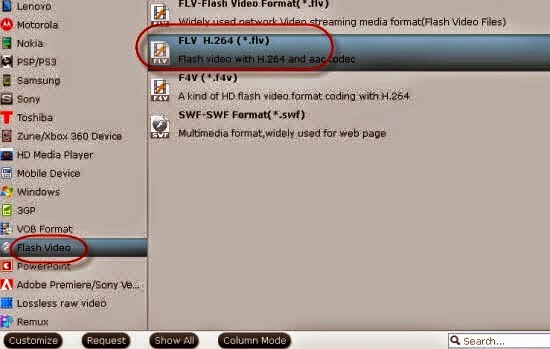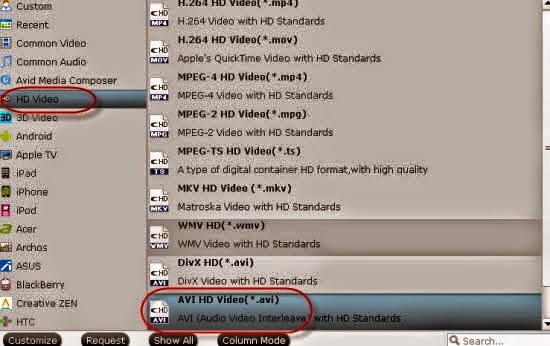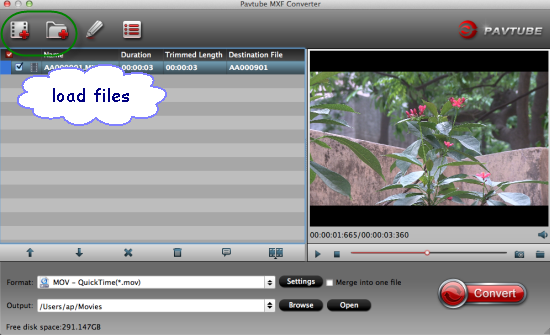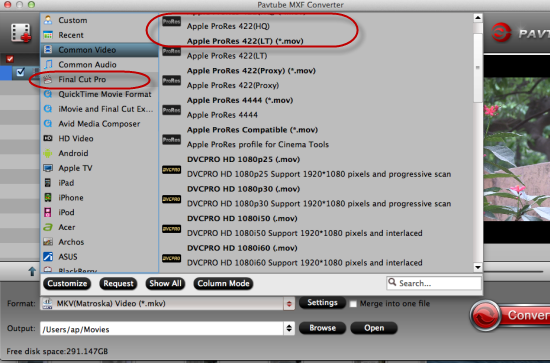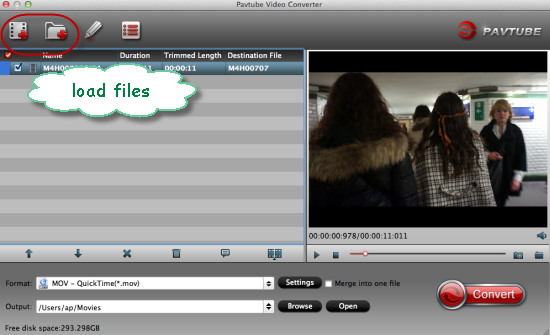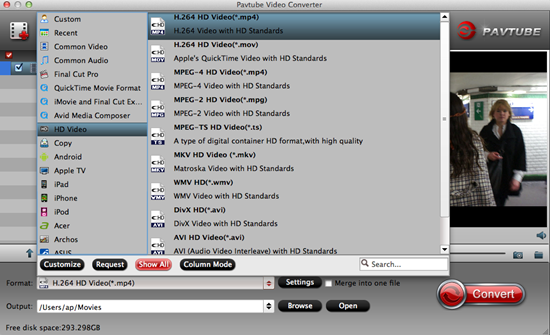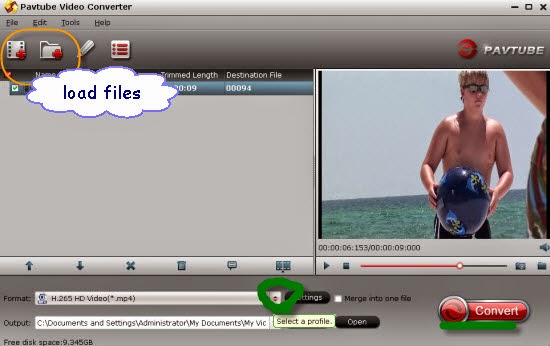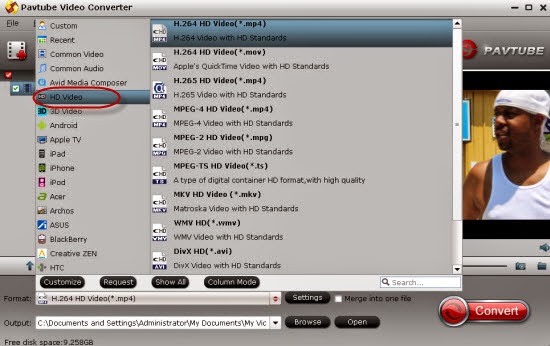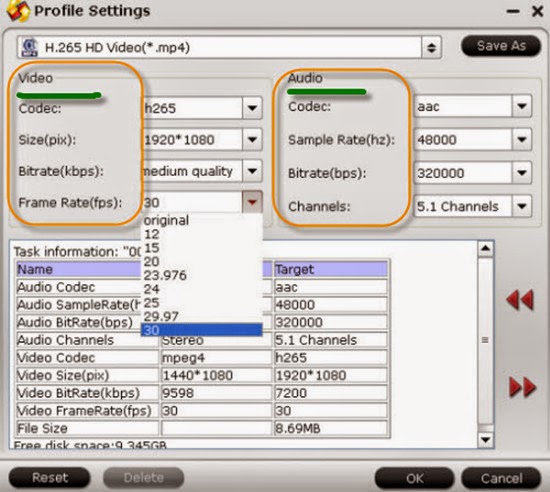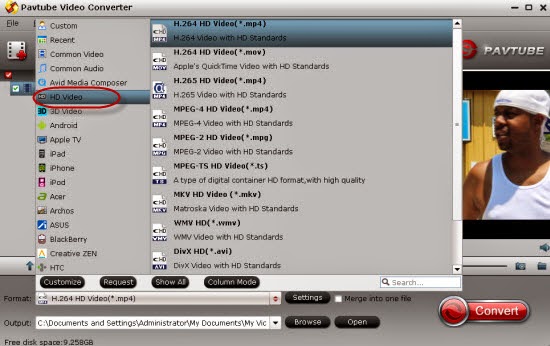Download from websites or shared by friends? Wherever you got the WMV files, it would be a little hard for us to smoothly edit WMV in iMovie on Mac OS X Yosemite. The questions are listed below when importing WMV files to iMoive for editing. Furthermore, we are glad to share the solutions to make WMV accept by iMovie nicely. Join us for more?

‘I've got hours and hours of video clips and they come in WMV format. I want to put these WMV file to iMovie for editing but iMovie isn't letting me do that, saying something about they can't be imported. Any way that will let me convert wmv to iMovie file without quality too much lose?’
It has been widely accepted that iMovie is a great application which lets Mac users import and arrange the videos recorded, edit the home videos in the simplest way and turn them into a movie, or even fine-tune the cuts and transactions, fix shaky videos etc. While with the limitation of best supported video formats for iMovie, how to easily import WMV files into iMovie on Mac OS X Yosemite will become the top issues for us right?
Since we can convert the WMV to the best video format like AIC . mov for smoothly editing in iMovie, why don’t we do that? In this case, if you are looking for a way to import your WMV movie clips from media collection and into iMovie, Pavtube HD Video Converter for Mac is just the one for you! It would convert WMV videos and almost any other files to an editable format before bringing them into Apple iMovie. AIC. mov is also included.
Hot Search: MXF to iMovie MTS to iMovie H.264 to iMovie
What you'll need to do for converting WMV to iMovie file on Mac OS X Yosemite:
Click "Add File" button to browse for and select the WMV file you want to convert for iMovie. Alternatively, drag & drop WMV videos to the project area. If you want to combine several files into one for better enjoyment, you can choose "Merge" option.

Select "iMovie" profile in the output format area. When you come to the output list, just drop down it and select the ‘iMovie/Final Cut Express’>>’Apple Intermediate Codec (AIC) MOV ‘ as the best one.
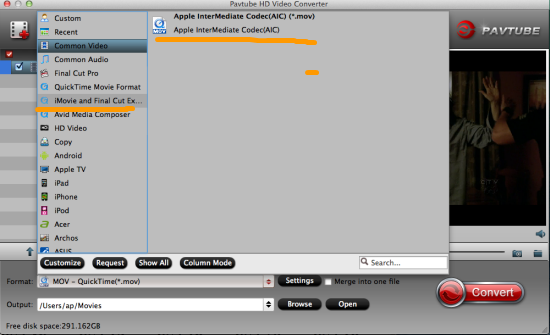
For advanced functions?
Click the “Effect” button to open the Video Edit window to achieve editing MP4 like trim, crop, image, watermark, effect, subtitles and rotate and etc in the corresponding editing pane.
Click the “Setting…” button to open the Advanced Settings window to adjust the output video codec, resolution, bitrates, frame rate, aspect ratio, audio codec, channel, volume and etc in the advanced tab.
Back to the main interface, it’s time to hit the ‘Convert’ button to end the work. Then you need to easily transfer the files into iMovie as usual as before, we can enjoy editing the WMV files in iMovie on Mac OS X Yosemite so nicely.