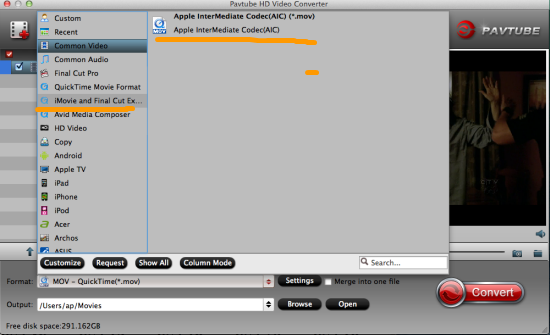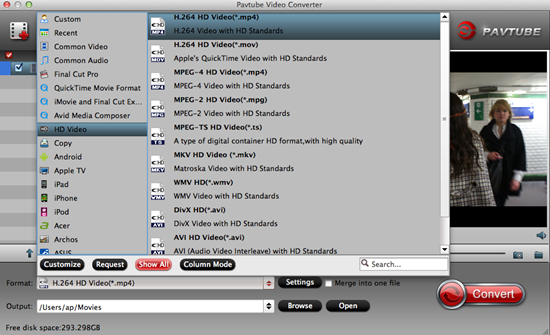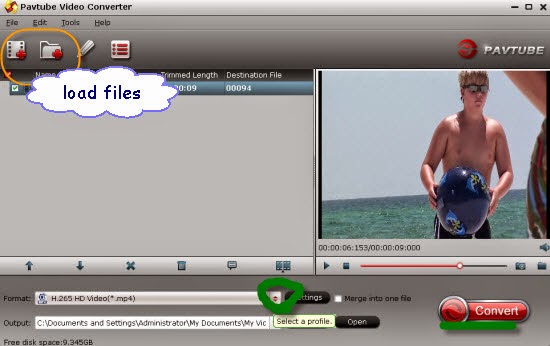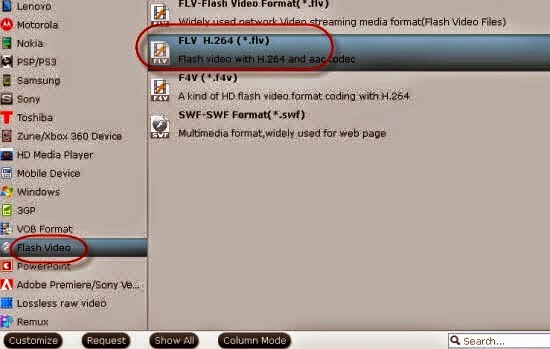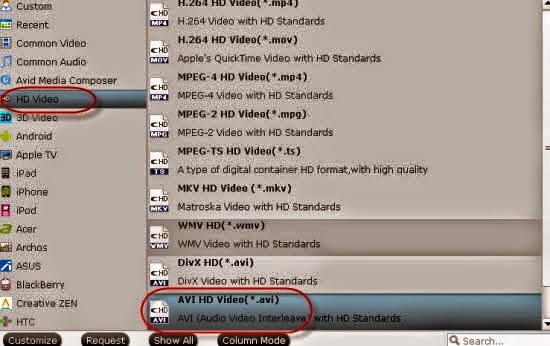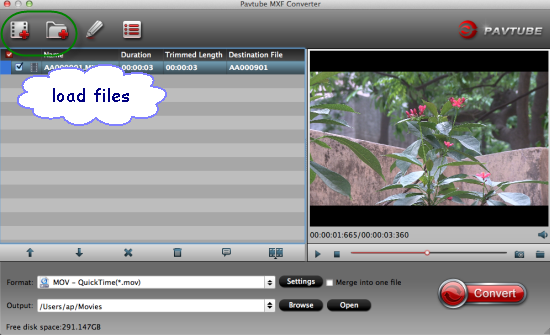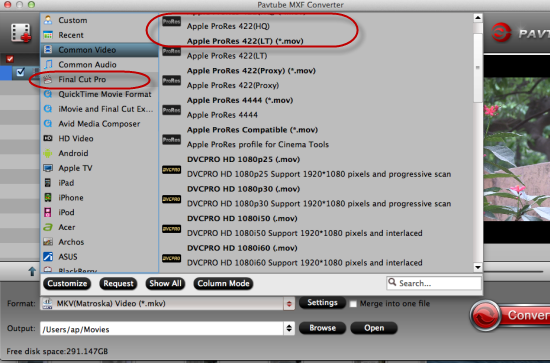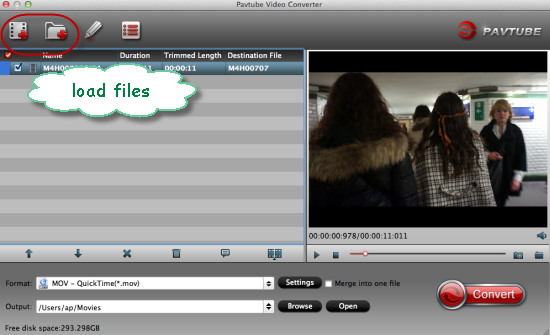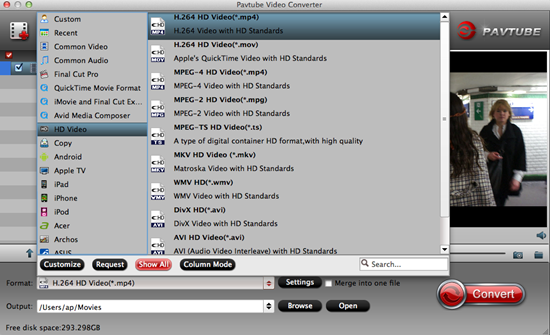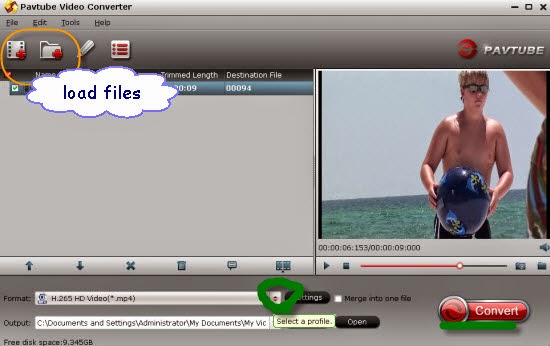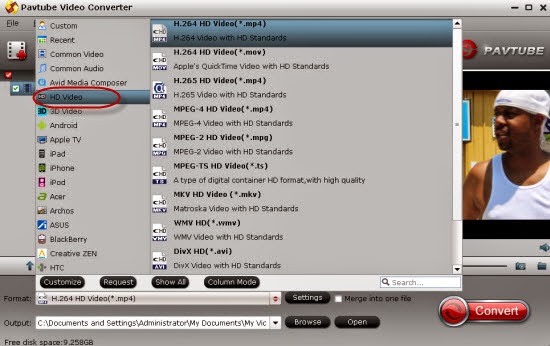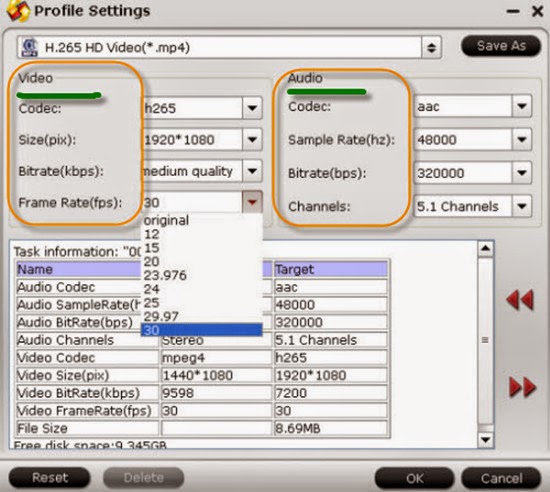VOB files usually exist on DVD discs ad when you are trying to import the VOB files to iMovie for editing, you may find that all VOB files in the Video-TS folder are just greyed out. So you may need to find the answers to how to edit the VOB footage in iMovie smoothly, right? The following article is going to offer the best solutions to make VOB files accepted by iMovie.

Overview and relationship of VOB and iMovie:
A VOB file (Video Object) is a container format in DVD-Video media. It is the file type to store video on a DVD disc. The main reason why you can not transfer VOB video files from to iMovie, incuding iMovie 8/9/11 is that iMovie still can’t recognize VOB format. As far as I know VOB is basically a MPEG-2 video file which is stored in Video_TS folder in a DVD. As this kind of video file usually contains one or several audio tracks and subtitle tracks that are multiplexed together into one stream form, it is not so easy to playback or edit. That’s the cause why we often meet troubles in adding VOB files in iMovie.
Hot Search: MTS to iMovie MXF to iMovie MOV to iMovie
Find best method to import VOB to iMovie without issues
If you’re in such a situation, there is an easy way to fix the issue. Since Apple InterMediate Codec(AIC) is the most compatible codec introduced by Apple which ensures maximum editing quality and efficiency when working with iMovie, the common practice for VOB to iMovie workflow is, get a VOB to AIC Converter and transcode the .vob files to AIC MOV, which will save you both time and trouble, and all you need is to drag the result videos for prompt editing. Pavtube HD Video Converter for Mac is such an useful one which can help you a lot in this way just with several simple conversion steps.
Tutorial of converting VOB to AIC MOV for iMovie:
Step 1: Download, install and run this VOB to iMovie converter for Mac, and then click the “Add files” button to load the .vob videos. You can also use the drag-and-drop method to load the media files to the application UI.

Step 2. For seeking the suitable formats for iMovie? Click the "Format" to select output format. Choose "iMovie/Final Cut Express > Apple Intermediate Codec(AIC)(*.mov)" as the output format.

Tip: Before conversion, you can click the "Settings" icon to customize the video/audio settings including the Bitrate of Video and Audio, Audio, Video Size, Sample Rate, Frame Rate, Audio Channels, etc for iMovie, Final Cut Express.

After all the necessary setting have been done, click "Convert" button to start transcoding VOB to AIC .mov. Finally, launch iMovie. In iMovie, go to the File menu, choose Import > Movies, and then navigate to the folder that your output VOB files are saved. Select the files and click "Import". For more details, you can take the transferring tips as a good reference. Good luck!
More:

A VOB file (Video Object) is a container format in DVD-Video media. It is the file type to store video on a DVD disc. The main reason why you can not transfer VOB video files from to iMovie, incuding iMovie 8/9/11 is that iMovie still can’t recognize VOB format. As far as I know VOB is basically a MPEG-2 video file which is stored in Video_TS folder in a DVD. As this kind of video file usually contains one or several audio tracks and subtitle tracks that are multiplexed together into one stream form, it is not so easy to playback or edit. That’s the cause why we often meet troubles in adding VOB files in iMovie.
Hot Search: MTS to iMovie MXF to iMovie MOV to iMovie
Find best method to import VOB to iMovie without issues
If you’re in such a situation, there is an easy way to fix the issue. Since Apple InterMediate Codec(AIC) is the most compatible codec introduced by Apple which ensures maximum editing quality and efficiency when working with iMovie, the common practice for VOB to iMovie workflow is, get a VOB to AIC Converter and transcode the .vob files to AIC MOV, which will save you both time and trouble, and all you need is to drag the result videos for prompt editing. Pavtube HD Video Converter for Mac is such an useful one which can help you a lot in this way just with several simple conversion steps.
Tutorial of converting VOB to AIC MOV for iMovie:
Step 1: Download, install and run this VOB to iMovie converter for Mac, and then click the “Add files” button to load the .vob videos. You can also use the drag-and-drop method to load the media files to the application UI.

Step 2. For seeking the suitable formats for iMovie? Click the "Format" to select output format. Choose "iMovie/Final Cut Express > Apple Intermediate Codec(AIC)(*.mov)" as the output format.

Tip: Before conversion, you can click the "Settings" icon to customize the video/audio settings including the Bitrate of Video and Audio, Audio, Video Size, Sample Rate, Frame Rate, Audio Channels, etc for iMovie, Final Cut Express.

After all the necessary setting have been done, click "Convert" button to start transcoding VOB to AIC .mov. Finally, launch iMovie. In iMovie, go to the File menu, choose Import > Movies, and then navigate to the folder that your output VOB files are saved. Select the files and click "Import". For more details, you can take the transferring tips as a good reference. Good luck!
More: