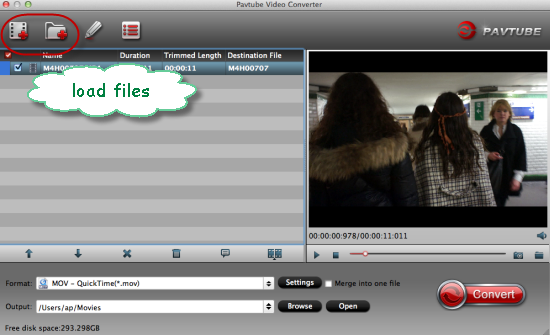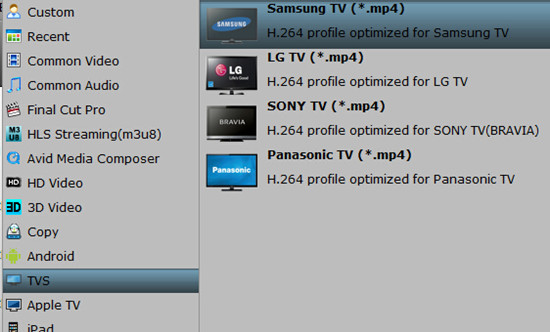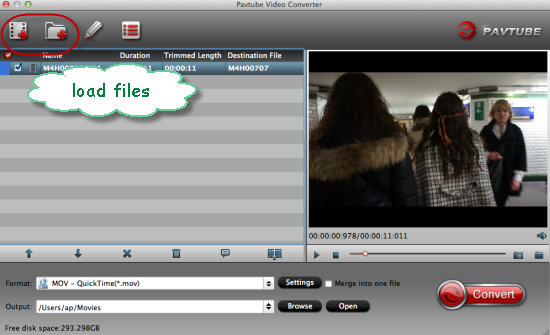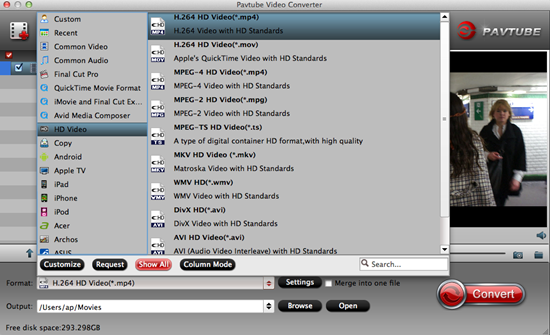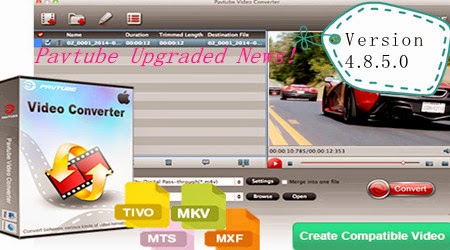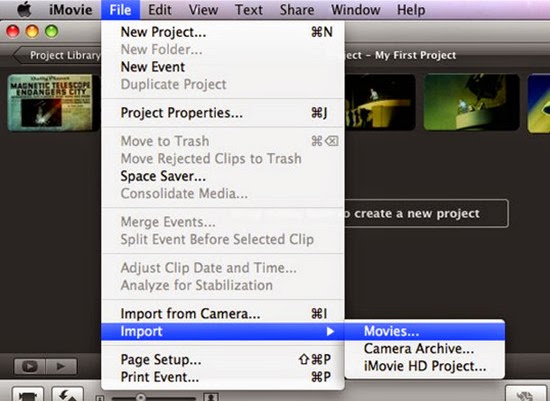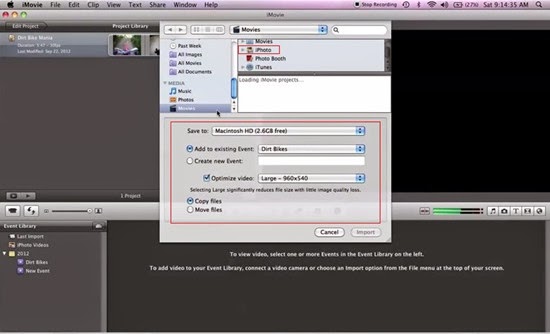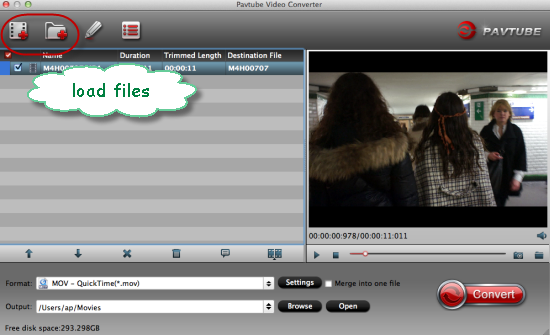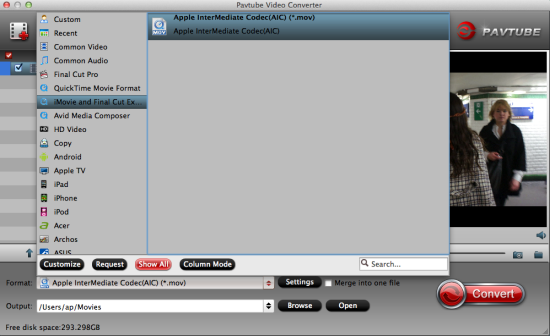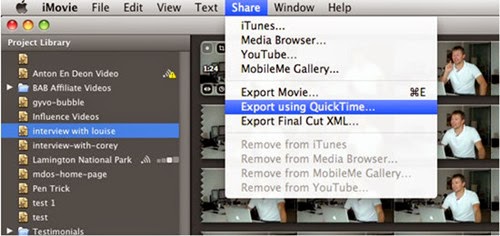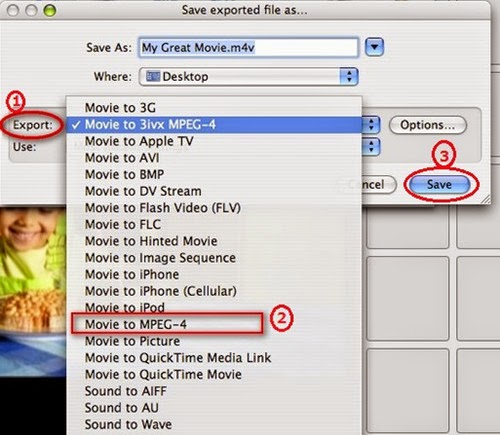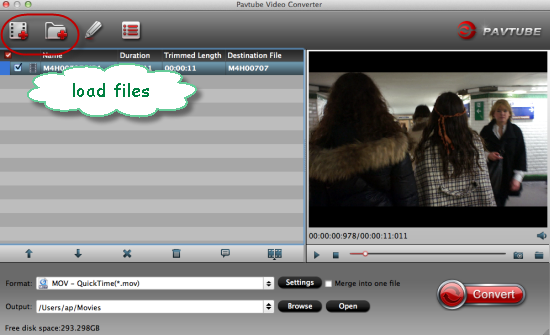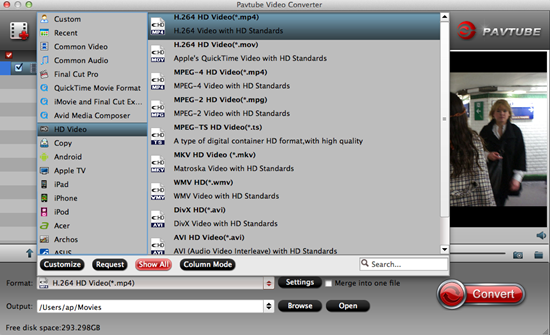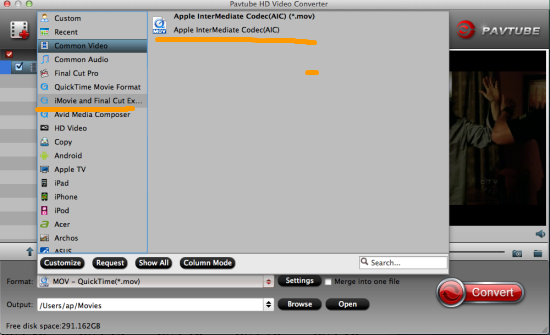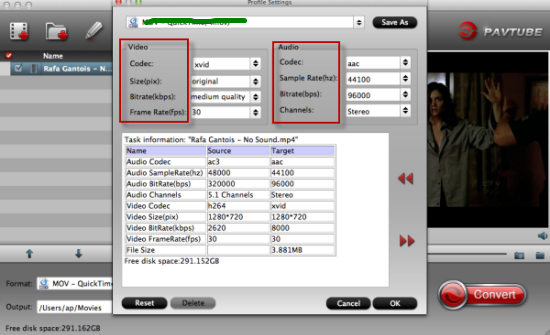Surprised news for everyone! The famous video studio Pavtube has announced that all its’ Mac products have been upgraded to version 4.8.5.1, which can bring us more functional items. Before that, all Windows products have been already done well. As the best H.265/HEVC decoder and encoder, Pavtube can help you a lot more.

New features of Mac version 4.8.5.1:
Five upgraded Mac products are listed below:
1.Pavtube Video Converter for Mac
2.Pavtube HD Video Converter for Mac
3.Pavtube MTS/M2TS Converter for Mac
4.Pavtube MXF Converter for Mac
5.Pavtube iMixMXF
Download sites:
Pavtube Official website
CNET Download Site
Amazon Download Site
Big Discount! From May 4th to May 6th, all of us can enjoy 40% or 50% discount of each one from the Facebook website! What are you waiting for?

New features of Mac version 4.8.5.1:
- Supported to decode/encode the H.265/HEVC codec
- Fix the XAVC MXF codec importing issues
- Optimize coding parameters
- Fix some bugs
Five upgraded Mac products are listed below:
1.Pavtube Video Converter for Mac
2.Pavtube HD Video Converter for Mac
3.Pavtube MTS/M2TS Converter for Mac
4.Pavtube MXF Converter for Mac
5.Pavtube iMixMXF
Download sites:
Pavtube Official website
CNET Download Site
Amazon Download Site
Big Discount! From May 4th to May 6th, all of us can enjoy 40% or 50% discount of each one from the Facebook website! What are you waiting for?