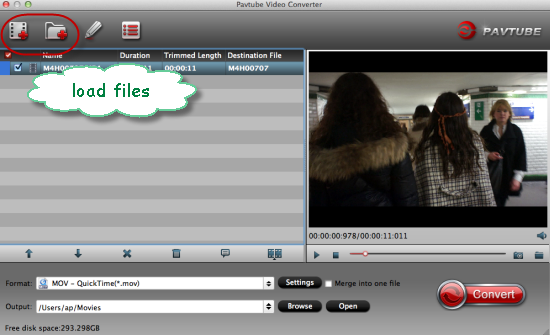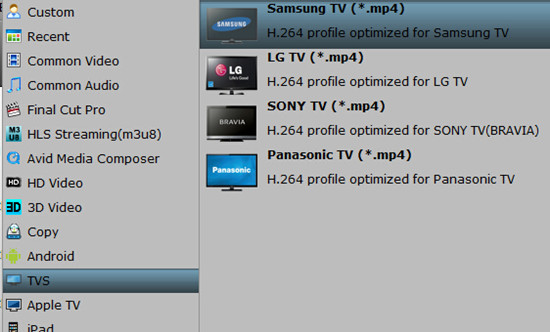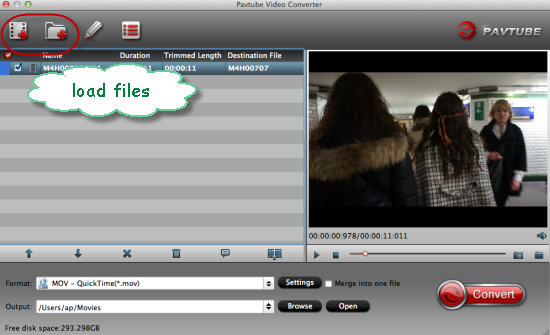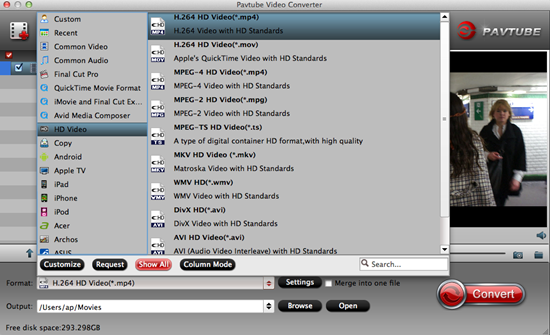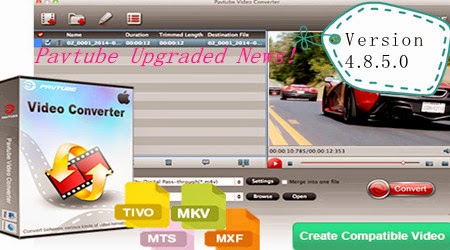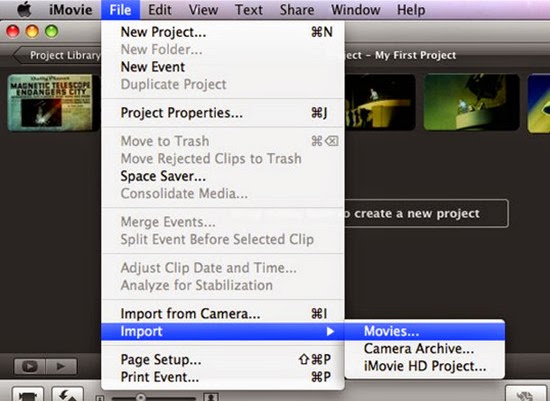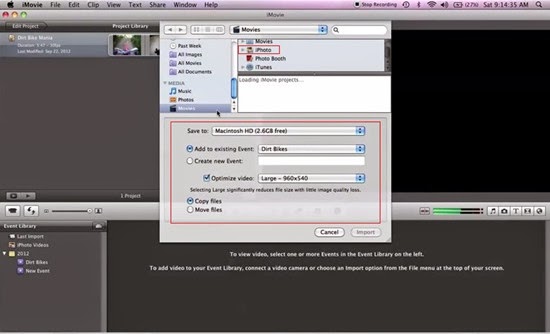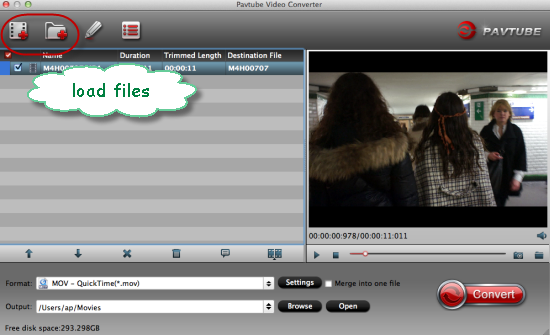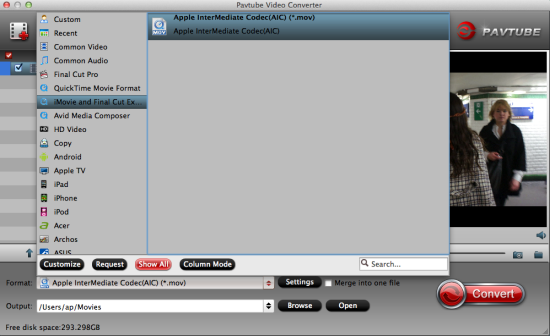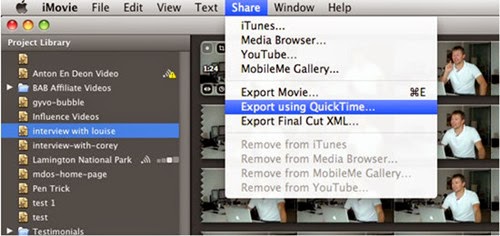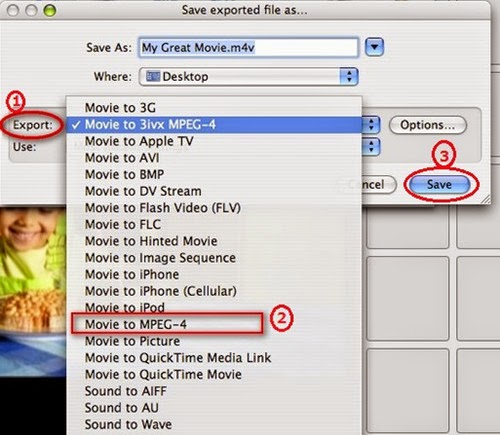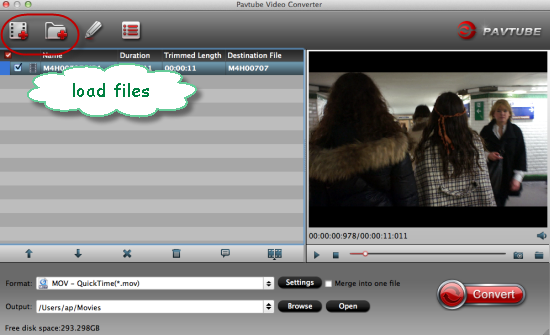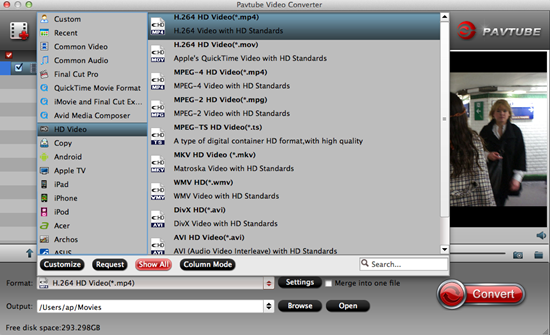Any issues between Canon XF camera videos and FCP have you got? To smoothly import the all the Canon XF recordings to FCP for editing, several useful Canon XF plug-ins are offered here that can help us a lot. Let’s learn some more details.

Since the FCP has its’ all supported formats, it will not be suitable for you to directly import the Canon XF MXF files to FCP for editing. In this case, to solve all the troubles of Canon XF and FCP, we are going to introduce you several useful Canon XF plug-ins to help us a lot.
First One: Canon XF Plug-in for Final Cut Pro (6, 7)
This is a plug-in software for Final Cut Pro. This plug-in allows you to use the Log and Transfer function to edit movies captured with the XF camcorders. It is possible to play back movie clips in all movie formats supported by the compatible models, and to download native or Apple ProRes 422 files.
How to Install:
1. Check if FCP v6.0.3 to v7.0.3 or later is already installed on your Mac.
2. Download XPFM_1_1_0_2_8L.dmg.gz from the download page.
3.Double-click XPFM_1_1_0_2_8L.dmg.gz After decompressing the file, XPFM_1_1_0_2_8L.dmg will be created.
4. Double-click XPFM_1_1_0_2_8L.dmg. The disk image XPFM11 will be mounted.
5. Double-click the installer, XFInstaller.app in XPFM11.
6. Follow the on-screen instructions to complete the installation.
Operating system(s): Mac OS X 10.5.x, Mac OS X 10.6.x
Second One: Canon XF Plugin for Final Cut Pro X (2.1)
Canon XF Plugin for Final Cut Pro X 2.1.1 is plug-in software for importing video clips captured by compatible camcorders into Final Cut Pro X. The Canon XF Plugin for Final Cut Pro X 2.1.1 features a new installer exclusively prepared to enable the software installation to a PC running OS X 10.8; the actual version of the Canon XF Plugin for Final Cut Pro X software to be installed remains 2.1. Therefore, if you already have the Canon XF Plugin for Final Cut Pro X 2.1 installed to your PC, you do not have to install the version 2.1.1.
How to set it up smoothly?
1.Confirm that Final Cut Pro X 10.0.3 has been installed to the computer.
2. Download "xpfm-2-1-1-8-9l.dmg.gz" from the download page.
3.Double-click "xpfm-2-1-1-8-9l.dmg.gz". After decompressing the file, "xpfm-2-1-1-8-9l.dmg" will be created.
4. Double-click "xpfm-2-1-1-8-9l.dmg". The disk image "XPFM211" will be mounted.
5. Double-click the installer, "XPFM64Installer" in "XPFM211".
6. Follow the on-screen instructions to complete the installation.
Mac OS X 10.7, OS X 10.8
* Mac OS X 10.6 is not supported.
Third One: Pavtube Video Converter for Mac---Version 4.8.5.1
As you can see above, two Canon XF plug-ins we mentioned have their own limitations so we here introduce another stronger Canon XF Video Converter for FCP. With all Mac OS X systems supported well, it can convert all the Canon XF camera videos to ProRes MOV with an easy operation and faster conversion speed. Just follow the steps to know more?
Step 1. Open up this professional Canon XF Video Converter for Mac as a professional MXF to ProRes for Mac. When its main interface comes up, click “Add File” to load your source.

Step 2. To convert Canon XF MXF video for FCP programs, from “Format” list, choose “Apple ProRes 422 (*.mov)” as output format under “Final Cut Pro” column.

Functional tips:
Click the “Effect” button to open the Video Edit window to achieve editing MP4 like trim, crop, image, watermark, effect, subtitles and rotate and etc in the corresponding editing pane.
Click the “Setting…” button to open the Advanced Settings window to adjust the output video codec, resolution, bitrates, frame rate, aspect ratio, audio codec, channel, volume and etc in the advanced tab
Step 3. Hit the ‘Convert’ button of the best Canon XF Video Converter. It will start converting Canon XF recordings forimporting to FCP X. Soon after the conversion, just click “Open” button to get the generated files for natively editing Canon XF videos in FCP 6/7/X.
After comparing with others, we can easily find the third one could be the best method for all users. Just get rid of all the related issues, we can make all Canon XF output recordings accepted by FCP series. Why not have a try?
Further Reading: