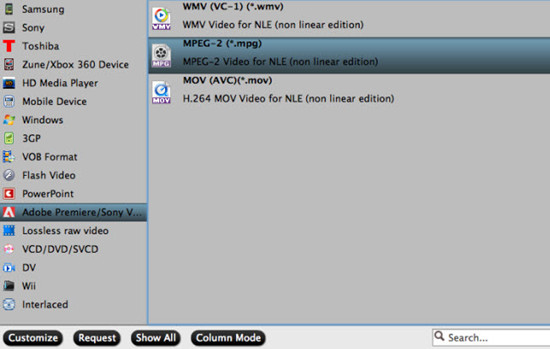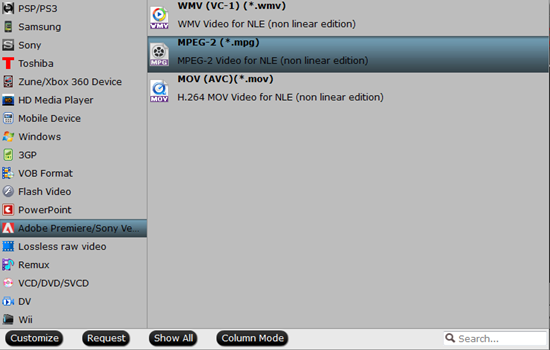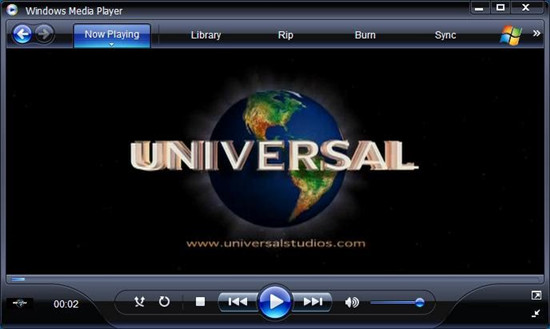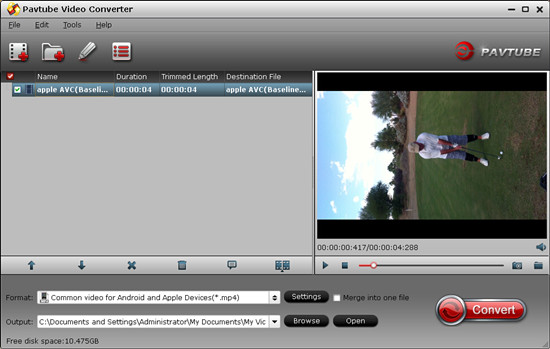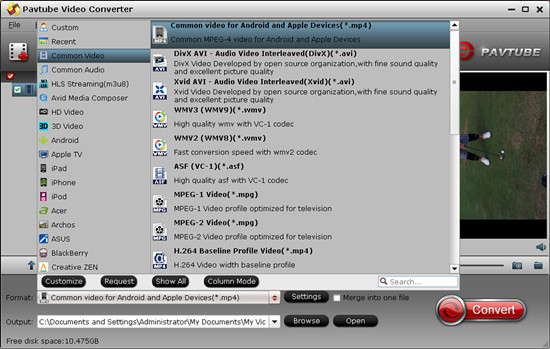Summary: Have issues with importing PJ275 1080/60p AVCHD MTS files to Avid Media Composer on your Mac? Just follow the steps below to convert 1080/60p AVCHD to Avid MC compatible format DNxHD to solve it.

The Sony HDR-PJ275 is the least expensive Handycam with a projector (13 lumens). The camera records in exquisitely rich 1920 x1080/60p Full HD video and Internet ready MP4. It's not easy to ingest Sony HDR-PJ275 AVCHD to Avid MC. Though Avid sometimes accepts AVCHD files, there are always all kinds of problems. The time-consuming rendering process, the astonishing enlarged file size when Avid automatically encode AVCHD to DNxHD and the quality degradation that can not be ignored, are really a pain when we desperately want to bring AVCHD to Avid MC for post production.
I guess many guys have the experiences with free converters, such as Handbrake. But free product seems have limits. The multiple steps make me confused when I need to preset profile. And once, after conversion, I get only video but no audio from Sony AVCHD MTS files. In the Avid forum, many posts are about no audio or unsynchronized problem. Pavtube MTS/M2TS Converter for Mac is the best to keep audio and video sync without rendering time and file size enlargement when bring 1080/60p AVCHD progressive to Avid MC. For 60i/50i AVCHD files, the problem may be the thin horizontal lines radiating from all moving objects or wild flickering on still images containing thin horizontal lines. The program can easily remove and deinterlace the bad interlace if you need.
Find it's difficulty to keep or change frame rate as you want after try many conversion tools? The program we mentioned above allows you easily to set video frame rate with one click. And the built-in editor tool will help you trim, crop, add watermark, add subtitles, join video and capture pictures, etc. Now since the 3D camera are emerging after CES 2014, it is able to convert AVCHD to 3D video in MKV, MP4, MOV, WMV, and AVI with HD quality.


Here is a step-by-step tutorial for you to figure out your AVCHD MTS to Avid MC problem:
Step 1: Import Sony HDR-PJ275 files to Mac MTS Converter. Run it as the best Mac MTS Converter, and click the “Add video” button to load your original files. You may also directly drag and drop files to application UI for importing files.

Step 2: Click the “Format” option and navigate the mouse cursor to “Avid Media Composer>>Avid DNxHD (*.mov)” as output format.

Step 3: Click “Settings” button to customize the output video and audio settings by yourself. But if you are not good at it, you’d better use the default parameters, they will ensure you a good balance between file size and image quality basically. You can change the resolution, bit rate, frame rate as you need.
Step 4: When everything is ready, click “Convert” to start converting PJ275 AVCHD MTS to Avid DNxHD. This Mac MTS/M2TS Converter supports batch conversion so you may load multiple files and convert them at one time.
Conclusion: After converting, you can get the generated files by clicking “Open” button. Now, you can edit PJ275 1080/60p AVCHD MTS in Avid MC freely. While 2015 Father’s Day is nearly here, have you got something for beloved dad yet? Learn more about Pavtube Studio special offer for this year’s Father’s Day.
Further Reading:
- Enjoy Converting Nikon DSLR D750 H.264 to FCP
- Surprise for MTS to QuickTime or DV Format on Mac Yosemite
- Solve Panasonic Lumix DMC-GF7 and iMovie Incompatibility Issues
- Convert Windows Live Movie Maker WLMP Project Files to AVI Easily and Quickly
- How to Enable Sony FDR-AXP33 4K XAVC Play on HDTV?
- Encode/Decode H.265 4K Recordings from NX1 to H.264 for Playback
- Convert Sony PXW-FS7 4K XAVC to ProRes for FCP