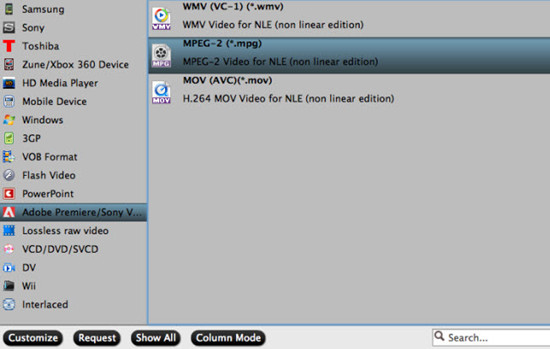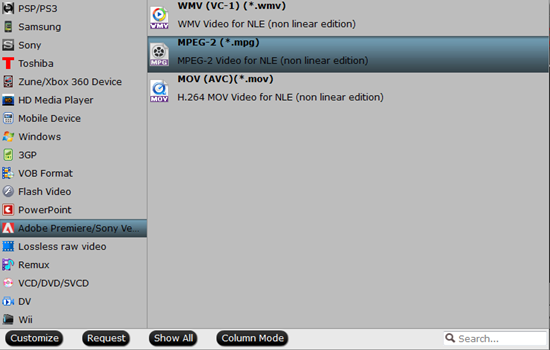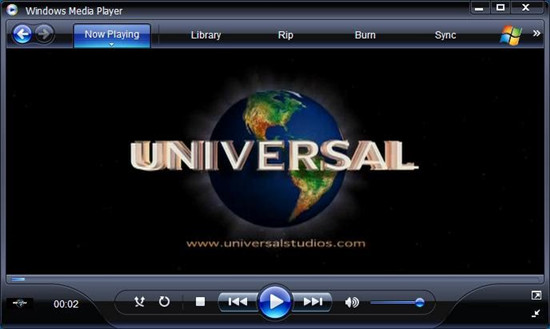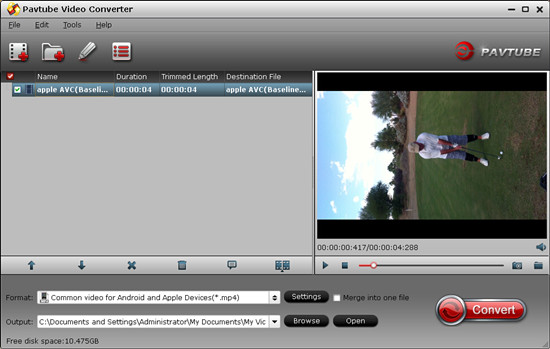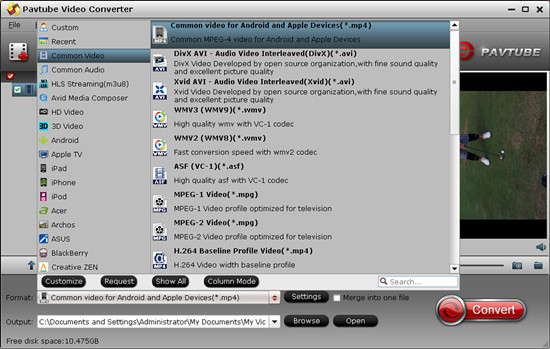Summary: When playing 4K Red recordings on Realplayer, you’re gonna suffer a big annoyance- Realplayer won’t play 4K Red recordings for you. Any suggestions can be offered?

The Red digital cinema camera company is an American company that manufactures professional-grade digital cinematography and photography tools. Red cameras are very modular and support raw recording of stills and video, in the case of the RED Epic-M up to 6K resolution.
“I’m on Windows operating system and recently my friend gave me a 4K Red video. When I used Realplayer, the video is very sharp and some of the text in it can’t be seen correctly.”
There are more and more 4K recordings that we can access such as from 4K Red camera, famous streaming video hosting sites (YouTube, Vimeo) and others. When you got some 4K Red recordings, you may wanna play them on computer, mobile or portable devices. Well, as there are many users are facing the trouble watching 4K Red recordings on Realplayer, what’s the best solution?
Currently, most 4K recordings are recorded in MXF/RAW/XAVC/XAVC-S format, while Realplayer supports .mp4 format best. That means, as long as you convert 4K Red recordings to Realplayer supported MP4 format, you can play any 4K Red recordings on Realplayer flawlessly. Luckily, now we’ve got this problem fixed! Pavtube Video Converter is highly recommended and you can depend on it to perfectly convert any 4K Red recordings to Realplayer accepted MP4 format with 100% the original 4K video quality kept. If you are running on Mac version, you can refer to the equivalent version- Pavtube Video Converter for Mac.


Other Download:
- Pavtube old official address: http://www.pavtube.com/video_converter/
- Amazon Download: http://download.cnet.com/Pavtube-Video-Converter/3000-2194_4-75734821.html
- Cnet Download: http://download.cnet.com/Pavtube-Video-Converter/3000-2194_4-75734821.html
More details are allowed here for you to take the advice:
Step 1: Download and install the corresponding program. Click “Add video” on the main interface to load 4K videos to the program. You can also drag the files to the program’s window list directly. This program can also support the batch video clips.

Step 2: Select the right formats for playing on Realplayer. Here we suggest you to go to the “HD Video” list, you will get the “H.264 HD Video (*.mp4)” as the best output.
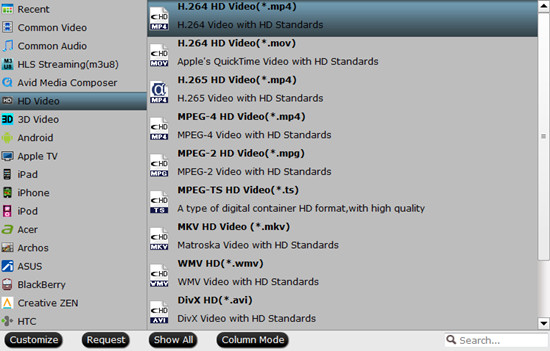
Step 3: Click “Settings” button; you can adjust video and audio settings, including codec, aspect ratio, bit rate, frame rate, sample rate, and audio channel. To down-convert ultra HD 4K to 1080p for easier playback, you just need to adjust video size to 1920*1080.
Step 4: After all the settings, you can preview the final result of movie. If you are happy with the effect, you can then press the big “Convert” button on the lower right to launch the conversion.
Conclusion: Some guys recommend third-party 4K video player apps like VLC, DivX Player, Media Player Classic, but all of them can't be an ultimate solution for all 4K videos. Based on our testing, to have a smooth 4K Red recordings playback on Realplayer, this professional converter is the best choice.
Further Reading:
- Any Way to Convert DTS Soundtrack to AC3 of MKV Files?
- Will the PS4 Receive 4K Videos?
- Two Ways to Convert MKV to iTunes for Adding Videos
- Import Nabi Square HD 4K Video to Avid MC for Editing
- Convert Sony Camera Video to QuickTime for Playback
- Best Way to Edit PJ275 1080/60p AVCHD in Premiere Pro
- How to Import Panasonic AG-DVX200 4K to iMovie/FCE for Editing?