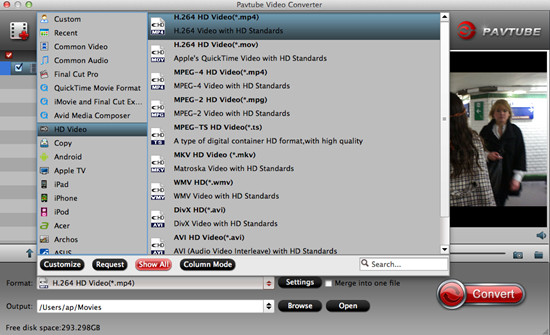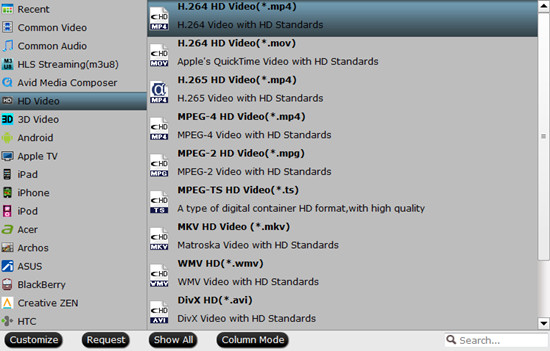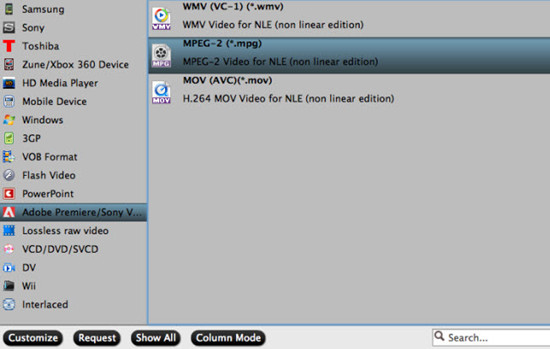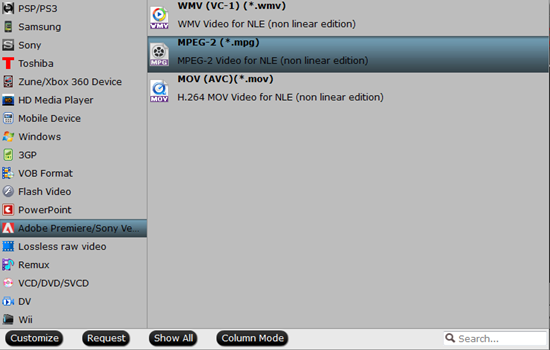Summary: When you have recorded videos using your GoPro Hero camera and found the videos can’t be played properly on your Mac, for example video is slow, most likely your computer is not able to process the data of the large HD video files fast enough. Check out these workarounds and troubleshooting tips below.
 Hot search: GoPro Hero 4K video to DropBox | GoPro Hero 4K video to Sony Movie Studio | GoPro Hero 4K video to VimeoWe know that GoPro Hero cameras can capture professional-quality videos, for example Hero3 White can capture 1080p 30fps video, Hero3+ Silver can capture gorgeous 1080p 60fps video, Hero4 can take time lapse videos with high data rates, Hero4 Black can shoot incredible high-resolution 4K 30fps and 2.7K 60fps video and the high frame rate 1080p 120fps video.“I got a question about the videos of my GoPro Hero 4 Black. When I try to play the 4K videos on my Macbook Pro they are slow and ‘break’, they don't play smooth like an 1080p video would play. I don't have a 4K display, is that the reason? I have a Macbook Pro 15", 2 Ghz Intel Core i7, 16 GB Ram, 250GB SSD, OSX Mavericks, Intel HD Graphics 3000 512 MB + AMD Radeon HD 6490M 256MB.”As we know, the majority of playback, editing work is still being finished in 1080p. In most cases, we still need to downscale most of the 4K video files to 1080p. In fact, you may not see any real differences if you're not doing much to the footage. One of the huge benefits to 4K, that you can do a lot to the image and retain detail for a beautiful 1080p finish. For those who wanna play and edit 4K GoPro Hero4 videos on old computer (playing a 4K video requires more computing power and it could be more time consuming), we suggest you to convert all GoPro Hero 4K videos to 1080p then play in 1080p and smart-render.Although there are numbered tools and utilities can convert and compress the ultra HD videos, few of them can process at a fast speed. Well, Pavtube Video Converter for Mac is considered to be the best 4K to 1080p converter. It is surely in the support of compressing GoPro Hero4 4K videos to 1080p faultlessly. For Windows users, Pavtube Video Converter is the alternative choice.
Hot search: GoPro Hero 4K video to DropBox | GoPro Hero 4K video to Sony Movie Studio | GoPro Hero 4K video to VimeoWe know that GoPro Hero cameras can capture professional-quality videos, for example Hero3 White can capture 1080p 30fps video, Hero3+ Silver can capture gorgeous 1080p 60fps video, Hero4 can take time lapse videos with high data rates, Hero4 Black can shoot incredible high-resolution 4K 30fps and 2.7K 60fps video and the high frame rate 1080p 120fps video.“I got a question about the videos of my GoPro Hero 4 Black. When I try to play the 4K videos on my Macbook Pro they are slow and ‘break’, they don't play smooth like an 1080p video would play. I don't have a 4K display, is that the reason? I have a Macbook Pro 15", 2 Ghz Intel Core i7, 16 GB Ram, 250GB SSD, OSX Mavericks, Intel HD Graphics 3000 512 MB + AMD Radeon HD 6490M 256MB.”As we know, the majority of playback, editing work is still being finished in 1080p. In most cases, we still need to downscale most of the 4K video files to 1080p. In fact, you may not see any real differences if you're not doing much to the footage. One of the huge benefits to 4K, that you can do a lot to the image and retain detail for a beautiful 1080p finish. For those who wanna play and edit 4K GoPro Hero4 videos on old computer (playing a 4K video requires more computing power and it could be more time consuming), we suggest you to convert all GoPro Hero 4K videos to 1080p then play in 1080p and smart-render.Although there are numbered tools and utilities can convert and compress the ultra HD videos, few of them can process at a fast speed. Well, Pavtube Video Converter for Mac is considered to be the best 4K to 1080p converter. It is surely in the support of compressing GoPro Hero4 4K videos to 1080p faultlessly. For Windows users, Pavtube Video Converter is the alternative choice.
 Other Download:- Pavtube old official address: http://www.pavtube.com/video-converter-mac/- Amazon Store Download: http://www.amazon.com/Pavtube-Video-Converter-Mac-Download/dp/B00QIBK0TQ- Cnet Download: http://download.cnet.com/Pavtube-Video-Converter/3000-2194_4-76179460.htmlHow to play GoPro Hero 4K videos smoothly on Mac?Step 1: Download and have a quick installation. The trial version will have a watermark on your converted files. Except for that, there are no time limitation, no virus, and no unnecessary bundle apps while downloading. After that, click “Add Video” button to load your GoPro Hero 4K videos. You can load several files at once thanks to “Add from folder” button.
Other Download:- Pavtube old official address: http://www.pavtube.com/video-converter-mac/- Amazon Store Download: http://www.amazon.com/Pavtube-Video-Converter-Mac-Download/dp/B00QIBK0TQ- Cnet Download: http://download.cnet.com/Pavtube-Video-Converter/3000-2194_4-76179460.htmlHow to play GoPro Hero 4K videos smoothly on Mac?Step 1: Download and have a quick installation. The trial version will have a watermark on your converted files. Except for that, there are no time limitation, no virus, and no unnecessary bundle apps while downloading. After that, click “Add Video” button to load your GoPro Hero 4K videos. You can load several files at once thanks to “Add from folder” button. Step 2: Click the “Format” drop down list to select output format. If you want to play GoPro Hero 4K videos on decent media player, you’d better set a preset profile that best meets your needs. For instance, if you want to play GoPro Hero 4K videos on VLC smoothly, “HD Video>>H.264 HD Video (*.mp4)” would be the best choice.
Step 2: Click the “Format” drop down list to select output format. If you want to play GoPro Hero 4K videos on decent media player, you’d better set a preset profile that best meets your needs. For instance, if you want to play GoPro Hero 4K videos on VLC smoothly, “HD Video>>H.264 HD Video (*.mp4)” would be the best choice.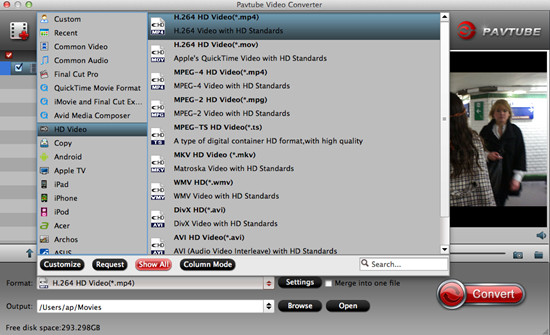 Step 3: Click “Settings” button; you can adjust video and audio settings, including codec, aspect ratio, bit rate, frame rate, sample rate, and audio channel. To down-convert ultra HD 4K to 1080p, do remember adjusting video size to 1920*1080. That is the exact 1080p.Step 4: After all the settings, you can preview the final result of movie. If you are happy with the effect, you can then press the big “Convert” button on the lower right to launch the conversion.Conclusion: Wait a moment, and then the conversion will be done flawlessly. After conversion, click “Open Folder” button to locate the converted video files. It would be easier for you to playback GoPro Hero 4K videos smoothly on Mac.Further Reading:
Step 3: Click “Settings” button; you can adjust video and audio settings, including codec, aspect ratio, bit rate, frame rate, sample rate, and audio channel. To down-convert ultra HD 4K to 1080p, do remember adjusting video size to 1920*1080. That is the exact 1080p.Step 4: After all the settings, you can preview the final result of movie. If you are happy with the effect, you can then press the big “Convert” button on the lower right to launch the conversion.Conclusion: Wait a moment, and then the conversion will be done flawlessly. After conversion, click “Open Folder” button to locate the converted video files. It would be easier for you to playback GoPro Hero 4K videos smoothly on Mac.Further Reading:
Summary: This article will talk about the SJCAM SJ4000 H.264 MOV to FCP importing issues and give the best solution. If you get a painful experience to edit SJ4000 H.264 MOV in FCP, get an easy way to fix this issue now.

Hot search: MOV to DaVinci Resolve | AVCHD MP4 to HD MOV | Nikon 1 V3 MOV To FCP | Nikon D7200 H.264 MOV to iMovie | DNxHD MOV to Avid Media Composer
At first glance, the SJCAM SJ4000 Action camera resembles the look and feel similar to a GoPro camera. Many available action cameras on the market have taken a cue in design and form from GoPro cameras and this camera is no different. In fact, many of the GoPro accessories and attachments work with this camera.
The camera has very good picture quality during the day and average picture quality at night. Some owners complain of a bluish tinge in the videos but this does not effect every camera. The SJ4000 records 1080p at 30f/s with an average bit rate of approximately 15,000kpbs.
Video
*Max Resolution1080p 30fps
*Max Bitrate (Mbps): 15
*Video Format : MOV
*Compression : H.264
*Diagonal Viewing Angle: 170°
Well, SJCAM Original SJ4000 recordings are in H.264 codec MOV format. It’s ideal for video recording but not ideal for editing in FCP. We all know that Final Cut Pro can natively deal with MOV files, but the MOV is compressed with Apple ProRes (all versions), H.264 codec is not friendly to FCP, so FCP cannot open the SJCAM SJ4000 MOV files. For those incompatible H.264 MOV files, we’ll need to convert SJ4000 H.264 MOV to FCP compatible Apple ProRes MOV format.
The program Pavtube HD Video Converter for Mac (review) will get you out of trouble. It is good at encoding camera shootings in different formats (H.264 MOV, MTS/M2TS, MXF, etc.) to video editing software compatible file types, i.e. ProRes for FCP, AIC for iMoive, MPEG-2 for Premiere and DNxHD for Avid Media Composer, making the experience of importing and editing SJCAM SJ4000 files in Final Cut Pro as fast and seamless as possible.


Other Download:
- Pavtube old official address: http://www.pavtube.com/hd-video-converter-mac/
- Amazon Store Download: http://www.amazon.com/Pavtube-Video-Converter-Mac-Download/dp/B00QI9GNZS
- AppStore Download: https://itunes.apple.com/de/app/pavtube-hd-video-converter/id502792488?mt=12
- Cnet Download: http://download.cnet.com/Pavtube-HD-Video-Converter/3000-2194_4-76177786.html
How to edit SJCAM SJ4000 H.264 MOV in FCP?
Step 1: Download and have a quick installation. The trial version will have a watermark on your converted files. Except for that, there are no time limitation, no virus, and no unnecessary bundle apps while downloading. After that, click "Add Video" button to load your SJ4000 H.264 MOV files. You can load several files at once thanks to "Add from folder" button.

Step 2: Click the "Format" bar to get the drop-down menu and you can get "Final Cut Pro". Choose "Apple ProRes 422 (*.mov)" as output format.

Step 3: Click "Settings" button to customize the output video and audio settings by yourself. But if you are not good at it, you’d better use the default parameters, they will ensure you a good balance between file size and image quality basically. You can change the resolution, bit rate, frame rate as you need.
Step 4: Click "Convert" button on the bottom of the screen to start SJ4000 H.264 MOV to ProRes 422 MOV conversion process. The amount of time it takes will vary based on your system’s hardware and the quality settings you selected.
Conclusion: When the conversion is done, you can click "Open" button to get the generated video files. Now, you can edit SJCAM SJ4000 H.264 MOV in FCP freely.
Read Related Articles:
Summary: When playing 4K Red recordings on Realplayer, you’re gonna suffer a big annoyance- Realplayer won’t play 4K Red recordings for you. Any suggestions can be offered?
 The Red digital cinema camera company is an American company that manufactures professional-grade digital cinematography and photography tools. Red cameras are very modular and support raw recording of stills and video, in the case of the RED Epic-M up to 6K resolution.
“I’m on Windows operating system and recently my friend gave me a 4K Red video. When I used Realplayer, the video is very sharp and some of the text in it can’t be seen correctly.”
There are more and more 4K recordings that we can access such as from 4K Red camera, famous streaming video hosting sites (YouTube, Vimeo) and others. When you got some 4K Red recordings, you may wanna play them on computer, mobile or portable devices. Well, as there are many users are facing the trouble watching 4K Red recordings on Realplayer, what’s the best solution?
Currently, most 4K recordings are recorded in MXF/RAW/XAVC/XAVC-S format, while Realplayer supports
The Red digital cinema camera company is an American company that manufactures professional-grade digital cinematography and photography tools. Red cameras are very modular and support raw recording of stills and video, in the case of the RED Epic-M up to 6K resolution.
“I’m on Windows operating system and recently my friend gave me a 4K Red video. When I used Realplayer, the video is very sharp and some of the text in it can’t be seen correctly.”
There are more and more 4K recordings that we can access such as from 4K Red camera, famous streaming video hosting sites (YouTube, Vimeo) and others. When you got some 4K Red recordings, you may wanna play them on computer, mobile or portable devices. Well, as there are many users are facing the trouble watching 4K Red recordings on Realplayer, what’s the best solution?
Currently, most 4K recordings are recorded in MXF/RAW/XAVC/XAVC-S format, while Realplayer supports .mp4 format
best. That means, as long as you convert 4K Red recordings to Realplayer supported MP4 format, you can play any 4K Red recordings on Realplayer flawlessly. Luckily, now we’ve got this problem fixed! Pavtube Video Converter is highly recommended and you can depend on it to perfectly convert any 4K Red recordings to Realplayer accepted MP4 format with 100% the original 4K video quality kept. If you are running on Mac version, you can refer to the equivalent version- Pavtube Video Converter for Mac.

 Other Download:
- Pavtube old official address: http://www.pavtube.com/video_converter/
- Amazon Download: http://download.cnet.com/Pavtube-Video-Converter/3000-2194_4-75734821.html
- Cnet Download: http://download.cnet.com/Pavtube-Video-Converter/3000-2194_4-75734821.html
More details are allowed here for you to take the advice:
Step 1: Download and install the corresponding program. Click “Add video” on the main interface to load 4K videos to the program. You can also drag the files to the program’s window list directly. This program can also support the batch video clips.
Other Download:
- Pavtube old official address: http://www.pavtube.com/video_converter/
- Amazon Download: http://download.cnet.com/Pavtube-Video-Converter/3000-2194_4-75734821.html
- Cnet Download: http://download.cnet.com/Pavtube-Video-Converter/3000-2194_4-75734821.html
More details are allowed here for you to take the advice:
Step 1: Download and install the corresponding program. Click “Add video” on the main interface to load 4K videos to the program. You can also drag the files to the program’s window list directly. This program can also support the batch video clips.
 Step 2: Select the right formats for playing on Realplayer. Here we suggest you to go to the “HD Video” list, you will get the “H.264 HD Video (*.mp4)” as the best output.
Step 2: Select the right formats for playing on Realplayer. Here we suggest you to go to the “HD Video” list, you will get the “H.264 HD Video (*.mp4)” as the best output.
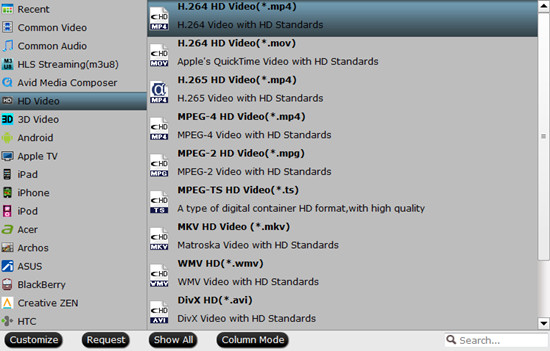 Step 3: Click “Settings” button; you can adjust video and audio settings, including codec, aspect ratio, bit rate, frame rate, sample rate, and audio channel. To down-convert ultra HD 4K to 1080p for easier playback, you just need to adjust video size to 1920*1080.
Step 4: After all the settings, you can preview the final result of movie. If you are happy with the effect, you can then press the big “Convert” button on the lower right to launch the conversion.
Conclusion: Some guys recommend third-party 4K video player apps like VLC, DivX Player, Media Player Classic, but all of them can't be an ultimate solution for all 4K videos. Based on our testing, to have a smooth 4K Red recordings playback on Realplayer, this professional converter is the best choice.
Further Reading:
Step 3: Click “Settings” button; you can adjust video and audio settings, including codec, aspect ratio, bit rate, frame rate, sample rate, and audio channel. To down-convert ultra HD 4K to 1080p for easier playback, you just need to adjust video size to 1920*1080.
Step 4: After all the settings, you can preview the final result of movie. If you are happy with the effect, you can then press the big “Convert” button on the lower right to launch the conversion.
Conclusion: Some guys recommend third-party 4K video player apps like VLC, DivX Player, Media Player Classic, but all of them can't be an ultimate solution for all 4K videos. Based on our testing, to have a smooth 4K Red recordings playback on Realplayer, this professional converter is the best choice.
Further Reading:
Summary: Sony PXW-Z100 XAVC is not the preferred format by Sony Vegas 13. To avoid these problems or limit, the best way is transcoding 4K XAVC footage to a more editing-friendly format.
 Cameras that can record in 4K are not new: Sony has the F55, Canon the EOS 1D-C and C500, and there are the Reds. Sony recently added 4K as an option to the F5 and FS700, and the GoPro can even shoot 4K, albeit briefly. But the Sony PXW-Z100 has few competitors, on price. The EOS 1D-C is almost twice the price of the PXW-Z100, and the Canon’s price is body only. The Sony, however, is expected to sell for around £4500, a similar price to the 1080p, PMW-200.
After shooting videos with Sony PXW-Z100, how to do the post editing to those XAVC videos on Sony Vegas 13 or other editors is really a headache for many users. “Anyone having an issue getting Vegas 13 to accept the 4K XAVC clips from the new Sony PXW-Z100? Why do the Sony camera divisions and SCS not work together to ensure that their own NLE can accept their own camera footage when a camera is released. It’s crazy.”
XAVC allows for a wide range of content production including intra frame recording and long group of pictures (GOP) recording. Although Sony states that the Vegas 13 supports native XAVC editing, we find it’s not easy to edit XAVC in Sony Vegas 13. Why Sony Vegas 13 won’t import Z100 4K XAVC files? Sony Vegas 13 supported file formats may give you some clues:
Opens: MOV, WMV, H.264, AA3, AAF, AIF, ASF, AU, AVC, AVI, BMP, BWF, CDA, DIG, DLX, DPX, DV, EXR, FLAC, GIF, HDP, IVC, JPEG, AVCHD, M2T, M2TS, MVC, Sony MXF (XDCAM and HDCAM SR), MP3, MP4, M4A, MPEG-1 and MPEG-2 video, OGG, MPO, OMA, Panasonic MXF (DVCPRO, AVC-Intra) PCA, PSD, QT, R3D, PNG, SFA, SND, TIFF, TGA, W64, WAV, VOX, WDP, WMA, XAVC Intra MXF, XAVC S
Saves: H.264, AA3, FLAC, AC3, AIF, ATRAC, AVC, AVCHD, AVI, DPX, EXR, HDP, MOV, MP4, WMV, MP3, MPEG-1 and MPEG-2 video, M2T, Sony MXF (XDCAM and HDCAM SR), MVC, OGG, Panasonic MXF (AVC-Intra), PCA, W64, WAV, WMA, XAVC S, XAVC Intra MXF
To ingest 4K XAVC to Sony Vegas 13 perfectly, Pavtube Video Converter is highly recommended to convert 4K XAVC to Sony Vegas 13 native format- MPG. No matter what version of the apps you are applying, and what Windows system you are working on, this video converter will assist you to import XAVC files to Sony Vegas 13 smoothly.
Cameras that can record in 4K are not new: Sony has the F55, Canon the EOS 1D-C and C500, and there are the Reds. Sony recently added 4K as an option to the F5 and FS700, and the GoPro can even shoot 4K, albeit briefly. But the Sony PXW-Z100 has few competitors, on price. The EOS 1D-C is almost twice the price of the PXW-Z100, and the Canon’s price is body only. The Sony, however, is expected to sell for around £4500, a similar price to the 1080p, PMW-200.
After shooting videos with Sony PXW-Z100, how to do the post editing to those XAVC videos on Sony Vegas 13 or other editors is really a headache for many users. “Anyone having an issue getting Vegas 13 to accept the 4K XAVC clips from the new Sony PXW-Z100? Why do the Sony camera divisions and SCS not work together to ensure that their own NLE can accept their own camera footage when a camera is released. It’s crazy.”
XAVC allows for a wide range of content production including intra frame recording and long group of pictures (GOP) recording. Although Sony states that the Vegas 13 supports native XAVC editing, we find it’s not easy to edit XAVC in Sony Vegas 13. Why Sony Vegas 13 won’t import Z100 4K XAVC files? Sony Vegas 13 supported file formats may give you some clues:
Opens: MOV, WMV, H.264, AA3, AAF, AIF, ASF, AU, AVC, AVI, BMP, BWF, CDA, DIG, DLX, DPX, DV, EXR, FLAC, GIF, HDP, IVC, JPEG, AVCHD, M2T, M2TS, MVC, Sony MXF (XDCAM and HDCAM SR), MP3, MP4, M4A, MPEG-1 and MPEG-2 video, OGG, MPO, OMA, Panasonic MXF (DVCPRO, AVC-Intra) PCA, PSD, QT, R3D, PNG, SFA, SND, TIFF, TGA, W64, WAV, VOX, WDP, WMA, XAVC Intra MXF, XAVC S
Saves: H.264, AA3, FLAC, AC3, AIF, ATRAC, AVC, AVCHD, AVI, DPX, EXR, HDP, MOV, MP4, WMV, MP3, MPEG-1 and MPEG-2 video, M2T, Sony MXF (XDCAM and HDCAM SR), MVC, OGG, Panasonic MXF (AVC-Intra), PCA, W64, WAV, WMA, XAVC S, XAVC Intra MXF
To ingest 4K XAVC to Sony Vegas 13 perfectly, Pavtube Video Converter is highly recommended to convert 4K XAVC to Sony Vegas 13 native format- MPG. No matter what version of the apps you are applying, and what Windows system you are working on, this video converter will assist you to import XAVC files to Sony Vegas 13 smoothly.

 Follow its step-by-step instruction below to learn how to encode XAVC to MPEG-2 for Vegas 13:
Step 1: Backup your 4K XAVC videos from your Z100 camcorder to hard drive. Install and launch 4K Video Converter. Drag and drop 4K video files to the software. You can import multiple files at once thanks to batch conversion.
Follow its step-by-step instruction below to learn how to encode XAVC to MPEG-2 for Vegas 13:
Step 1: Backup your 4K XAVC videos from your Z100 camcorder to hard drive. Install and launch 4K Video Converter. Drag and drop 4K video files to the software. You can import multiple files at once thanks to batch conversion.
 Step 2: Click the drop-down list in the format line to get the format box. Then choose “Adobe Premiere/Sony Vegas>>MPEG-2 (*.mpg)” as output format.
Step 2: Click the drop-down list in the format line to get the format box. Then choose “Adobe Premiere/Sony Vegas>>MPEG-2 (*.mpg)” as output format.
 Step 3: Click “Settings” button to customize the output video and audio settings by yourself. But if you are not good at it, you’d better use the default parameters, they will ensure you a good balance between file size and image quality basically. You can change the resolution, bit rate, frame rate as you need.
Step 4: You can preview to check the final result. Once you are satisfied with it, click the “Convert” button to start converting Z100 4K XAVC to MPEG-2 .mpg format. It will take you a little while.
Conclusion: After conversion, you’ll get no troubles in editing Z100 4K XAVC in Sony Vegas 13. Follow the steps and have a try!
Further Reading:
Step 3: Click “Settings” button to customize the output video and audio settings by yourself. But if you are not good at it, you’d better use the default parameters, they will ensure you a good balance between file size and image quality basically. You can change the resolution, bit rate, frame rate as you need.
Step 4: You can preview to check the final result. Once you are satisfied with it, click the “Convert” button to start converting Z100 4K XAVC to MPEG-2 .mpg format. It will take you a little while.
Conclusion: After conversion, you’ll get no troubles in editing Z100 4K XAVC in Sony Vegas 13. Follow the steps and have a try!
Further Reading:
Summary: Have issues with importing PJ275 1080/60p AVCHD MTS files to Avid Media Composer on your Mac? Just follow the steps below to convert 1080/60p AVCHD to Avid MC compatible format DNxHD to solve it.
 The Sony HDR-PJ275 is the least expensive Handycam with a projector (13 lumens). The camera records in exquisitely rich 1920 x1080/60p Full HD video and Internet ready MP4. It's not easy to ingest Sony HDR-PJ275 AVCHD to Avid MC. Though Avid sometimes accepts AVCHD files, there are always all kinds of problems. The time-consuming rendering process, the astonishing enlarged file size when Avid automatically encode AVCHD to DNxHD and the quality degradation that can not be ignored, are really a pain when we desperately want to bring AVCHD to Avid MC for post production.I guess many guys have the experiences with free converters, such as Handbrake. But free product seems have limits. The multiple steps make me confused when I need to preset profile. And once, after conversion, I get only video but no audio from Sony AVCHD MTS files. In the Avid forum, many posts are about no audio or unsynchronized problem. Pavtube MTS/M2TS Converter for Mac is the best to keep audio and video sync without rendering time and file size enlargement when bring 1080/60p AVCHD progressive to Avid MC. For 60i/50i AVCHD files, the problem may be the thin horizontal lines radiating from all moving objects or wild flickering on still images containing thin horizontal lines. The program can easily remove and deinterlace the bad interlace if you need.Find it's difficulty to keep or change frame rate as you want after try many conversion tools? The program we mentioned above allows you easily to set video frame rate with one click. And the built-in editor tool will help you trim, crop, add watermark, add subtitles, join video and capture pictures, etc. Now since the 3D camera are emerging after CES 2014, it is able to convert AVCHD to 3D video in MKV, MP4, MOV, WMV, and AVI with HD quality.
The Sony HDR-PJ275 is the least expensive Handycam with a projector (13 lumens). The camera records in exquisitely rich 1920 x1080/60p Full HD video and Internet ready MP4. It's not easy to ingest Sony HDR-PJ275 AVCHD to Avid MC. Though Avid sometimes accepts AVCHD files, there are always all kinds of problems. The time-consuming rendering process, the astonishing enlarged file size when Avid automatically encode AVCHD to DNxHD and the quality degradation that can not be ignored, are really a pain when we desperately want to bring AVCHD to Avid MC for post production.I guess many guys have the experiences with free converters, such as Handbrake. But free product seems have limits. The multiple steps make me confused when I need to preset profile. And once, after conversion, I get only video but no audio from Sony AVCHD MTS files. In the Avid forum, many posts are about no audio or unsynchronized problem. Pavtube MTS/M2TS Converter for Mac is the best to keep audio and video sync without rendering time and file size enlargement when bring 1080/60p AVCHD progressive to Avid MC. For 60i/50i AVCHD files, the problem may be the thin horizontal lines radiating from all moving objects or wild flickering on still images containing thin horizontal lines. The program can easily remove and deinterlace the bad interlace if you need.Find it's difficulty to keep or change frame rate as you want after try many conversion tools? The program we mentioned above allows you easily to set video frame rate with one click. And the built-in editor tool will help you trim, crop, add watermark, add subtitles, join video and capture pictures, etc. Now since the 3D camera are emerging after CES 2014, it is able to convert AVCHD to 3D video in MKV, MP4, MOV, WMV, and AVI with HD quality.
 Here is a step-by-step tutorial for you to figure out your AVCHD MTS to Avid MC problem:Step 1: Import Sony HDR-PJ275 files to Mac MTS Converter. Run it as the best Mac MTS Converter, and click the “Add video” button to load your original files. You may also directly drag and drop files to application UI for importing files.
Here is a step-by-step tutorial for you to figure out your AVCHD MTS to Avid MC problem:Step 1: Import Sony HDR-PJ275 files to Mac MTS Converter. Run it as the best Mac MTS Converter, and click the “Add video” button to load your original files. You may also directly drag and drop files to application UI for importing files. Step 2: Click the “Format” option and navigate the mouse cursor to “Avid Media Composer>>Avid DNxHD (*.mov)” as output format.
Step 2: Click the “Format” option and navigate the mouse cursor to “Avid Media Composer>>Avid DNxHD (*.mov)” as output format. Step 3: Click “Settings” button to customize the output video and audio settings by yourself. But if you are not good at it, you’d better use the default parameters, they will ensure you a good balance between file size and image quality basically. You can change the resolution, bit rate, frame rate as you need.Step 4: When everything is ready, click “Convert” to start converting PJ275 AVCHD MTS to Avid DNxHD. This Mac MTS/M2TS Converter supports batch conversion so you may load multiple files and convert them at one time.Conclusion: After converting, you can get the generated files by clicking “Open” button. Now, you can edit PJ275 1080/60p AVCHD MTS in Avid MC freely. While 2015 Father’s Day is nearly here, have you got something for beloved dad yet? Learn more about Pavtube Studio special offer for this year’s Father’s Day.Further Reading:
Step 3: Click “Settings” button to customize the output video and audio settings by yourself. But if you are not good at it, you’d better use the default parameters, they will ensure you a good balance between file size and image quality basically. You can change the resolution, bit rate, frame rate as you need.Step 4: When everything is ready, click “Convert” to start converting PJ275 AVCHD MTS to Avid DNxHD. This Mac MTS/M2TS Converter supports batch conversion so you may load multiple files and convert them at one time.Conclusion: After converting, you can get the generated files by clicking “Open” button. Now, you can edit PJ275 1080/60p AVCHD MTS in Avid MC freely. While 2015 Father’s Day is nearly here, have you got something for beloved dad yet? Learn more about Pavtube Studio special offer for this year’s Father’s Day.Further Reading:
Summary: If you are looking for a solution to convert MXF file shot by Ikegami HDS-V10 for editing in Premiere Pro, this article is worthy reading. It presents the detailed steps required to convert Ikegami HDS-V10 MXF to MPEG-2 for use in Premiere Pro.
 Ikegami HDS-V10 camcorder is a professional high-end camcorder, it uses 2/3-inch 3CCD system and digital process IC (ASIC), it can help you to record high quality videos in the resolution of 1920*1080, the recordings will be in MPEG-2 HD Long GOP MXF video format, the MXF video format is mainly used by professional camcorders, which can give you high quality videos.However, when importing and editing Ikegmai GFCAM HDS-V10 MXF videos in Premiere Pro CC/CS6, users always encounter video, audio and other import problems. “I want to edit my Ikegami HDS-V10 .mxf files in Premiere Pro CC without quality loss, what should I do? And I take much time on importing Ikegami MXF video into Premiere Pro CC. The process is a pain in the neck.”Owing to video codec, computer configuration and operating environment, it is difficult for Premiere Pro to recognize MXF videos. Even though the users can import the MXF videos to PPro, some importing issues will occur as the above users met due to the incompatibility. As .mxf format is efficient, but simply isn't engineered to maintain quality during complex post production effects processing. Uncompressed HD format delivers superior image quality, but data rates and file sizes can stop a workflow dead in its tracks. Well, MPEG-2 MPG format delivers both efficiency and quality without compromises. So, before transferring Ikegami V10 MXF to Premiere Pro CC/CS6, you’d better convert MXF to MPEG-2 MPG, Premiere Pro best accepted format, for smoothly editing.Overall, Pavtube MXF Converter for Mac (review) is just one of the best MXF to Premiere Converter for you to transcode MXF files for PPro CC/CS6 smooth editing on Mac (Yosemite included). The program is capable of converting Ikegami GFCAM HDS-V10 MXF as well as Canon XF, Sony XDCAM and Panasonic P2 MXF to DNxHD, Apple ProRes, AIC, etc on Mac OS X for smoothly importing and editing in various non-linear editing systems, including Avid Media Composer 5.5/6.0/6.5, Final Cut Pro, iMovie and more.
Ikegami HDS-V10 camcorder is a professional high-end camcorder, it uses 2/3-inch 3CCD system and digital process IC (ASIC), it can help you to record high quality videos in the resolution of 1920*1080, the recordings will be in MPEG-2 HD Long GOP MXF video format, the MXF video format is mainly used by professional camcorders, which can give you high quality videos.However, when importing and editing Ikegmai GFCAM HDS-V10 MXF videos in Premiere Pro CC/CS6, users always encounter video, audio and other import problems. “I want to edit my Ikegami HDS-V10 .mxf files in Premiere Pro CC without quality loss, what should I do? And I take much time on importing Ikegami MXF video into Premiere Pro CC. The process is a pain in the neck.”Owing to video codec, computer configuration and operating environment, it is difficult for Premiere Pro to recognize MXF videos. Even though the users can import the MXF videos to PPro, some importing issues will occur as the above users met due to the incompatibility. As .mxf format is efficient, but simply isn't engineered to maintain quality during complex post production effects processing. Uncompressed HD format delivers superior image quality, but data rates and file sizes can stop a workflow dead in its tracks. Well, MPEG-2 MPG format delivers both efficiency and quality without compromises. So, before transferring Ikegami V10 MXF to Premiere Pro CC/CS6, you’d better convert MXF to MPEG-2 MPG, Premiere Pro best accepted format, for smoothly editing.Overall, Pavtube MXF Converter for Mac (review) is just one of the best MXF to Premiere Converter for you to transcode MXF files for PPro CC/CS6 smooth editing on Mac (Yosemite included). The program is capable of converting Ikegami GFCAM HDS-V10 MXF as well as Canon XF, Sony XDCAM and Panasonic P2 MXF to DNxHD, Apple ProRes, AIC, etc on Mac OS X for smoothly importing and editing in various non-linear editing systems, including Avid Media Composer 5.5/6.0/6.5, Final Cut Pro, iMovie and more.
 How to import Ikegami HDS-V10 MXF to Premiere Pro CC/CS6 for editing?Step 1: Download Mac MXF Converter, and follow the prompts to install the program. When the installation is complete, the best MXF to Premiere Converter will launch automatically.Step 2: Click “Add video” button to load Ikegami HDS-V10 MXF files or directly drag the files into file list. By default, the files are selected. You can delete files which you don’t want to import to.
How to import Ikegami HDS-V10 MXF to Premiere Pro CC/CS6 for editing?Step 1: Download Mac MXF Converter, and follow the prompts to install the program. When the installation is complete, the best MXF to Premiere Converter will launch automatically.Step 2: Click “Add video” button to load Ikegami HDS-V10 MXF files or directly drag the files into file list. By default, the files are selected. You can delete files which you don’t want to import to. Step 3: Click “Format” bar to determine output format. For best image quality, click the format bar and choose “Adobe Premiere/Sony Vegas>>MPEG-2 (*.mpg)” as output format.
Step 3: Click “Format” bar to determine output format. For best image quality, click the format bar and choose “Adobe Premiere/Sony Vegas>>MPEG-2 (*.mpg)” as output format.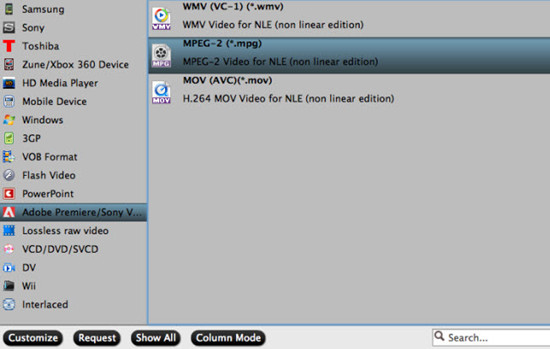 Step 4: Click “Convert” button to start to convert Ikegami HDS-V10 MXF to MPEG-2 MPG format. After conversion, import the converted MXF videos to PPro CC/CS6 for real time editing and mastering.Conclusion: You can set auto shutdown in progress window or leave it there and come back later. There is no more difficulty in editing Ikegami HDS-V10 MXF in Premiere Pro CC/CS6.Further Reading:
Step 4: Click “Convert” button to start to convert Ikegami HDS-V10 MXF to MPEG-2 MPG format. After conversion, import the converted MXF videos to PPro CC/CS6 for real time editing and mastering.Conclusion: You can set auto shutdown in progress window or leave it there and come back later. There is no more difficulty in editing Ikegami HDS-V10 MXF in Premiere Pro CC/CS6.Further Reading:
Summary: With the Phantom 2 Vision+, you can records MP4 formats, but most users may find a problem when converting DJI Phantom 2 Vision+ MP4 to PowerDirector 13 for editing. These MP4 files are clunky to edit requiring much rendering when in a PowerDirector 13 timeline.
 As we know, MP4 is widely used for saving media datum. And it can be found in lots of places, such as camcorders (GoPro/Sony or other camcorders), websites (YouTube/Fox or other Video websites) and even the newly aerial apparatus like DJI Phantom 2 Vision+. It is a common video format for users to share.When you import DJI Phantom 2 Vision+ recorded H.264 MP4 videos to PowerDirector, you may get the error message below: “An error occurred while opening this media file in the media library. It may be because the file is broken, an unsupported format, protected video content, or for another reason.”Solution 1: If your imported file is placed under the path which using Unicode folder name (for example: Chinese, Japanese, Korean…) and have Apple QuickTime 7.7 version installed, you will encounter the problem. This is because the data structure in new QuickTime version has changed. First, name your folders/files in English. And then re-install QuickTime software. It could fix the issue.Solution 2: If you still can’t resolve the problem, this could happen because of the different codec in a number of MP4 files as CyberLink PowerDirector (even the latest PowerDirector 13) might not support all of these codecs. If you’re in such a situation, there is an easy way to fix the issue. Get an MP4 converter, and Pavtube Video Converter is highly recommended, and transcode .mp4 files to MPEG-2, which will save you both time and trouble, and all you need is to drag the result videos for prompt editing. Supported file fomats for CyberLink PowerDirector 13 is for your information.
As we know, MP4 is widely used for saving media datum. And it can be found in lots of places, such as camcorders (GoPro/Sony or other camcorders), websites (YouTube/Fox or other Video websites) and even the newly aerial apparatus like DJI Phantom 2 Vision+. It is a common video format for users to share.When you import DJI Phantom 2 Vision+ recorded H.264 MP4 videos to PowerDirector, you may get the error message below: “An error occurred while opening this media file in the media library. It may be because the file is broken, an unsupported format, protected video content, or for another reason.”Solution 1: If your imported file is placed under the path which using Unicode folder name (for example: Chinese, Japanese, Korean…) and have Apple QuickTime 7.7 version installed, you will encounter the problem. This is because the data structure in new QuickTime version has changed. First, name your folders/files in English. And then re-install QuickTime software. It could fix the issue.Solution 2: If you still can’t resolve the problem, this could happen because of the different codec in a number of MP4 files as CyberLink PowerDirector (even the latest PowerDirector 13) might not support all of these codecs. If you’re in such a situation, there is an easy way to fix the issue. Get an MP4 converter, and Pavtube Video Converter is highly recommended, and transcode .mp4 files to MPEG-2, which will save you both time and trouble, and all you need is to drag the result videos for prompt editing. Supported file fomats for CyberLink PowerDirector 13 is for your information.
 More details are allowed here for you to take the advice:Step 1: Download and install the program. Click “Add video” on the main interface to load H.264 MP4 files to the program. You can also drag the files to the program’s window list directly. This program can also support the batch video clips.
More details are allowed here for you to take the advice:Step 1: Download and install the program. Click “Add video” on the main interface to load H.264 MP4 files to the program. You can also drag the files to the program’s window list directly. This program can also support the batch video clips. Step 2: Select the right formats for editing in PowerDirector 13. Here we suggest you to go to the “Adobe Premiere/Sony Vegas” list, you will get the “MPEG-2 (*.mpg)”as the best output.
Step 2: Select the right formats for editing in PowerDirector 13. Here we suggest you to go to the “Adobe Premiere/Sony Vegas” list, you will get the “MPEG-2 (*.mpg)”as the best output.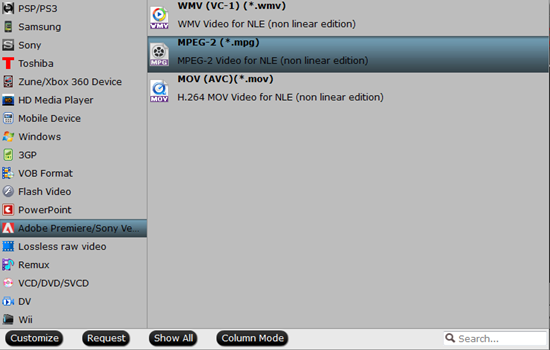 Step 3: Wanna compress your H.264 videos? Well, in the “Settings” button, you can adjust video and audio settings, including codec, bit rate, frame rate, sample rate, and audio channel.Step 4: With all the preparations work done? Why not go back to the main interface to click the “Convert” button to get the work started?Conclusion: Once the conversion is finished, click “Open” to quickly find the converted files. Then, PowerDirector 13 will recognize, catalog, play and stream them just fine. During Jun 12th to Jun 15th, Pavtube Studio has a special offer provided for all of you!Further Reading:
Step 3: Wanna compress your H.264 videos? Well, in the “Settings” button, you can adjust video and audio settings, including codec, bit rate, frame rate, sample rate, and audio channel.Step 4: With all the preparations work done? Why not go back to the main interface to click the “Convert” button to get the work started?Conclusion: Once the conversion is finished, click “Open” to quickly find the converted files. Then, PowerDirector 13 will recognize, catalog, play and stream them just fine. During Jun 12th to Jun 15th, Pavtube Studio has a special offer provided for all of you!Further Reading: