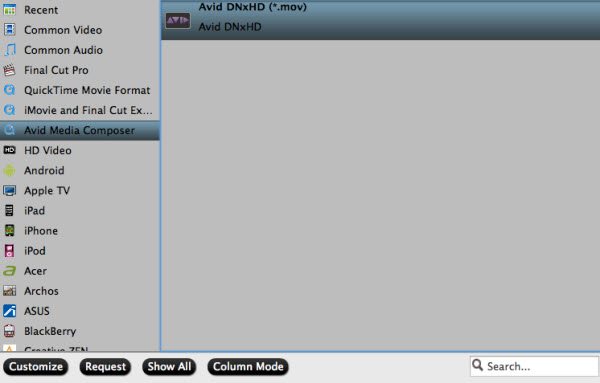Pavtube Facebook Rolls out 2015 Thanksgiving & Black Friday & Cyber Monday Crazy Promotion with 50% OFF for All Blu-ray/DVD/Video Softwares Are you ready for a crazy online shopping after Thanksgiving Coupons in the next few days on Black Friday and Cyber Monday? These meaningful major festivals is best the best chance for people to find out the best deals to reserve for upcoming Chrismas.The discount offering is to show gratitude to valued customers and potential users of Pavtube software, so we Roll out 2015 Black Friday & Cyber Monday Sales with 50% Discount for top-selling Windows/Mac Blu-ray/DVD rippers and Video converters, which can help you move favorite Blu-ray/DVD movies or convert digital videos to any home devices for home use! Pavtube video products can also assist you to creat special timeless memories for this year's festivals.What can Pavtube do?1) Convert common, HD, 3D, 2K/4K Videos and Blu-ray/DVD into H.265/HEVC, M3U8, MP4, Apple ProRes, DNxHD, MOV, M4V, MOV, MKV, AVI, Xvid, Divx, VOB, MPEG-2, SWF, FLV... for playback on smartphone, tablet, TV set, HD media player, streaming server, Hard drive, Game console, or edit in Final Cut Pro, iMovie, Adobe Premiere Pro, Avid Media Composer, etc. 2) Convert Canon/Sony/Panasonic/Nikon/JVC/Blackmagic shooted H.265, XAVC, XAVC S/L, MXF, MOV, AVCHD, AVI, MP4, VOB footages into common video formats, so you can watch or edit them on PC/Mac. 3) Convert MXF, P2 MXF, XAVC MXF, XACAM MXF with Multiple audio track/channel preserver or mixer.4) 1:1 Backup Blu-ray/DVD without region code or protection limit in two clicks. 5) Convert Blu-ray/DVD movies to MKV/MP4/MOV with multiple audio tracks and subtitlesExpire on Dec 6.Part 1. 50% Discount for Top-selling Windows/Mac Video ConvertersTop 1. 50% OFF Video Converter UltimateOriginal Price: $65Now: Only $32.5Free Trial Limit PurchaseHow-ToTop 2. 50% OFF iMedia Converter for Mac Original Price: $65Now: Only $32.5Free Trial Limit PurchaseHow-ToTop 3. 50% OFF Video Converter for WindowsOriginal Price: $35Now: Only $17.5Free Trial Limit PurchaseHow-ToTop 4. 50% OFF Video Converter for MacOriginal Price: $35Now: Only $17.5Free Trial Limit PurchaseHow-ToTop 5. 50% OFF HD Video Converter for WindowsOriginal Price: $35Now: Only $17.5Free Trial Limit PurchaseHow-ToTop 6. 50% OFF HD Video Converter for MacOriginal Price: $35Now: Only $17.5Free Trial Limit PurchaseHow-ToTop 7. 50% OFF MTS/M2TS Converter for WindowsOriginal Price: $29Now: Only $14.5Free Trial Limit PurchaseHow-ToTop 8. 50% OFF MTS/M2TS Converter for MacOriginal Price: $29Now: Only $14.5Free Trial Limit PurchaseHow-ToTop 9. 50% OFF MXF MultiMixerOriginal Price: $45Now: Only $22.5Free Trial Limit Purchasehttp://www.multipelife.com/mxf-multimixer/tipsTop 10. 50% OFF iMixMXF: $22.5Original Price: $45Now: Only $22.5Free Trial Limit PurchaseHow-ToTop 11. 50% OFF MXF Converter for WindowsOriginal Price: $29Now: Only $14.5Free Trial Limit PurchaseHow-ToTop 12. 50% OFF MXF Converter for MacOriginal Price: $29Now: Only $14.5Free Trial Limit PurchaseHow-ToPart 2. 50% Discount for Top-selling Windows/Mac Blu-ray/DVD ripping & copying SoftwaresTop 1. 50% OFF BDMagic for WindowsOriginal Price: $49Now: Only $24.5Free Trial Limit PurchaseHow-ToTop 2. 50% OFF BDMagic for MacOriginal Price: $49Now: Only $24.5Free Trial Limit PurchaseHow-ToTop 3. 50% OFF ByteCopy for Windows Original Price: $42Now: Only $21Free Trial Limit PurchaseHow-ToTop 4. 50% OFF ByteCopy for MacOriginal Price: $42Now: Only $21Free Trial Limit PurchaseHow-ToTop 5. 50% OFF DVDAid for WindowsOriginal Price: $35Now: Only $17.5Free Trial Limit PurchaseHow-To Top 6. DVDAid for MacOriginal Price: $35Now: Only $17.5Free Trial Limit PurchaseHow-To Learn more at Pavtube Facebook: https://www.facebook.com/pavtubefans/?sk=app_186981981345123If you have any problem to buy or use Pavtube, pls feel free to contact support@pavtube.com (for Windows user),macsupport@pavtube.com (for Mac user).Read moreClick here get more Pavtube programsClick here to get 20% off for Pavtube Facebook FansClick here to get Blu-ray/DVD/Video/DRM software bundle PromotionsClick here to get HD/MXF/MTS/DVD Creator software bundle PromotionsClick here to get Weekend Special offers
Are you ready for a crazy online shopping after Thanksgiving Coupons in the next few days on Black Friday and Cyber Monday? These meaningful major festivals is best the best chance for people to find out the best deals to reserve for upcoming Chrismas.The discount offering is to show gratitude to valued customers and potential users of Pavtube software, so we Roll out 2015 Black Friday & Cyber Monday Sales with 50% Discount for top-selling Windows/Mac Blu-ray/DVD rippers and Video converters, which can help you move favorite Blu-ray/DVD movies or convert digital videos to any home devices for home use! Pavtube video products can also assist you to creat special timeless memories for this year's festivals.What can Pavtube do?1) Convert common, HD, 3D, 2K/4K Videos and Blu-ray/DVD into H.265/HEVC, M3U8, MP4, Apple ProRes, DNxHD, MOV, M4V, MOV, MKV, AVI, Xvid, Divx, VOB, MPEG-2, SWF, FLV... for playback on smartphone, tablet, TV set, HD media player, streaming server, Hard drive, Game console, or edit in Final Cut Pro, iMovie, Adobe Premiere Pro, Avid Media Composer, etc. 2) Convert Canon/Sony/Panasonic/Nikon/JVC/Blackmagic shooted H.265, XAVC, XAVC S/L, MXF, MOV, AVCHD, AVI, MP4, VOB footages into common video formats, so you can watch or edit them on PC/Mac. 3) Convert MXF, P2 MXF, XAVC MXF, XACAM MXF with Multiple audio track/channel preserver or mixer.4) 1:1 Backup Blu-ray/DVD without region code or protection limit in two clicks. 5) Convert Blu-ray/DVD movies to MKV/MP4/MOV with multiple audio tracks and subtitlesExpire on Dec 6.Part 1. 50% Discount for Top-selling Windows/Mac Video ConvertersTop 1. 50% OFF Video Converter UltimateOriginal Price: $65Now: Only $32.5Free Trial Limit PurchaseHow-ToTop 2. 50% OFF iMedia Converter for Mac Original Price: $65Now: Only $32.5Free Trial Limit PurchaseHow-ToTop 3. 50% OFF Video Converter for WindowsOriginal Price: $35Now: Only $17.5Free Trial Limit PurchaseHow-ToTop 4. 50% OFF Video Converter for MacOriginal Price: $35Now: Only $17.5Free Trial Limit PurchaseHow-ToTop 5. 50% OFF HD Video Converter for WindowsOriginal Price: $35Now: Only $17.5Free Trial Limit PurchaseHow-ToTop 6. 50% OFF HD Video Converter for MacOriginal Price: $35Now: Only $17.5Free Trial Limit PurchaseHow-ToTop 7. 50% OFF MTS/M2TS Converter for WindowsOriginal Price: $29Now: Only $14.5Free Trial Limit PurchaseHow-ToTop 8. 50% OFF MTS/M2TS Converter for MacOriginal Price: $29Now: Only $14.5Free Trial Limit PurchaseHow-ToTop 9. 50% OFF MXF MultiMixerOriginal Price: $45Now: Only $22.5Free Trial Limit Purchasehttp://www.multipelife.com/mxf-multimixer/tipsTop 10. 50% OFF iMixMXF: $22.5Original Price: $45Now: Only $22.5Free Trial Limit PurchaseHow-ToTop 11. 50% OFF MXF Converter for WindowsOriginal Price: $29Now: Only $14.5Free Trial Limit PurchaseHow-ToTop 12. 50% OFF MXF Converter for MacOriginal Price: $29Now: Only $14.5Free Trial Limit PurchaseHow-ToPart 2. 50% Discount for Top-selling Windows/Mac Blu-ray/DVD ripping & copying SoftwaresTop 1. 50% OFF BDMagic for WindowsOriginal Price: $49Now: Only $24.5Free Trial Limit PurchaseHow-ToTop 2. 50% OFF BDMagic for MacOriginal Price: $49Now: Only $24.5Free Trial Limit PurchaseHow-ToTop 3. 50% OFF ByteCopy for Windows Original Price: $42Now: Only $21Free Trial Limit PurchaseHow-ToTop 4. 50% OFF ByteCopy for MacOriginal Price: $42Now: Only $21Free Trial Limit PurchaseHow-ToTop 5. 50% OFF DVDAid for WindowsOriginal Price: $35Now: Only $17.5Free Trial Limit PurchaseHow-To Top 6. DVDAid for MacOriginal Price: $35Now: Only $17.5Free Trial Limit PurchaseHow-To Learn more at Pavtube Facebook: https://www.facebook.com/pavtubefans/?sk=app_186981981345123If you have any problem to buy or use Pavtube, pls feel free to contact support@pavtube.com (for Windows user),macsupport@pavtube.com (for Mac user).Read moreClick here get more Pavtube programsClick here to get 20% off for Pavtube Facebook FansClick here to get Blu-ray/DVD/Video/DRM software bundle PromotionsClick here to get HD/MXF/MTS/DVD Creator software bundle PromotionsClick here to get Weekend Special offers
Summary: As long as you have a widescreen display, like a Toshiba TV, you can stream the 4k video to it for playback. Here is the solution of how to make it possible.The SL (Typ 601) is Leica's first full-frame mirrorless camera with autofocus. Leica calls this an L-mount which supports both SL (full-frame, weather-sealed) and TL (crop) lenses and depends on the lens for image stabilization.The SL has an ISO range of 50-50000 and saves its Raw files in DNG format. 4K video can be at both 4096 x 2160 (24p) and 3840 x 2160 (30p).Many SL users are failed to transfer the 4K video on Toshiba TV for playback and there I would like to share my solution with you.Hot Search: Hot HDTVs | Any Video on LG Ultra 4K TV | YouTube Videos on TVTo solve Toshiba TV DNG playback issues, the best bet is to convert DNG to Toshiba Smart TV more compatible video format. And from Toshiba TV official website we know that Toshiba TV best video format is H.264 codec MP4 format. To playing DNG files on Toshiba TV, we’d better convert DNG to the best compatible format for Toshiba TV, so that you can avoid video playback issues. I’ve tried the solution; it really works. Here I will share a quick solution with you. Follow me. Download Pavtube Video Converter for Mac, the software is a video transcoding tool, equipped with a codec pack that contains various codecs, including both DNG and mp4. The software is able to convert DNG, XAVC L, MXF, AVCHD, H.265 HEVC,MKV, AVI, MTS, WMV, MOV, MPG… any popular video files to a decent format you need. Plus, it offers kinds of preset profiles for media players including iPad, iPhone, Nexus 7, Nexus 10, Nook HD, Samsung Galaxy Tab, Galaxy s4, etc to meet your different needs.
 Other Download:- Pavtube old official address: http://www.pavtube.com/video-converter-mac/- Amazon Store Download: http://www.amazon.com/Pavtube-Video-Converter-Mac-Download/dp/B00QIBK0TQ- Cnet Download: http://download.cnet.com/Pavtube-Video-Converter/3000-2194_4-76179460.htmlHow to Watching Leica SL Recorded 4K DNG Videos to Toshiba TV?Note: The Mac Version as example, Windows Version has the same Steps except the main interface logo.Step 1. Import source video from Leica SL to this app by clicking the "Add video" button on the main UI. Or choose to add multiple videos from the same folder on your computer hard drive.
Other Download:- Pavtube old official address: http://www.pavtube.com/video-converter-mac/- Amazon Store Download: http://www.amazon.com/Pavtube-Video-Converter-Mac-Download/dp/B00QIBK0TQ- Cnet Download: http://download.cnet.com/Pavtube-Video-Converter/3000-2194_4-76179460.htmlHow to Watching Leica SL Recorded 4K DNG Videos to Toshiba TV?Note: The Mac Version as example, Windows Version has the same Steps except the main interface logo.Step 1. Import source video from Leica SL to this app by clicking the "Add video" button on the main UI. Or choose to add multiple videos from the same folder on your computer hard drive. Step 2. Choose UHD TV playable "HD Video" > "H.264 HD Video" from "Format" bar drop-down selections.
Step 2. Choose UHD TV playable "HD Video" > "H.264 HD Video" from "Format" bar drop-down selections.  Step 3. Adjustments like video size, bitrate, frame rate, sample rate, and channels are available. The 5.1 channel allows you to enjoy sounds from different directions and turns your home to a grand concert.
Step 3. Adjustments like video size, bitrate, frame rate, sample rate, and channels are available. The 5.1 channel allows you to enjoy sounds from different directions and turns your home to a grand concert. Step 4. After you have properly set up all the output profile parameters, start the conversion process by hitting right-bottom convert button.You can find the generated files by clicking "Open output folder" when the conversion is completed. Transfer them to an external USB hard drive and plug the drive into your Toshiba TV, you will have no difficulty to watch Leica SL Recorded 4K Videos on your large screen Toshiba TV.Related program: Pavtube MXF Converter / Mac Version: can handle MXF/MXF footage produced by Canon, Sony and Panasonic camcorders and convert MXF video files to various video format supported by popular devices such as iPad Air/4/3, iPhone 5S/5C/5/4S/4, Apple TV 3, Google Nexus, Samsung Galaxy Tab S/3/2, Samsung Galaxy S5/S4/S3, Surface RT/Pro, PS4/PS3, WDTV, etc.Pavtube MTS/M2TS Converter / Mac Version:The best MTS converter on the market, which can convert MTS videos and other HD formats to FCP X Apple ProRes codec MOV format, or convert MTS to Avid Media Composer/Adobe Premiere Pro/iMovie native supported video format.Pavtube Media Magician / Mac Version: A nice camcorder assistant manager, lossless camcorder video joiner, MTS/ M2TS/ MXF/ MOV/ MKV/ TiVo/ WMV/ AVI/ MPG converter and editor. Meamwhile it supported upload edited video to YouTube directly.Read More:
Step 4. After you have properly set up all the output profile parameters, start the conversion process by hitting right-bottom convert button.You can find the generated files by clicking "Open output folder" when the conversion is completed. Transfer them to an external USB hard drive and plug the drive into your Toshiba TV, you will have no difficulty to watch Leica SL Recorded 4K Videos on your large screen Toshiba TV.Related program: Pavtube MXF Converter / Mac Version: can handle MXF/MXF footage produced by Canon, Sony and Panasonic camcorders and convert MXF video files to various video format supported by popular devices such as iPad Air/4/3, iPhone 5S/5C/5/4S/4, Apple TV 3, Google Nexus, Samsung Galaxy Tab S/3/2, Samsung Galaxy S5/S4/S3, Surface RT/Pro, PS4/PS3, WDTV, etc.Pavtube MTS/M2TS Converter / Mac Version:The best MTS converter on the market, which can convert MTS videos and other HD formats to FCP X Apple ProRes codec MOV format, or convert MTS to Avid Media Composer/Adobe Premiere Pro/iMovie native supported video format.Pavtube Media Magician / Mac Version: A nice camcorder assistant manager, lossless camcorder video joiner, MTS/ M2TS/ MXF/ MOV/ MKV/ TiVo/ WMV/ AVI/ MPG converter and editor. Meamwhile it supported upload edited video to YouTube directly.Read More:
Only once a year, Pavtube offer 30% off on MXF MultiMixer / iMixMXF in the Black Friday & Cyber Monday Promotion.Are you ready for a crazy online shopping after Thanksgiving Coupons in the next few days on Black Friday and Cyber Monday? If so, and you just have been in need to find a professional software to handle your MAXF video in the earlier days-you’ve come to the right place! Pavtube Studio preparing a 30% OFF MXF MultiMixer / iMixMXF on the Black Friday and Cyber Monday, and the promotion lasts for a week. Pavtube MXF MultiMixer/ iMixMXF is a professional MXF video converter to achieve everything users need to watch and process MXF videos. Users can turn MXF videos into virtually any formats for multiple purpose, mix multiple audio tracks/channels MXF into one, transcode MXF to Mac editing programs for free and professional editing, convert MXF to multi-track MKV/MP4/MOV, output multi-track Apple ProRes MOV for Final Cut Pro (X), and edit MXF videos.This top MXF MultiMixer Software original price is $45. Now only needs $31.5. You won’t get a Multi-track MXF Software at such low price in normal days. So if you have a plan to purchase a MXF MultiMixer in the next few days , why not push the schedule forward and get it in Pavtube Black Friday & Cyber Monday Promotion activity.By the way, please distinguishing the Windows or Mac versions and get the right one from the button below:
Pavtube Studio preparing a 30% OFF MXF MultiMixer / iMixMXF on the Black Friday and Cyber Monday, and the promotion lasts for a week. Pavtube MXF MultiMixer/ iMixMXF is a professional MXF video converter to achieve everything users need to watch and process MXF videos. Users can turn MXF videos into virtually any formats for multiple purpose, mix multiple audio tracks/channels MXF into one, transcode MXF to Mac editing programs for free and professional editing, convert MXF to multi-track MKV/MP4/MOV, output multi-track Apple ProRes MOV for Final Cut Pro (X), and edit MXF videos.This top MXF MultiMixer Software original price is $45. Now only needs $31.5. You won’t get a Multi-track MXF Software at such low price in normal days. So if you have a plan to purchase a MXF MultiMixer in the next few days , why not push the schedule forward and get it in Pavtube Black Friday & Cyber Monday Promotion activity.By the way, please distinguishing the Windows or Mac versions and get the right one from the button below:
 Related Articles:
Related Articles:
Summary: Don’t worry if you are trapped in converting XAVC S footage to MPEG-2 for After Effects CC editing from Sony Alpha 68. The following article can offer you the best solution.If you like to edit your home movies with Adobe After Effects, then you will have some problems when trying to import Sony A68 XAVC S to After Effects since XAVC S(*.mp4) video files are not supported by After Effects(CS4/CS5/CS6/CC). To get these Sony A68 XAVC S videos accepted by After Effects, you’ll have to convert Sony A68 XAVC S to After Effects friendly video format like MPEG-2 with a video conversion tool.Hot Search: Sony A7S MP4 for FCP | Sony XDCAM to Social Networking Sites | Sony RX10 II 4K to FCPHere Pavtube HD Video Converter for Mac is highly recommended as the best XAVC S file converter to transcode Sony A68 XAVC S files to After Effects compatible videos like MPEG-2 with ultra-fast conversion speed and lossless video quality. Besides XAVC S, this video converter program can also help to convert between any popular video and audio formats as you need. Plus, with the built-in video editing feature of the program, you can trim, crop, add watermark and more to your video files. Download it now and follow the steps to convert your XAVC S videos to After Effects for editing.
 Other Download:
How to import XAVC S to After Effects CC for free editing?Step 1. Import XAVC S filesClick “File” to add XAVC S video files into this ripping tool for After Effects CC as well as other editing systems like Adobe Premiere, Avid Media Composer, etc.
Other Download:
How to import XAVC S to After Effects CC for free editing?Step 1. Import XAVC S filesClick “File” to add XAVC S video files into this ripping tool for After Effects CC as well as other editing systems like Adobe Premiere, Avid Media Composer, etc. Step 2. Choose After Effects CC native format - MPEG-2Since we have known the best format for After Effects CC, just go to the output format list where you need to follow “Adobe Premiere/Sony Ve…”> “MPEG-2 (*.mpg).”
Step 2. Choose After Effects CC native format - MPEG-2Since we have known the best format for After Effects CC, just go to the output format list where you need to follow “Adobe Premiere/Sony Ve…”> “MPEG-2 (*.mpg).” Step 3. Edit XAVC S files (Optional)As a video converter and video editor, you’ll find this converting tool can be helpful in both conversion and editing. Why do you need the built-in video editor? Above all, you can cut and get the video clips you want from a large size video file, which saves the conversion time tremendously. And you can edit the video files by using other functions like cropping, adding watermarks, affix special effects, etc.
Step 3. Edit XAVC S files (Optional)As a video converter and video editor, you’ll find this converting tool can be helpful in both conversion and editing. Why do you need the built-in video editor? Above all, you can cut and get the video clips you want from a large size video file, which saves the conversion time tremendously. And you can edit the video files by using other functions like cropping, adding watermarks, affix special effects, etc. Step 4. Convert video files to After Effects CCClick on the “Convert” button which is red in bottom right screen to start transcoding XAVC S files to MPEG-2 - the perfect format for After Effects CC to import and edit.Related program: Pavtube MXF Converter / Mac Version: can handle MXF/MXF footage produced by Canon, Sony and Panasonic camcorders and convert MXF video files to various video format supported by popular devices such as iPad Air/4/3, iPhone 5S/5C/5/4S/4, Apple TV 3, Google Nexus, Samsung Galaxy Tab S/3/2, Samsung Galaxy S5/S4/S3, Surface RT/Pro, PS4/PS3, WDTV, etc.Pavtube MTS/M2TS Converter / Mac Version:The best MTS converter on the market, which can convert MTS videos and other HD formats to FCP X Apple ProRes codec MOV format, or convert MTS to Avid Media Composer/Adobe Premiere Pro/iMovie native supported video format.Pavtube Media Magician / Mac Version: A nice camcorder assistant manager, lossless camcorder video joiner, MTS/ M2TS/ MXF/ MOV/ MKV/ TiVo/ WMV/ AVI/ MPG converter and editor. Meamwhile it supported upload edited video to YouTube directly.Read More:
Step 4. Convert video files to After Effects CCClick on the “Convert” button which is red in bottom right screen to start transcoding XAVC S files to MPEG-2 - the perfect format for After Effects CC to import and edit.Related program: Pavtube MXF Converter / Mac Version: can handle MXF/MXF footage produced by Canon, Sony and Panasonic camcorders and convert MXF video files to various video format supported by popular devices such as iPad Air/4/3, iPhone 5S/5C/5/4S/4, Apple TV 3, Google Nexus, Samsung Galaxy Tab S/3/2, Samsung Galaxy S5/S4/S3, Surface RT/Pro, PS4/PS3, WDTV, etc.Pavtube MTS/M2TS Converter / Mac Version:The best MTS converter on the market, which can convert MTS videos and other HD formats to FCP X Apple ProRes codec MOV format, or convert MTS to Avid Media Composer/Adobe Premiere Pro/iMovie native supported video format.Pavtube Media Magician / Mac Version: A nice camcorder assistant manager, lossless camcorder video joiner, MTS/ M2TS/ MXF/ MOV/ MKV/ TiVo/ WMV/ AVI/ MPG converter and editor. Meamwhile it supported upload edited video to YouTube directly.Read More:
Summary: Here is my experience with load AVCHD mp4 clips from Cannon XA30/XA35 to DaVinci Resolve on Mac OS X El Captian, if you also have the AVCHD mp4 to DaVinci Resolve importing issues, just follow this article to solve.I am an advisor in HR, and my hobby is shooting videos about business, for training sessions and presentations, also for home videos. I like editing the recordings with Edius Pro 7.2 and Blackmagic Davinci Resolve. This time I needed to convert my files from Cannon XA30/XA35 camcorder into Avid DNxHD F for importing into Davinci Resolve.As AVCHD format not an ideal video format for editing softwares to support owing to its special codec, so I have to convert the AVCHD .mp4 files from Cannon XA30/XA35 into best editing codec for Davinci Resolve. Hot Search: AVCHD to QuickTime | AVCHD in Premiere | iPhone 6S/6S Plus 4K Video to ResolveTo accomplish the task to convert Cannon XA30/XA35 AVCHD .mp4 to Davinci Resolve editable Avid DNxHD mov format, Pavtube HD Video Converter for Mac (read the review) is one good solution. This is the converter I use. Easy to use, speed, stability, very good workflow. This article will guide you through how to transcode Cannon XA30/XA35 AVCHD footage to best format for editing in DaVinci Resolve without problems. If you are a Windows user, then Pavtube HD Video Converter is your best choice.
 Other Download:
Guide: Convert Cannon XA30/XA35 AVCHD .mp4 clips to DNxHD MOV for DaVinci ResolveStep 1. Download the best MTS/M2TS Converter for Mac.Install and run best AVCHD .mp4 to DNxHD Converter, and directly drag and drop Cannon XA30/XA35 AVCHD .mp4 videos.
Other Download:
Guide: Convert Cannon XA30/XA35 AVCHD .mp4 clips to DNxHD MOV for DaVinci ResolveStep 1. Download the best MTS/M2TS Converter for Mac.Install and run best AVCHD .mp4 to DNxHD Converter, and directly drag and drop Cannon XA30/XA35 AVCHD .mp4 videos. Step 2. Select output video format compatible with DaVinci Resolve.Click the drop-down list in the Format line to get the format box. And choose Avid Media Composer -> Avid DNxHD for DaVinci Resolve importing.
Step 2. Select output video format compatible with DaVinci Resolve.Click the drop-down list in the Format line to get the format box. And choose Avid Media Composer -> Avid DNxHD for DaVinci Resolve importing.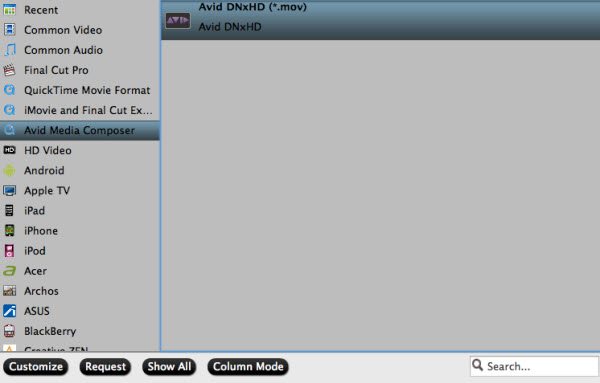 Step 3. Adjust the output video's parameters as you want.Click the Setting button after the Format to get the Profile Settings. Change the Size to 1920*1080, the and set frame rate as 30fps.
Step 3. Adjust the output video's parameters as you want.Click the Setting button after the Format to get the Profile Settings. Change the Size to 1920*1080, the and set frame rate as 30fps. Step 4. Convert Cannon XA30/XA35 AVCHD .mp4 to DaVinci Resolve for editing on Mac OS X.Click the "Convert" button to start converting Cannon XA30/XA35 AVCHD .mp4 to DNxHD MOV on Mac for DaVinci Resolve. When the conversion finished, you can edit Cannon XA30/XA35 AVCHD video in DaVinci Resolve smoothly.Related program: Pavtube MXF Converter / Mac Version: can handle MXF/MXF footage produced by Canon, Sony and Panasonic camcorders and convert MXF video files to various video format supported by popular devices such as iPad Air/4/3, iPhone 5S/5C/5/4S/4, Apple TV 3, Google Nexus, Samsung Galaxy Tab S/3/2, Samsung Galaxy S5/S4/S3, Surface RT/Pro, PS4/PS3, WDTV, etc.Pavtube MTS/M2TS Converter / Mac Version:The best MTS converter on the market, which can convert MTS videos and other HD formats to FCP X Apple ProRes codec MOV format, or convert MTS to Avid Media Composer/Adobe Premiere Pro/iMovie native supported video format.Pavtube Media Magician / Mac Version: A nice camcorder assistant manager, lossless camcorder video joiner, MTS/ M2TS/ MXF/ MOV/ MKV/ TiVo/ WMV/ AVI/ MPG converter and editor. Meamwhile it supported upload edited video to YouTube directly.Read More:
Step 4. Convert Cannon XA30/XA35 AVCHD .mp4 to DaVinci Resolve for editing on Mac OS X.Click the "Convert" button to start converting Cannon XA30/XA35 AVCHD .mp4 to DNxHD MOV on Mac for DaVinci Resolve. When the conversion finished, you can edit Cannon XA30/XA35 AVCHD video in DaVinci Resolve smoothly.Related program: Pavtube MXF Converter / Mac Version: can handle MXF/MXF footage produced by Canon, Sony and Panasonic camcorders and convert MXF video files to various video format supported by popular devices such as iPad Air/4/3, iPhone 5S/5C/5/4S/4, Apple TV 3, Google Nexus, Samsung Galaxy Tab S/3/2, Samsung Galaxy S5/S4/S3, Surface RT/Pro, PS4/PS3, WDTV, etc.Pavtube MTS/M2TS Converter / Mac Version:The best MTS converter on the market, which can convert MTS videos and other HD formats to FCP X Apple ProRes codec MOV format, or convert MTS to Avid Media Composer/Adobe Premiere Pro/iMovie native supported video format.Pavtube Media Magician / Mac Version: A nice camcorder assistant manager, lossless camcorder video joiner, MTS/ M2TS/ MXF/ MOV/ MKV/ TiVo/ WMV/ AVI/ MPG converter and editor. Meamwhile it supported upload edited video to YouTube directly.Read More:
Summary: This article is about how to convert Red One camcorder recorded 4K RAW files to iMovie Apple ProRes codec MOV format, and then enable you to edit Red One 4K RAW videos with iMovie in Apple ProRes 422 or Apple ProRes 4444 codec on Mac El Capitan.I have video from a RED ONE that was shot in 4.5k. I want to edit it in iMovie 13/12/11/10/9/8. How do I properly convert this footage to edit in iMovie so I can revert it back to 4k for coloring in post and not lose resolution in the process. Can anyone give me advice on what will effectively edit 4K (like processor wise and memory wise and graphics card wise., etc?) Maybe the current iMac will do it. I'm not sure. Maybe a low level version of the new Mac Pro will do it, I'm not sure. I'm an artist, not a technician.Before solved the problem, I would give some information about Red One, and why you guys cannot handle the original 4k video in iMovie. Two generation Red OneThe first Red Ones were outfitted with the 12 megapixel Mysterium sensor, capable of capturing up to 120 frames per second at 2K resolution and 30 frames per second at 4K resolutionThe second generation, Red One Mysterium-X has a 14 megapixel Mysterium-X sensor. It captures up to 120 frames per second at 2K resolution and up to 30 frames per second at 4K resolution. With the upgraded sensor, the Red One Mysterium-X offers more dynamic range, higher sensitivity and enhanced color management tools than the Red One Mysterium.Why you guys cannot handle the original 4k video in iMovieThere are many, many flavors of 4K files, and more to come. RED camera for example can be setup to shoot uncompressed RAW 4K, 3X compression, 5X compression, 8X compression, and 10X compression.With an iMac, or even with the new Mac Pro, to handle 4K workflows effectively, you would have to add-on a Thunderbolt expansion chassis with a RED Rocket card or RED Rocket X card, at least one or two powerful graphics cards such a the GTX 680 Mac Edition, and a beefy Thunderbolt RAID like a Promise Pegasus 6-drive model. All the costs over $18800 totally.That is to say, there is unfortunately no way you will be able to edit native 4K files at any of the higher quality, lower compression rates. The only alternative on a Mac would be to transcode to a lighter codec, such as Pro Res. Well...yes, if you convert to ProRes and scale to 2K for editing. Solution HereThe best solution to edit 4K video on Mac with iMovie is to convert Red One 4K RAW files to Apple ProRes codec.Pavtube Video Converter for Mac may help you a lot on this convert part, this is the top 4K video converter on the market, it can convert any 4K videos recorded by Red One camcorder or other Red 4K camcorders, Sony 4K camcorders, Panasonic 4K camcorders, Canon 4K camcorders, JVC 4K camcorders, etc. Why need to convert 4K video on Mac to Apple ProRes codec? Because Apple ProRes codec is the native supported video codec of iMovie, once you convert 4K video on Mac to Apple ProRes 422 or Apple ProRes 4444 codec for iMovie, you will be able to edit Red One 4K videos with Final Cut Pro X smoothly. Now please download the the 4K video converter and follow the steps below to convert Red One 4K RAW files to iMovie Apple ProRes. If you are a windows user, please click to get thePavtube Video Converter(Windows Version).Related program: Pavtube HD Video Converter for Mac: It is designed for converting HD videos from HD camcorders or DVs (like JVC, Panasonic, Sony and Cannon), non-protected HD or movies, DVR files (*.tivo) to other file types for playback on popular media devices like Apple TV, PS3, Xobx, Xobx360, WD TV HD Player.Pavtube iMedia Converter for Mac: An all-inclusive converter to complete 2D/3D Blu-ray, DVD, ISO, SD/HD/4K Video to m3u8, H.265 MP4, do H.265 to non-H.265 conversion on Mac OS X El Capitan.
 Other Download:- Pavtube old official address: http://www.pavtube.com/video_converter/- Amazon Download: http://download.cnet.com/Pavtube-Video-Converter/3000-2194_4-75734821.html- Cnet Download: http://download.cnet.com/Pavtube-Video-Converter/3000-2194_4-75734821.html
Other Download:- Pavtube old official address: http://www.pavtube.com/video_converter/- Amazon Download: http://download.cnet.com/Pavtube-Video-Converter/3000-2194_4-75734821.html- Cnet Download: http://download.cnet.com/Pavtube-Video-Converter/3000-2194_4-75734821.html
 Other Download:- Pavtube old official address: http://www.pavtube.com/video-converter-mac/- Amazon Store Download: http://www.amazon.com/Pavtube-Video-Converter-Mac-Download/dp/B00QIBK0TQ- Cnet Download: http://download.cnet.com/Pavtube-Video-Converter/3000-2194_4-76179460.htmlHow to Downscale the 4K Red One RAW Video to Apple ProRes 422 for Editing in iMovie Step 1: Add Red One camcorder recorded 4K RAW files.Launch the program on your computer, add Red One camcorder recorded 4K RAW files to the program by clicking the "Add Video" or "Add folder" button.
Other Download:- Pavtube old official address: http://www.pavtube.com/video-converter-mac/- Amazon Store Download: http://www.amazon.com/Pavtube-Video-Converter-Mac-Download/dp/B00QIBK0TQ- Cnet Download: http://download.cnet.com/Pavtube-Video-Converter/3000-2194_4-76179460.htmlHow to Downscale the 4K Red One RAW Video to Apple ProRes 422 for Editing in iMovie Step 1: Add Red One camcorder recorded 4K RAW files.Launch the program on your computer, add Red One camcorder recorded 4K RAW files to the program by clicking the "Add Video" or "Add folder" button. Step 2: Choose output file format.From "Format" drop-down option, choose the output format according to your own preference, for iMovie editing, choose "Final Cut Pro" >"Apple Prores 422(*.mov)" to output.
Step 2: Choose output file format.From "Format" drop-down option, choose the output format according to your own preference, for iMovie editing, choose "Final Cut Pro" >"Apple Prores 422(*.mov)" to output. Tips:1.When converting video to Final Cut Pro oriented format templates(e.g. Apple Prores), please ensure that your computer has Final Cut Pro installed, otherwise the converted files will have audio only without image.2.If you are using iMovie, please make sure you have installed ProApps QuickTime Codecs, or you may get files with sound only without video.Step 3: Customize output video and audio settings.Open "Profile Settings" window to adjust output video and audio parameter settings according to your own preference. For smooth workflow of Red One camcorder recorded 4K RAW files with NLE programs, you are recommended to downscale 4K video to 1080p from "Size(pix)" drop-down selection.
Tips:1.When converting video to Final Cut Pro oriented format templates(e.g. Apple Prores), please ensure that your computer has Final Cut Pro installed, otherwise the converted files will have audio only without image.2.If you are using iMovie, please make sure you have installed ProApps QuickTime Codecs, or you may get files with sound only without video.Step 3: Customize output video and audio settings.Open "Profile Settings" window to adjust output video and audio parameter settings according to your own preference. For smooth workflow of Red One camcorder recorded 4K RAW files with NLE programs, you are recommended to downscale 4K video to 1080p from "Size(pix)" drop-down selection. Step 4: Start the conversion process.After all the setting is over, go back to the main interface and hit right-bottom "Convert" button to start Red One camcorder recorded 4K RAW files to iMovie conversion process.When the conversion is completed, following the guides below to import Red One camcorder recorded 4K RAW files to iMovie individually.Read More:
g
Step 4: Start the conversion process.After all the setting is over, go back to the main interface and hit right-bottom "Convert" button to start Red One camcorder recorded 4K RAW files to iMovie conversion process.When the conversion is completed, following the guides below to import Red One camcorder recorded 4K RAW files to iMovie individually.Read More:
g