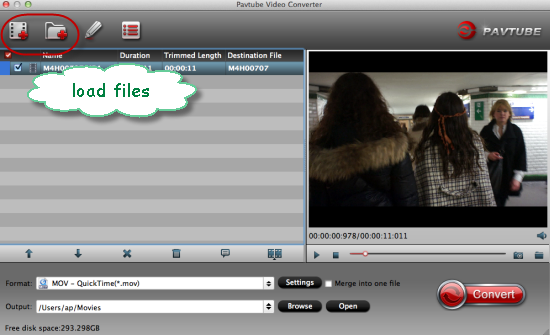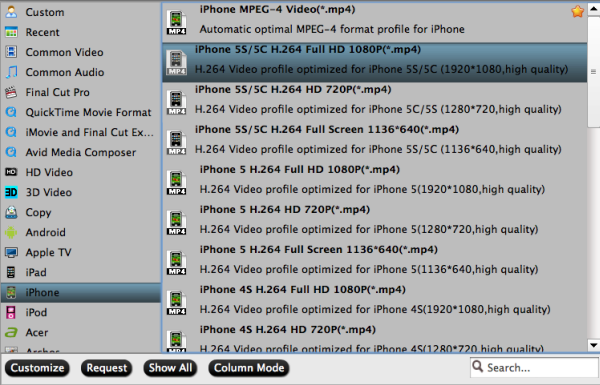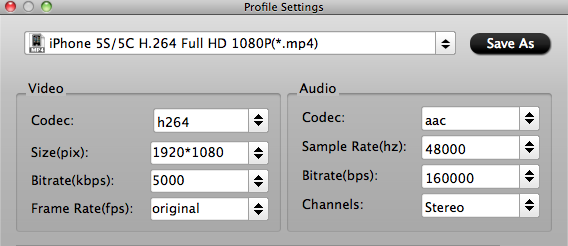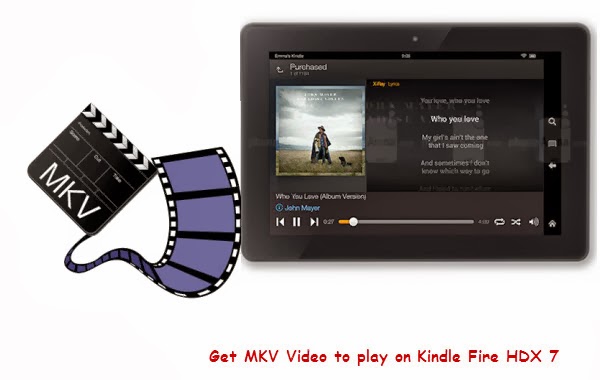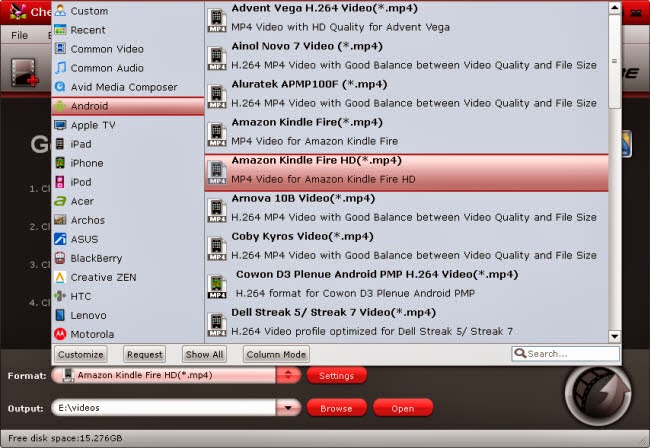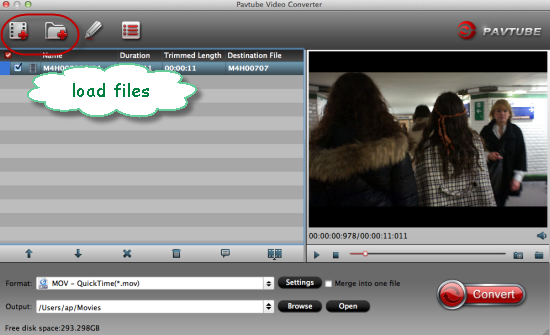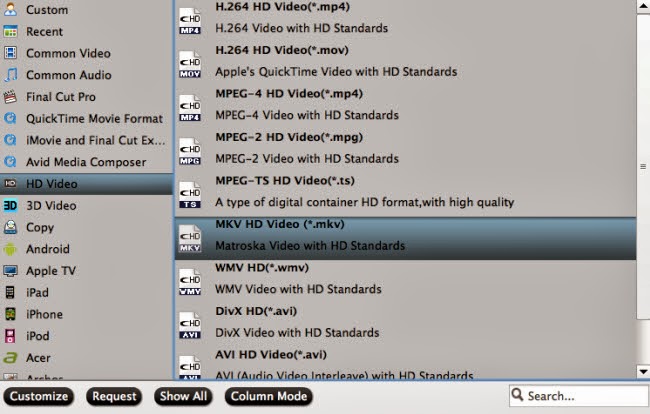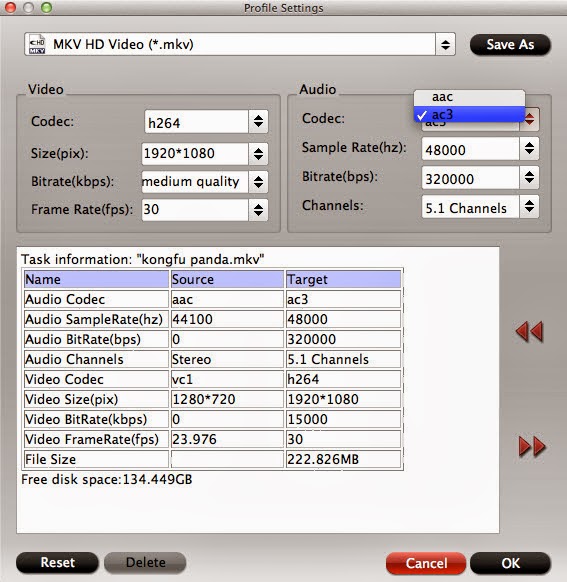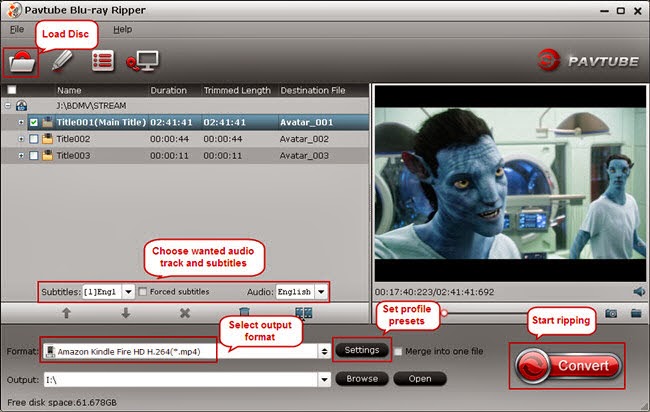Summary: This simple tutorial mainly shows you how to convert and rip DVDs to Microsoft Surface Tablet supported video formats so that you can play DVD movies on Microsoft Surface RT & Surface Pro Tablet anytime, anywhere.
Microsoft has announced its new Surface tablets, touting some noticeable enhancements over last year's models. Microsoft's more "productive" tablet device, the Surface Pro 2, will launch with the full version of Windows 8.1 Pro, featuring compatibility with all Windows desktop software. The Surface 2, meanwhile -- the sequel to Microsoft's Surface RT, which is meant to compete with Apple's iPad -- is being given an even more noticeable specs bump and a new silver colored casing.
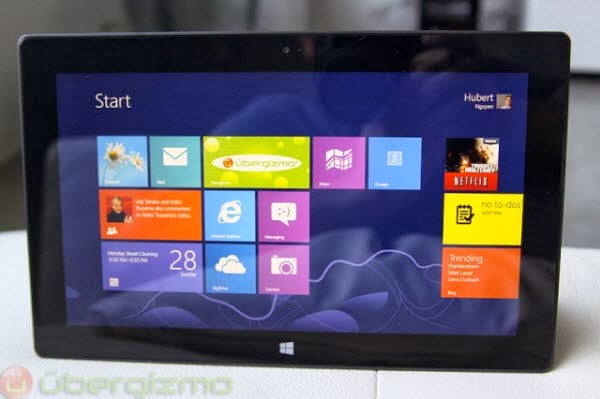
If you have some DVD movie collections and want to play DVD movies on the Surface RT&Pro Tablets, you need to convert DVD to Surface Tablet accepted videos on computer as your first move along with some help from third-party softwares. To help those who wanna get DVD movies off of DVDs and onto Microsoft Surface RT or Surface Windows 8 Pro Tablet for playback, below, I would throw a quick tutorial up.
At first, I recommend you try the 20% off Pavtube DVD Ripper (Alternative Mac Version). It is easy to use for editing and conversion and makes great quality copies of my DVDs.
To be honest, the DVD to Microsoft Surface Converter can help you rip and convert all the DVD discs even DVD ISO/IFO image files to Surface RT/Pro compatible MP4 format. Besides, the audio/video synchronization is very good, the size of the subtitles too.
Convert DVD movies to Surface RT, Surface Pro compatible video formats
Note: The quick start guide below uses DVD Ripper Windows screenshots. The way to rip DVD movies to Windows 8 Tablet on Mac is almost the same. Just make sure you get the right version according to your computer operating system.
Step 1. Install, download and run the Pavtube DVD to Surface Converter. Load your DVD files to the program.

Step 2. Click "Format" bar, follow "Windows > Microsoft Surface Windows RT H.264 Video (*.mp4)". You can click "Settings" to change the video encoder, resolution, frame rate, etc. as you wish (Remember: bitrate higher results in big file size, and lower visible quality loss).

Note: If you also want to enjoy Blu-ray/DVD movies to 3D videos for playback, trying Pavtube Bytecopy (Win/Mac), which can help you to backup your BD/DVD keeping original subtitle streams and convert latest Blu-ray and DVD movies to any other formats like MP4/MOV with multi-track audios , refer to Reviews of ByteCopy for Mac.
Step 3. Start to rip DVD movies to h.264 MP4 videos for playback with Microsoft Surface Windows RT and Surface Pro.
Step 4. Transfer the result videos to Microsoft Surface Tablet thru cables.
So there you have it. Pretty simple. In this way, you can realize viewing DVD movies on Microsoft Surface Windows RT and Windows Pro Tablet and enjoy DVD movies on the go!
Related posts:
Microsoft has announced its new Surface tablets, touting some noticeable enhancements over last year's models. Microsoft's more "productive" tablet device, the Surface Pro 2, will launch with the full version of Windows 8.1 Pro, featuring compatibility with all Windows desktop software. The Surface 2, meanwhile -- the sequel to Microsoft's Surface RT, which is meant to compete with Apple's iPad -- is being given an even more noticeable specs bump and a new silver colored casing.
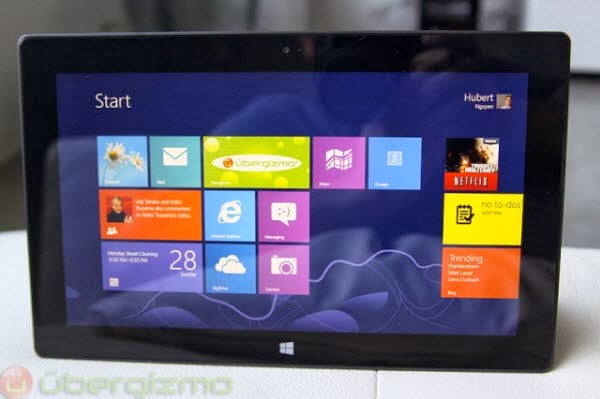
If you have some DVD movie collections and want to play DVD movies on the Surface RT&Pro Tablets, you need to convert DVD to Surface Tablet accepted videos on computer as your first move along with some help from third-party softwares. To help those who wanna get DVD movies off of DVDs and onto Microsoft Surface RT or Surface Windows 8 Pro Tablet for playback, below, I would throw a quick tutorial up.
At first, I recommend you try the 20% off Pavtube DVD Ripper (Alternative Mac Version). It is easy to use for editing and conversion and makes great quality copies of my DVDs.
To be honest, the DVD to Microsoft Surface Converter can help you rip and convert all the DVD discs even DVD ISO/IFO image files to Surface RT/Pro compatible MP4 format. Besides, the audio/video synchronization is very good, the size of the subtitles too.
Convert DVD movies to Surface RT, Surface Pro compatible video formats
Note: The quick start guide below uses DVD Ripper Windows screenshots. The way to rip DVD movies to Windows 8 Tablet on Mac is almost the same. Just make sure you get the right version according to your computer operating system.
Step 1. Install, download and run the Pavtube DVD to Surface Converter. Load your DVD files to the program.

Step 2. Click "Format" bar, follow "Windows > Microsoft Surface Windows RT H.264 Video (*.mp4)". You can click "Settings" to change the video encoder, resolution, frame rate, etc. as you wish (Remember: bitrate higher results in big file size, and lower visible quality loss).

Note: If you also want to enjoy Blu-ray/DVD movies to 3D videos for playback, trying Pavtube Bytecopy (Win/Mac), which can help you to backup your BD/DVD keeping original subtitle streams and convert latest Blu-ray and DVD movies to any other formats like MP4/MOV with multi-track audios , refer to Reviews of ByteCopy for Mac.
Step 3. Start to rip DVD movies to h.264 MP4 videos for playback with Microsoft Surface Windows RT and Surface Pro.
Step 4. Transfer the result videos to Microsoft Surface Tablet thru cables.
So there you have it. Pretty simple. In this way, you can realize viewing DVD movies on Microsoft Surface Windows RT and Windows Pro Tablet and enjoy DVD movies on the go!
Related posts:
Related Articles: