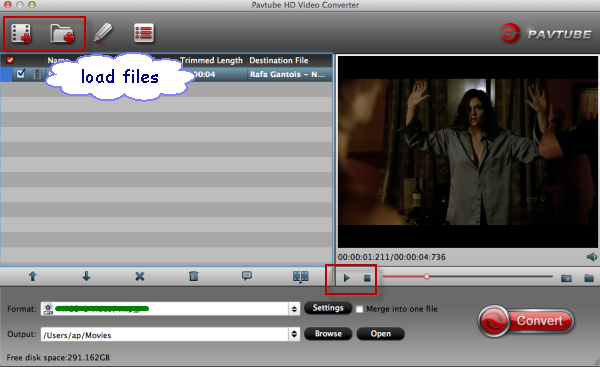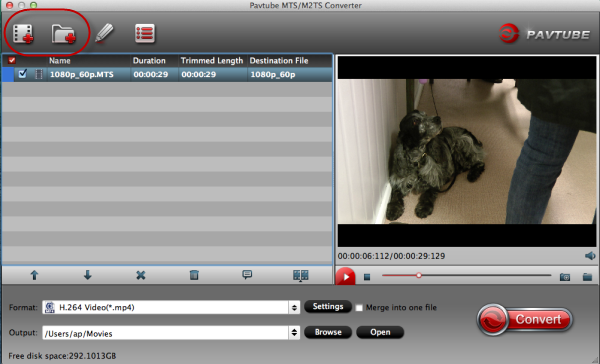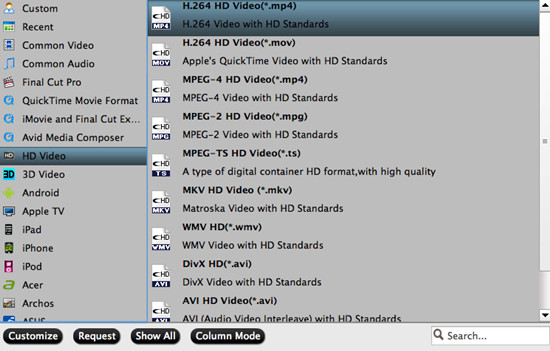You may have got this camcorder, but you may find it is difficult to use canon C300 MXF files when you want to edit MXF in FCP X on Mac, or just want to put C300 MXF on tablet for playback. MXF format is not a common video format, and it is not supported by many editing software like FCP X and iMovie on Mac, or Premiere on Windows. Below is a guide for you to convert C300 MXF to FCP X for editing.
1. Download Pavtube MXF Converter for Mac, it's a good MXF converter on Mac/transfer MXF on Mac.
2. Install this C300 MXF to FCP X converter. Import the MXF files to the converter you want to convert.

3. Click format bar to choose output format. Click and choose Final Cut Pro -> Apple ProRes 422 (*.mov), it's the best format for editing in FCP X.
4. If you want to customize the output settings, you can click "settings" button to adjust the resolution, bitrate, etc.
5. You can click properties to adjust the audio stream ID if you find the C300 MXF no sound. Besides, you can click settings button to adjust the resolution, bitrate, etc. Just customize the parameters to meet your need.


5. Click convert button to start convert C300 MXF to FCP X.
With the excellent C300 MXF to FCP converter, you can use MXF files in FCP X on Mac as you want.
Read More:
- MXF & FCP X Workflow: Help Importing MXF into FCP X
- Video Solution: Edit XDCAM MXF in Adobe Premiere Pro CC
- Import Panasonic HVX2000A MXF Files to Avid MC for Editing
- Import Canon C300 Mark II 4K MXF to iMovie on Mac
- Convert Panasonic AJ-HPX2700 P2 MXF to Avid/Premiere/Sony Vegas Pro
- How to Convert Camcorders MXF to any formats on Mac (macOS 10.12 Sierra included)