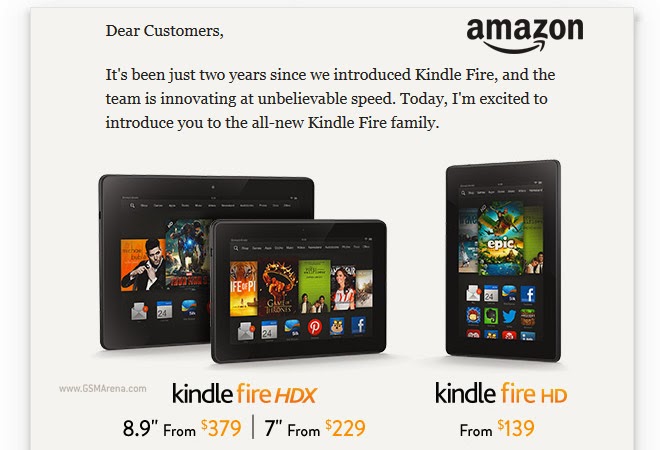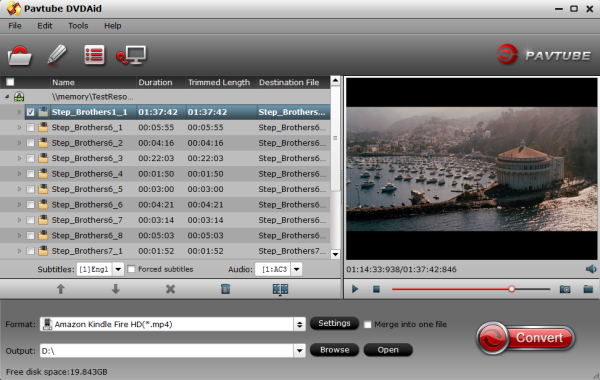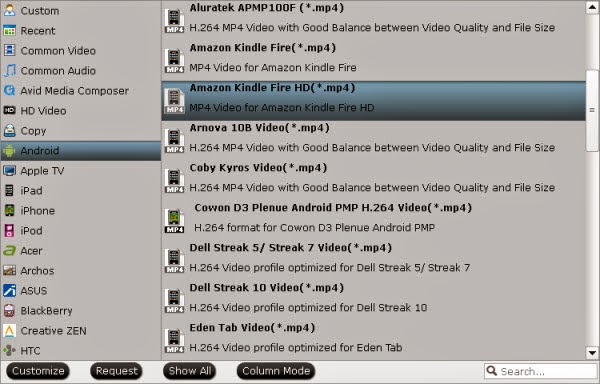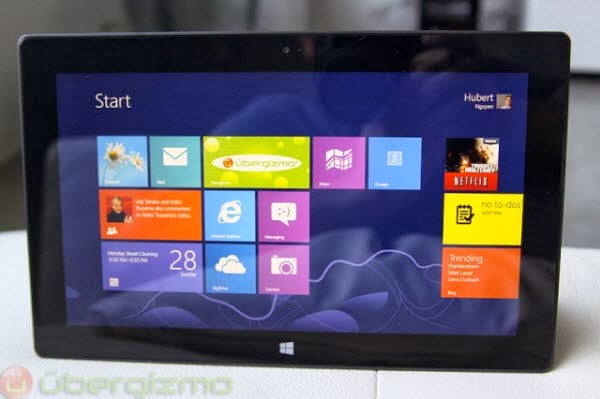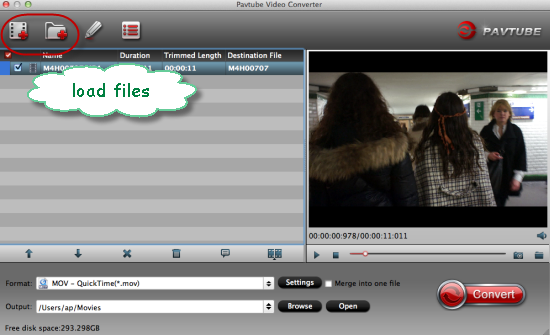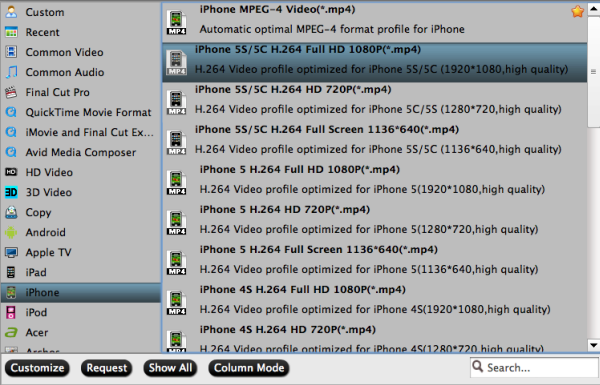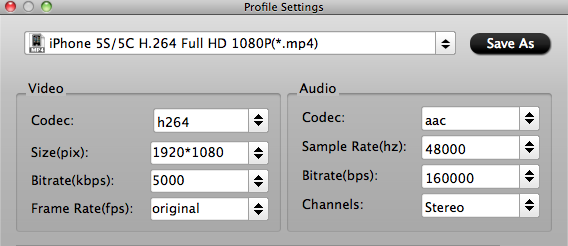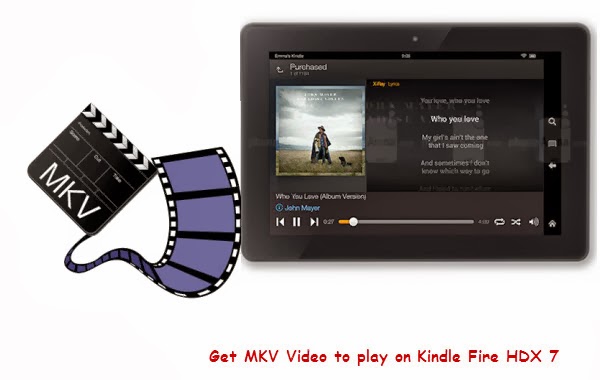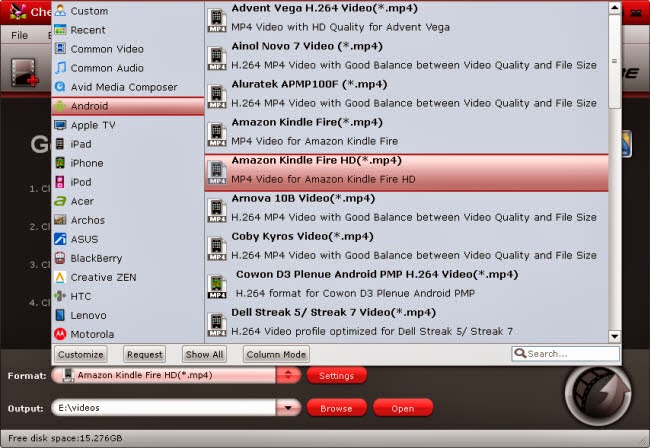Blu-ray, DVD and kinds of video files boost your multimedia life, if you have a large Blu-ray ISO files collection, it should be such a cool thing to enjoy them on your Sony Xperia series smartphones including Xperia Z1, Xperia Z Ultra anytime and anywhere. But how to make it happen? What should we do to transfer Blu-ray ISO image files to Xperia Z1, Xperia Z Ultra for playback?
Best Selling Blu-ray/DVD movies for October, 2013

This professional Mac Blu-ray ISO to Xperia Converter (30% off) is just designed to help you convert Blu-ray ISO image files to Xperia Z1, Xperia Z Ultra MP4 for playback and you don't even need to run virtual drive to mount the ISO file, just simply import. With its clean interface, fast converting speed and good video quality, converting Blu-ray ISO to Xperia Z1, Xperia Z Ultra will be simply finished within a few clicks. Now download it and follow the guide below.
FYI: If you want to keep all the audio tracks (language) and soft subtitles, here's another choice for you: Blu-ray ISO Converter Pro.
3 Steps to Rip Blu-ray ISO image files to Xperia Z1, Xperia Z Ultra support video format on Mac
Step 1. Run this Top Blu-ray Ripperfor Mac, as the Blu-ray ISO to Sony Xperia Converter.
Click "Load file" to choose Load IFO/ISO file. It will recognize the ISO image file automatically so that you will not have to run virtual drive to mount the ISO any more.
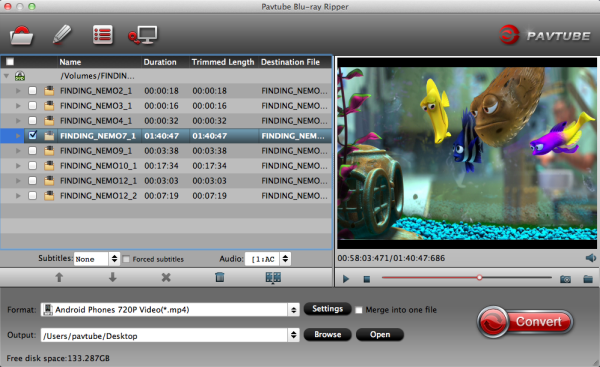
Step 2. Select Xperia Z1, Xperia Z Ultra compatible format.
Hit the "Format" menu you could choose the suitable profile for Sony Xperia Z1/Xperia Z Ultra/Xperia Z. When you cannot find the particular profile for your device from Pavtube Blu-ray Ripper for Mac, don't worry, it includes several general presets which are compatible for most Android phones and tablets.
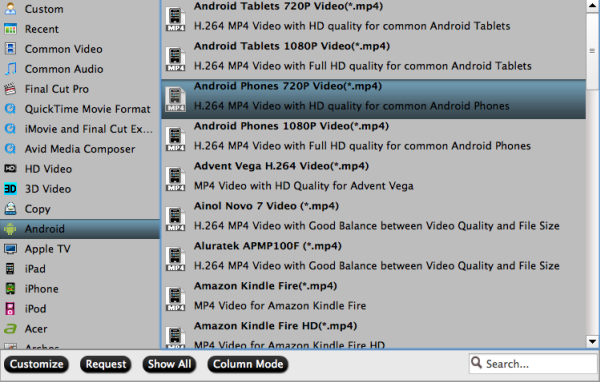
Tips: Customize video specs. (Optional)
Click the "Settings" icon on program interface, you are allowed to set presets to get better video and audio performance on your Sony Xperia Z1, Xperia Z Ultra.
Video
Codec: h.264
Size: 1280*720/1920*1080
Bitrate: 1500~2500
Frame rate: 24
Audio
Codec: aac
Sample rate: 48000
Bitrate: 128000
Channels: Stereo
Note: Higher Bitrate leads to better video quality in saved file, but it also creates larger video size. Don't forget the balance between video quality and size.
Step 3. Start the Blu-ray ISO to MP4 conversion.
When everything is OK, just press the "Convert" button to start the Blu-ray ISO to Xperia Z1, Xperia Z Ultra MP4 conversion. It will not take much time. Just wait for the conversion process to get done.
Note: Keep in mind that some of the settings can be tweaked to improve the video quality but it's a balance between quality and size. Using the settings we suggested, a 120-minute Blu-ray encoded to about a 1.3GB MP4 file.
After the conversion, you can click "Open output folder" to quick locate the converted video.
Additional Tips:
If you are looking for a powerful all-in-one ultimate video converter software to convert various 1080p/720p videos, Blu-ray and DVDs to your tablet or phone for enjoying, simultaneously saving time and effort, the 20% off Video Converter Ultimate program will be a nice choice for you. If you are running a Mac OS X computer, iMedia Converter Mac is the alternative, also 20% off now, never miss!
Related Articles:
Put and play Blu-ray and DVD movies to Sony Xperia Z1
Can Sony Xperia Z1 play MKV, AVI, VOB, WMV, Tivo, MPG, Flash videos
Record iTunes videos to Sony Xperia Z1/Xperia Z Ultra
Transcode Blu-ray/DVD Digital Copy movies to Sony Xperia Z1
How to Free Rip a Blu-Ray Disc?