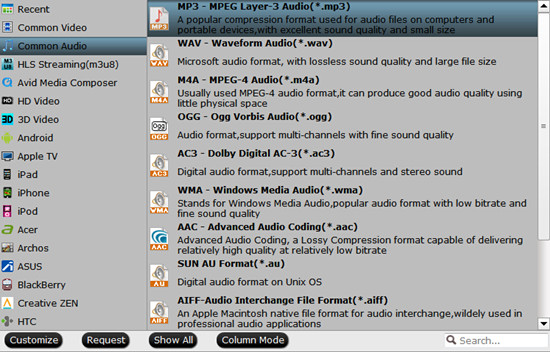Summary: In order to play YouTube videos on Samsung Galaxy S6 Edge+ more easily, converting YouTube videos to MP4 can be a great idea for you.
 “Can Samsung Galaxy S6 Edge+ play YouTube videos? My Samsung Galaxy S6 Edge+ won't play YouTube videos at all and I keep hearing that flash player doesn't support mobiles. If yes, what is the best way to play and watch YouTube videos on Samsung Galaxy S6 Edge+?”Method 1: Play YouTube Videos on Samsung Galaxy S6 Edge+ Using YouTube App.Connect your Samsung Galaxy S6 Edge+ to the computer, go to Google Play app store on PC, type "YouTube app" into the search box, and click "Install" to finish the YouTube app download to mobile. Here you go, open up the app and you can freely watch YouTube videos on Samsung Galaxy S6 Edge+. Or you can directly download YouTube app via the app center on Samsung Galaxy mobiles.However, playing YouTube videos on Samsung Galaxy S6 Edge+ without a hitch may not as easy as you imagine, for aperiodic problems: "Sometimes, about 50% of the times, the back button doesn't work and I have to restart YouTube. Then after a while, the back button will stop working again", "Samsung Galaxy YouTube app can't change quality".Method 2: Best Software to Convert YouTube Videos to Galaxy S6 Edge+ Supported MP4.Pavtube Video Converter, being a multi-purpose media software, enables users to convert YouTube videos to Samsung Galaxy S6 Edge+, Samsung Smart TV, iPhone 6/6 Plus, iPad Air 2/mini 3, Apple TV, Surface, WP8, Amazon Kindle Fire HD, Chromecast, PS4, etc for fluent playback. With support for 160+ formats, you are allowed to convert any YouTube videos to Galaxy S6 Edge+ compatible formats as below at ultra-fast speed. If you are running on Mac operating system, you’d better refer to Pavtube Video Converter for Mac.See also: Upload DJI Phantom 3 4K Video to YouTube
“Can Samsung Galaxy S6 Edge+ play YouTube videos? My Samsung Galaxy S6 Edge+ won't play YouTube videos at all and I keep hearing that flash player doesn't support mobiles. If yes, what is the best way to play and watch YouTube videos on Samsung Galaxy S6 Edge+?”Method 1: Play YouTube Videos on Samsung Galaxy S6 Edge+ Using YouTube App.Connect your Samsung Galaxy S6 Edge+ to the computer, go to Google Play app store on PC, type "YouTube app" into the search box, and click "Install" to finish the YouTube app download to mobile. Here you go, open up the app and you can freely watch YouTube videos on Samsung Galaxy S6 Edge+. Or you can directly download YouTube app via the app center on Samsung Galaxy mobiles.However, playing YouTube videos on Samsung Galaxy S6 Edge+ without a hitch may not as easy as you imagine, for aperiodic problems: "Sometimes, about 50% of the times, the back button doesn't work and I have to restart YouTube. Then after a while, the back button will stop working again", "Samsung Galaxy YouTube app can't change quality".Method 2: Best Software to Convert YouTube Videos to Galaxy S6 Edge+ Supported MP4.Pavtube Video Converter, being a multi-purpose media software, enables users to convert YouTube videos to Samsung Galaxy S6 Edge+, Samsung Smart TV, iPhone 6/6 Plus, iPad Air 2/mini 3, Apple TV, Surface, WP8, Amazon Kindle Fire HD, Chromecast, PS4, etc for fluent playback. With support for 160+ formats, you are allowed to convert any YouTube videos to Galaxy S6 Edge+ compatible formats as below at ultra-fast speed. If you are running on Mac operating system, you’d better refer to Pavtube Video Converter for Mac.See also: Upload DJI Phantom 3 4K Video to YouTube
Enable 3D YouTube Video on Samsung S5 with Zeiss VR One
Upload Canon C300 MXF to YouTube/Vimeo for Sharing
 Other Download:- Pavtube old official address: http://www.pavtube.com/video_converter/- Amazon Download: http://download.cnet.com/Pavtube-Video-Converter/3000-2194_4-75734821.html- Cnet Download: http://download.cnet.com/Pavtube-Video-Converter/3000-2194_4-75734821.htmlHow to play YouTube videos on Samsung Galaxy S6 Edge+?Step 1: Download and have a quick installation. The trial version will have a watermark on your converted files. Except for that, there are no time limitation, no virus, and no unnecessary bundle apps while downloading. After that, click “Add Video” button to load your YouTube videos. You can load several files at once thanks to “Add from folder” button.
Other Download:- Pavtube old official address: http://www.pavtube.com/video_converter/- Amazon Download: http://download.cnet.com/Pavtube-Video-Converter/3000-2194_4-75734821.html- Cnet Download: http://download.cnet.com/Pavtube-Video-Converter/3000-2194_4-75734821.htmlHow to play YouTube videos on Samsung Galaxy S6 Edge+?Step 1: Download and have a quick installation. The trial version will have a watermark on your converted files. Except for that, there are no time limitation, no virus, and no unnecessary bundle apps while downloading. After that, click “Add Video” button to load your YouTube videos. You can load several files at once thanks to “Add from folder” button. Step 2: Click “Format” drop-down list, and then select “H.264 HD Video (*.mp4)” from the “HD Video” category.
Step 2: Click “Format” drop-down list, and then select “H.264 HD Video (*.mp4)” from the “HD Video” category. Step 3: Adjust video and audio parameters, including the bit rate of video and audio, the codec of video and audio, video size, sample rate, frame rate, audio channels, etc., in the Profile Settings by hitting “Settings” button.Step 4: Click “Convert” button to start the conversion. You can get the generated files by clicking “Open” button.Conclusion: If you don’t want to wait for the entire conversion process, you can tick off “Showdown computer when conversion completed” and go away to do other things. Good News! During 2015 Label Day, Pavtube provides big sale with up to 50% off for some products.Further Reading:
Step 3: Adjust video and audio parameters, including the bit rate of video and audio, the codec of video and audio, video size, sample rate, frame rate, audio channels, etc., in the Profile Settings by hitting “Settings” button.Step 4: Click “Convert” button to start the conversion. You can get the generated files by clicking “Open” button.Conclusion: If you don’t want to wait for the entire conversion process, you can tick off “Showdown computer when conversion completed” and go away to do other things. Good News! During 2015 Label Day, Pavtube provides big sale with up to 50% off for some products.Further Reading:
Summary: In order to enjoy audio files on iPod Touch 6 more easily, converting audio files to MP3 can be a great idea for you. This article here will teach you how to convert audio files to iPod Touch 6 quickly.
 Apple’s newly released and much needed update to the iPod touch has seen the much maligned music and baby iPhone receive a new lease of life, once again making it a viable alternative for those that don’t want a cellular plan but like the idea of using iOS on something smaller than an iPad. We’re not sure why it’s taken Apple so long to get an update out the door, but now it’s here the iPod touch is worth consideration once again.iPod Touch 6 audio playback:Frequency response: 20Hz to 20,000HzAudio formats supported: AAC (8 to 320 Kbps), Protected AAC (from iTunes Store), HE-AAC, MP3 (8 to 320 Kbps), MP3 VBR, Audible (formats 2, 3, 4, Audible Enhanced Audio, AAX, and AAX+), Apple Lossless, AIFF, and WAVUser-configurable maximum volume limitAs it is shown above, FLAC, CAF, OGG and etc. are not supported by iPod Touch 6. If you want to enjoy various audio files on iPod Touch 6, you’d better convert your source audio files to iPod Touch 6 best accepted audio format. Here you can depend on Pavtube Video Converter for Mac. This program can convert any audio formats as you like to iPod Touch 6 supported foramts from MP3, M4A, MP2, AAC, AC3, AIFF, AMR, AU, MKA, ALAC, FLAC, WAV, WMA, M4B, AUD, MKA, AIFC, CAF, MPC, and QCP, etc.
Apple’s newly released and much needed update to the iPod touch has seen the much maligned music and baby iPhone receive a new lease of life, once again making it a viable alternative for those that don’t want a cellular plan but like the idea of using iOS on something smaller than an iPad. We’re not sure why it’s taken Apple so long to get an update out the door, but now it’s here the iPod touch is worth consideration once again.iPod Touch 6 audio playback:Frequency response: 20Hz to 20,000HzAudio formats supported: AAC (8 to 320 Kbps), Protected AAC (from iTunes Store), HE-AAC, MP3 (8 to 320 Kbps), MP3 VBR, Audible (formats 2, 3, 4, Audible Enhanced Audio, AAX, and AAX+), Apple Lossless, AIFF, and WAVUser-configurable maximum volume limitAs it is shown above, FLAC, CAF, OGG and etc. are not supported by iPod Touch 6. If you want to enjoy various audio files on iPod Touch 6, you’d better convert your source audio files to iPod Touch 6 best accepted audio format. Here you can depend on Pavtube Video Converter for Mac. This program can convert any audio formats as you like to iPod Touch 6 supported foramts from MP3, M4A, MP2, AAC, AC3, AIFF, AMR, AU, MKA, ALAC, FLAC, WAV, WMA, M4B, AUD, MKA, AIFC, CAF, MPC, and QCP, etc.
 Other Download:- Pavtube old official address: http://www.pavtube.com/video-converter-mac/- Amazon Store Download: http://www.amazon.com/Pavtube-Video-Converter-Mac-Download/dp/B00QIBK0TQ- Cnet Download: http://download.cnet.com/Pavtube-Video-Converter/3000-2194_4-76179460.htmlHow to convert audio files to iPod Touch 6 for enjoying?Step 1: Download, install and launch the program, you can import the video files either by dragging and dropping directly into the main interface or by clicking “Add Video” or “Add from folder” button.
Other Download:- Pavtube old official address: http://www.pavtube.com/video-converter-mac/- Amazon Store Download: http://www.amazon.com/Pavtube-Video-Converter-Mac-Download/dp/B00QIBK0TQ- Cnet Download: http://download.cnet.com/Pavtube-Video-Converter/3000-2194_4-76179460.htmlHow to convert audio files to iPod Touch 6 for enjoying?Step 1: Download, install and launch the program, you can import the video files either by dragging and dropping directly into the main interface or by clicking “Add Video” or “Add from folder” button. Step 2: You can choose from a number of different formats displayed in the “Format” bar at the bottom. Here you’re suggested to choose “Common Audio>>MP3- MPEG Layer-3 Audio (*.mp3)” as output format.
Step 2: You can choose from a number of different formats displayed in the “Format” bar at the bottom. Here you’re suggested to choose “Common Audio>>MP3- MPEG Layer-3 Audio (*.mp3)” as output format.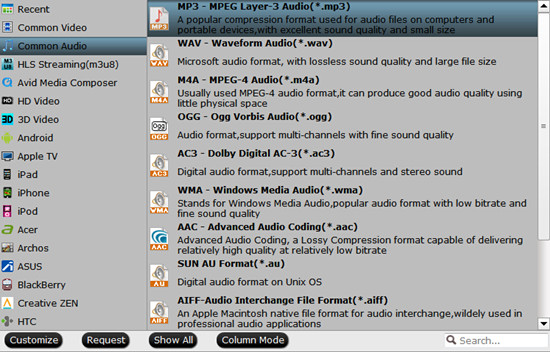 Step 3: Go back to the main interface, hit the big button “Convert” there.Conclusion: There is no need for waiting for a long time. We can receive the best output files nicely. After conversion, you can get the generated files by hitting “Open” button. Now, it’s easy to enjoy audio files on iPod Touch 6.Further Reading:
Step 3: Go back to the main interface, hit the big button “Convert” there.Conclusion: There is no need for waiting for a long time. We can receive the best output files nicely. After conversion, you can get the generated files by hitting “Open” button. Now, it’s easy to enjoy audio files on iPod Touch 6.Further Reading:
Summary: Do you have the desire to enjoy TS files on Zeiss VR One with Galaxy S4/S5/S6? This article will shed you some lights.
 Transport Stream TS file is a container format that stores video on a DVD and compresses video data using standard MPEG-2 video compression. Its design goal is to allow multiplexing of digital video and audio and to synchronize the output. TS files are often saved as multiple files on a DVD, i.e. “moviename1.ts”, “moviename2.ts”, “moviename3.ts”, etc. They can be played back by various software DVD players and video editing tools.Awesome 3D Virtual Reality Glasses/Headsets in 2015 has a new member- Zeiss VR One. Just like Samsung Gear VR and Oculus Rift, Zeiss VR One Cinema app enables you to enjoy your movies in an immersive environment with the lights off. It’s currently compatible with Samsung Galaxy S4/S5/S6, iPhone 6, Nexus 5, and LG-G3 smartphones and supports MP4 and MOV formats.In order to watch TS on Zeiss VR One with Galaxy S4/S5/S6, you just need a right program and convert TS to 3D SBS MP4 for smoothly playing on Zeiss VR One via Galaxy S4/S5/S6. Here Pavtube Video Converter is highly recommended, you can get this job done perfectly. With the latest version 4.8.6.5, this program adds Apple ProRes as output, supports encoding to H.265 MKV and is compatible with Sony/LG/Samsung/Panasonic TVs. If you are running on Mac operating system, you can refer to the equivalent version- Pavtube Video Converter for Mac (review). It works well even on the latest Mac OS X El Capitan.
Transport Stream TS file is a container format that stores video on a DVD and compresses video data using standard MPEG-2 video compression. Its design goal is to allow multiplexing of digital video and audio and to synchronize the output. TS files are often saved as multiple files on a DVD, i.e. “moviename1.ts”, “moviename2.ts”, “moviename3.ts”, etc. They can be played back by various software DVD players and video editing tools.Awesome 3D Virtual Reality Glasses/Headsets in 2015 has a new member- Zeiss VR One. Just like Samsung Gear VR and Oculus Rift, Zeiss VR One Cinema app enables you to enjoy your movies in an immersive environment with the lights off. It’s currently compatible with Samsung Galaxy S4/S5/S6, iPhone 6, Nexus 5, and LG-G3 smartphones and supports MP4 and MOV formats.In order to watch TS on Zeiss VR One with Galaxy S4/S5/S6, you just need a right program and convert TS to 3D SBS MP4 for smoothly playing on Zeiss VR One via Galaxy S4/S5/S6. Here Pavtube Video Converter is highly recommended, you can get this job done perfectly. With the latest version 4.8.6.5, this program adds Apple ProRes as output, supports encoding to H.265 MKV and is compatible with Sony/LG/Samsung/Panasonic TVs. If you are running on Mac operating system, you can refer to the equivalent version- Pavtube Video Converter for Mac (review). It works well even on the latest Mac OS X El Capitan.
 Other Download:- Pavtube old official address: http://www.pavtube.com/video_converter/- Amazon Download: http://download.cnet.com/Pavtube-Video-Converter/3000-2194_4-75734821.html- Cnet Download: http://download.cnet.com/Pavtube-Video-Converter/3000-2194_4-75734821.htmlHow to convert TS to 3D SBS MP4 for playing on Zeiss VR One with Galaxy S4/S5/S6?Step 1: Download, install and run the corresponding program. Click “Add Video” or “Add from folder” to load your TS files.
Other Download:- Pavtube old official address: http://www.pavtube.com/video_converter/- Amazon Download: http://download.cnet.com/Pavtube-Video-Converter/3000-2194_4-75734821.html- Cnet Download: http://download.cnet.com/Pavtube-Video-Converter/3000-2194_4-75734821.htmlHow to convert TS to 3D SBS MP4 for playing on Zeiss VR One with Galaxy S4/S5/S6?Step 1: Download, install and run the corresponding program. Click “Add Video” or “Add from folder” to load your TS files. Step 2: Click the “Format” bar and select “3D Video>>MP4 Side-by-Side 3D Video (*.mp4)” as output format.
Step 2: Click the “Format” bar and select “3D Video>>MP4 Side-by-Side 3D Video (*.mp4)” as output format. Step 3: Click “Settings” button to customize the output video and audio settings by yourself. But if you are not good at it, you’d better use the default parameters, they will ensure you a good balance between file size and image quality basically. You can change the resolution, bit rate, frame rate as you need.Step 4: Go back to the main interface, hit the big button “Convert” there.Conclusion: There is no need for waiting for a long time. We can receive the best output files nicely. After conversion, you can get the generated files by hitting “Open” button. You can simply add the keyword “SBS” to the file name of the video, and the app will automatically show the correct content for each eye.Further Reading:
Step 3: Click “Settings” button to customize the output video and audio settings by yourself. But if you are not good at it, you’d better use the default parameters, they will ensure you a good balance between file size and image quality basically. You can change the resolution, bit rate, frame rate as you need.Step 4: Go back to the main interface, hit the big button “Convert” there.Conclusion: There is no need for waiting for a long time. We can receive the best output files nicely. After conversion, you can get the generated files by hitting “Open” button. You can simply add the keyword “SBS” to the file name of the video, and the app will automatically show the correct content for each eye.Further Reading:
Summary: To convert AVI to 3D MP4 is actually a piece of cake. This guide lets you easily enjoy playing AVI on Zeiss VR One with Galaxy S4/S5/S6.
 AVI, Audio Video Interleave video file format is developed by Microsoft mainly for Windows operating systems. Audio and video can be played in synchronous format without any halt in the video. AVI file format can be played with various media players like AVI media player, Media player classic, Plex and many others. If you have AVI files at hands, how can you put them to Samsung Galaxy S4/S5/S6 to watch on Zeiss VR One?Awesome 3D Virtual Reality Glasses/Headsets in 2015 has a new member- Zeiss VR One. Just like Samsung Gear VR and Oculus Rift, Zeiss VR One Cinema app enables you to enjoy your movies in an immersive environment with the lights off. It’s currently compatible with Samsung Galaxy S4/S5/S6, iPhone 6, Nexus 5, and LG-G3 smartphones and supports MP4 and MOV formats.In order to watch AVI on Zeiss VR One with Galaxy S4/S5/S6, you just need a right program and convert AVI to 3D MP4 for smoothly playing on Zeiss VR One via Galaxy S4/S5/S6. Here Pavtube Video Converter is highly recommended, you can get this job done perfectly. With the latest version 4.8.6.5, this program adds Apple ProRes as output, supports encoding to H.265 MKV and is compatible with Sony/LG/Samsung/Panasonic TVs. If you are running on Mac operating system, you can refer to the equivalent version- Pavtube Video Converter for Mac (review). It works well even on the latest Mac OS X El Capitan.
AVI, Audio Video Interleave video file format is developed by Microsoft mainly for Windows operating systems. Audio and video can be played in synchronous format without any halt in the video. AVI file format can be played with various media players like AVI media player, Media player classic, Plex and many others. If you have AVI files at hands, how can you put them to Samsung Galaxy S4/S5/S6 to watch on Zeiss VR One?Awesome 3D Virtual Reality Glasses/Headsets in 2015 has a new member- Zeiss VR One. Just like Samsung Gear VR and Oculus Rift, Zeiss VR One Cinema app enables you to enjoy your movies in an immersive environment with the lights off. It’s currently compatible with Samsung Galaxy S4/S5/S6, iPhone 6, Nexus 5, and LG-G3 smartphones and supports MP4 and MOV formats.In order to watch AVI on Zeiss VR One with Galaxy S4/S5/S6, you just need a right program and convert AVI to 3D MP4 for smoothly playing on Zeiss VR One via Galaxy S4/S5/S6. Here Pavtube Video Converter is highly recommended, you can get this job done perfectly. With the latest version 4.8.6.5, this program adds Apple ProRes as output, supports encoding to H.265 MKV and is compatible with Sony/LG/Samsung/Panasonic TVs. If you are running on Mac operating system, you can refer to the equivalent version- Pavtube Video Converter for Mac (review). It works well even on the latest Mac OS X El Capitan.
 Other Download:- Pavtube old official address: http://www.pavtube.com/video_converter/- Amazon Download: http://download.cnet.com/Pavtube-Video-Converter/3000-2194_4-75734821.html- Cnet Download: http://download.cnet.com/Pavtube-Video-Converter/3000-2194_4-75734821.htmlHow to convert AVI to 3D MP4 for playing on Zeiss VR One with Galaxy S4/S5/S6?Step 1: Download, install and run the corresponding program. Click “Add Video” or “Add from folder” to load your AVI files.
Other Download:- Pavtube old official address: http://www.pavtube.com/video_converter/- Amazon Download: http://download.cnet.com/Pavtube-Video-Converter/3000-2194_4-75734821.html- Cnet Download: http://download.cnet.com/Pavtube-Video-Converter/3000-2194_4-75734821.htmlHow to convert AVI to 3D MP4 for playing on Zeiss VR One with Galaxy S4/S5/S6?Step 1: Download, install and run the corresponding program. Click “Add Video” or “Add from folder” to load your AVI files. Step 2: Click the “Format” bar and select “3D Video>>MP4 Side-by-Side 3D Video (*.mp4)” as output format.
Step 2: Click the “Format” bar and select “3D Video>>MP4 Side-by-Side 3D Video (*.mp4)” as output format. Step 3: Click “Settings” button to customize the output video and audio settings by yourself. But if you are not good at it, you’d better use the default parameters, they will ensure you a good balance between file size and image quality basically. You can change the resolution, bit rate, frame rate as you need.Step 4: Go back to the main interface, hit the big button “Convert” there.Conclusion: There is no need for waiting for a long time. We can receive the best output files nicely. After conversion, you can get the generated files by hitting “Open” button. You can simply add the keyword “SBS” to the file name of the video, and the app will automatically show the correct content for each eye.Further Reading:
Step 3: Click “Settings” button to customize the output video and audio settings by yourself. But if you are not good at it, you’d better use the default parameters, they will ensure you a good balance between file size and image quality basically. You can change the resolution, bit rate, frame rate as you need.Step 4: Go back to the main interface, hit the big button “Convert” there.Conclusion: There is no need for waiting for a long time. We can receive the best output files nicely. After conversion, you can get the generated files by hitting “Open” button. You can simply add the keyword “SBS” to the file name of the video, and the app will automatically show the correct content for each eye.Further Reading:
Summary: Couldn’t figure out a workable way to import Sony RX100 IV 4K XAVC S to FCP 7? No worry, this post explains a workaround to convert RX100 IV 4K XAVC S to ProRes for use in FCP 7 flawlessly.
 Hot search: RX100 IV 4K XAVC S to Avid | RX100 IV to Premiere | RX100 IV 4K XAVC S to After EffectsSony’s acclaimed RX100 IV camera contains a remarkable advance in photo and movie possibilities- the world’s first memory-attached 1.0-type stacked CMOS image sensor. Use it to create stunning 4K movies, up to 40x super slow motion, spectacular still images, and more.“I recently bought Sony’s RX100 IV. I’m working with FCP 7 and it does not recognize the 4K XAVC S files from RX100 IV. I searched online and found FCP 7 will not work correctly with the XAVC S camera file. Does that mean I have to convert the file to an edit friendly format for FCP 7- by converting it to ProRes? If so, anyone know a good XAVC S converter to do this?”The previous version of FCP, is not compatible with XAVC or XAVC S. Only the latest version - Final Cut Pro 10.1 (Final Cut Pro X) adds general QuickTime support for XAVC. For fast and fluid workflow, Sony has created a special plug-in (PDZK-LT2 V.1.2), a free-of-charge software for Mac which allows you to decode XAVC S to QuickTime. The plug-in supports SxS Card but not the specific Micro SDXC media card recorded by Sony RX100 IV XAVC S video footage. Therefore, you can not use this camera Import Plug-in to preview and import XAVC S files recorded on Sony RX100 IV Micro SD card.Fortunately, Final Cut Pro works natively with Apple Prores Codec, a line of intermediate codecs, intended for using during video editing to help provide an efficient and high performance workflow with impressive image quality and reduced storage rates. To encode Sony RX100 IV 4K XAVC S to ProRes, you are recommended to use Pavtube Video Converter for Mac (review). Overall, it is a professional tool for Mac users to transcode XAVC S to FCP 7 with the best quality.
Hot search: RX100 IV 4K XAVC S to Avid | RX100 IV to Premiere | RX100 IV 4K XAVC S to After EffectsSony’s acclaimed RX100 IV camera contains a remarkable advance in photo and movie possibilities- the world’s first memory-attached 1.0-type stacked CMOS image sensor. Use it to create stunning 4K movies, up to 40x super slow motion, spectacular still images, and more.“I recently bought Sony’s RX100 IV. I’m working with FCP 7 and it does not recognize the 4K XAVC S files from RX100 IV. I searched online and found FCP 7 will not work correctly with the XAVC S camera file. Does that mean I have to convert the file to an edit friendly format for FCP 7- by converting it to ProRes? If so, anyone know a good XAVC S converter to do this?”The previous version of FCP, is not compatible with XAVC or XAVC S. Only the latest version - Final Cut Pro 10.1 (Final Cut Pro X) adds general QuickTime support for XAVC. For fast and fluid workflow, Sony has created a special plug-in (PDZK-LT2 V.1.2), a free-of-charge software for Mac which allows you to decode XAVC S to QuickTime. The plug-in supports SxS Card but not the specific Micro SDXC media card recorded by Sony RX100 IV XAVC S video footage. Therefore, you can not use this camera Import Plug-in to preview and import XAVC S files recorded on Sony RX100 IV Micro SD card.Fortunately, Final Cut Pro works natively with Apple Prores Codec, a line of intermediate codecs, intended for using during video editing to help provide an efficient and high performance workflow with impressive image quality and reduced storage rates. To encode Sony RX100 IV 4K XAVC S to ProRes, you are recommended to use Pavtube Video Converter for Mac (review). Overall, it is a professional tool for Mac users to transcode XAVC S to FCP 7 with the best quality.
 Other Download:- Pavtube old official address: http://www.pavtube.com/video-converter-mac/- Amazon Store Download: http://www.amazon.com/Pavtube-Video-Converter-Mac-Download/dp/B00QIBK0TQ- Cnet Download: http://download.cnet.com/Pavtube-Video-Converter/3000-2194_4-76179460.htmlHow to convert RX100 IV 4K XAVC S to FCP 7?Step 1: Launch the Video Converter on your Mac, and then click the “Add video” button to import your 4K XAVC S videos from RX100 IV directly. In order to import several files at one time, you can click “Add from folder” button.
Other Download:- Pavtube old official address: http://www.pavtube.com/video-converter-mac/- Amazon Store Download: http://www.amazon.com/Pavtube-Video-Converter-Mac-Download/dp/B00QIBK0TQ- Cnet Download: http://download.cnet.com/Pavtube-Video-Converter/3000-2194_4-76179460.htmlHow to convert RX100 IV 4K XAVC S to FCP 7?Step 1: Launch the Video Converter on your Mac, and then click the “Add video” button to import your 4K XAVC S videos from RX100 IV directly. In order to import several files at one time, you can click “Add from folder” button. Step 2: Click the “Format” bar to get the drop-down menu and you can get “Final Cut Pro>>Apple ProRes codec”, including ProRes 422, ProRes 422 (HQ), ProRes 422 (LT), ProRes 422 (Proxy) and ProRes 4444. Choose the proper one you want.
Step 2: Click the “Format” bar to get the drop-down menu and you can get “Final Cut Pro>>Apple ProRes codec”, including ProRes 422, ProRes 422 (HQ), ProRes 422 (LT), ProRes 422 (Proxy) and ProRes 4444. Choose the proper one you want. Step 3: Press the “Settings” icon and you’d better set the video frame rate as 30fps, video size as 1920*1080 for editing RX100 IV 4K XAVC S in FCP 7 easily.Step 4: Now, click “Convert” and let it go. The Video Converter for Mac supports batch conversion. So if you have lots of files to convert, check “Shut down computer after conversion” and you can go away without keeping an eye on it.Conclusion: Once the conversion process shows in 100%, click “Open” to get the output videos. Create a project and start editing RX100 IV 4K XAVC S in FCP 7 with light speed.Further Reading:
Step 3: Press the “Settings” icon and you’d better set the video frame rate as 30fps, video size as 1920*1080 for editing RX100 IV 4K XAVC S in FCP 7 easily.Step 4: Now, click “Convert” and let it go. The Video Converter for Mac supports batch conversion. So if you have lots of files to convert, check “Shut down computer after conversion” and you can go away without keeping an eye on it.Conclusion: Once the conversion process shows in 100%, click “Open” to get the output videos. Create a project and start editing RX100 IV 4K XAVC S in FCP 7 with light speed.Further Reading:
Pavtube Studio just announced all Pavtube Windows products, including BDMagic, ByteCopy, DVDAid, Video Converter Ultimate. Video Converter, MXF Converter, HD Video Converter, MTS Converter and MXF MultiMixer, are upgraded. PC users now can encode Blu-ray, DVD movies and all kinds of Common/HD/4K Videos to MOV with Apple ProRes codec, HEVC/H.265 MKV, and Sony/LG/Samsung/Panasonic TV formats with excellent video/audio quality and super speed. Registered users could download and install the latest version for solution to their issues.See also:
 What's new in this upgrade?1. Add Apple Prores as outputPC users who are eager to create Apple ProRes video under Windows OS would love the new upgrade of Pavtube Windows programs because this has been realized in the new version. Pavtube adds Apple ProRes MOV in Format list for fluent video playback, video editing, and personal use you desire.2. Support encoding to H.265/HEVC MKVAnother new element in the new Pavtube programs is that registered users now can save Blu-ray, DVD, and video sources to HEVC/H.265 MKV. HEVC provides better video quality in same file size compared to H.264. And Pavtube members can do that in the new upgrade with fast speed.3. Compatible with Sony/LG/Samsung/Panasonic TVs.Last but not least, Pavtube software is not compatible with Sony, LG, Samsung and Panasonic TVs. Pavtube adds these TVs under Format menu, without extra operations, you can easily create movies and videos for perfect playback on any of these TVs.More information you need about the new upgrade and Pavtube products can be found on Pavtube official website.Pavtube Software Upgrade Promotion on Facebookhttp://bit.ly/1hmOn34This upgrade, Pavtube Facebook provide up to 35% Off Blu-ray/DVD Ripper & various (HD) Video Converters, the best yet easy-to-use tools to convert your Blu-ray/DVD movies, Common/HD/4K Video files into H.265 MP4/MKV, Apple Prores, various TV profiles, M3U8, MP4, MOV, MKV, AVI, M4V, WMV, VOB, MPG, FLV, SWF, Divx, Xvid, AAC, MP3, WMA, WAV, M4A, AC3, FLAC and more onto smartphone, tablet, computer, media player, stream server, TV set, game console, VR headset, hard drive, etc. with multiple wanted audio/language/chapter markers!Up to 35% OFF Discount can be shared here:35% Off Pavtube BDMagic for Windows or Mac35% Off Pavtube DVDAid for Windows or Mac30% Off Pavtube Video Converter Ultimate for Windows or Mac30% Off Pavtube Video Converter for Windows or Mac20% Off Pavtube ByteCopy Windows or Mac20% Off Pavtube MTS/M2TS Converter for Windows or Mac20% Off Pavtube Multi-track MXF Converter for Windows or MacJust like us on page and you can get it with all other free software giveaways, useful guides, and lifelong discounts.If you have any problem to buy or use Pavtube software, pls feel free to contact support@pavtube.com (for Windows user), macsupport@pavtube.com (for Mac user).
What's new in this upgrade?1. Add Apple Prores as outputPC users who are eager to create Apple ProRes video under Windows OS would love the new upgrade of Pavtube Windows programs because this has been realized in the new version. Pavtube adds Apple ProRes MOV in Format list for fluent video playback, video editing, and personal use you desire.2. Support encoding to H.265/HEVC MKVAnother new element in the new Pavtube programs is that registered users now can save Blu-ray, DVD, and video sources to HEVC/H.265 MKV. HEVC provides better video quality in same file size compared to H.264. And Pavtube members can do that in the new upgrade with fast speed.3. Compatible with Sony/LG/Samsung/Panasonic TVs.Last but not least, Pavtube software is not compatible with Sony, LG, Samsung and Panasonic TVs. Pavtube adds these TVs under Format menu, without extra operations, you can easily create movies and videos for perfect playback on any of these TVs.More information you need about the new upgrade and Pavtube products can be found on Pavtube official website.Pavtube Software Upgrade Promotion on Facebookhttp://bit.ly/1hmOn34This upgrade, Pavtube Facebook provide up to 35% Off Blu-ray/DVD Ripper & various (HD) Video Converters, the best yet easy-to-use tools to convert your Blu-ray/DVD movies, Common/HD/4K Video files into H.265 MP4/MKV, Apple Prores, various TV profiles, M3U8, MP4, MOV, MKV, AVI, M4V, WMV, VOB, MPG, FLV, SWF, Divx, Xvid, AAC, MP3, WMA, WAV, M4A, AC3, FLAC and more onto smartphone, tablet, computer, media player, stream server, TV set, game console, VR headset, hard drive, etc. with multiple wanted audio/language/chapter markers!Up to 35% OFF Discount can be shared here:35% Off Pavtube BDMagic for Windows or Mac35% Off Pavtube DVDAid for Windows or Mac30% Off Pavtube Video Converter Ultimate for Windows or Mac30% Off Pavtube Video Converter for Windows or Mac20% Off Pavtube ByteCopy Windows or Mac20% Off Pavtube MTS/M2TS Converter for Windows or Mac20% Off Pavtube Multi-track MXF Converter for Windows or MacJust like us on page and you can get it with all other free software giveaways, useful guides, and lifelong discounts.If you have any problem to buy or use Pavtube software, pls feel free to contact support@pavtube.com (for Windows user), macsupport@pavtube.com (for Mac user). More Topics
More Topics
Summary: If your video converter doesn’t work on Mac and you need to convert Panasonic AJ-PX380 MXF to AIC MOV for iMovie editing, there is a user-friendly converter for your choice.
 The PX380, expected to release in September 2015, will record in AVC-LongG to output on-air content direct from the shooting location and for workflows using content transferred over the Internet. The camera will capture at different AVC-LongG bit rates - AVC-LongG50/25 keeps 10 bit, 4:2:2 quality at bit rates of approximately 50/25 Mbps, and the more economical AVC-LongG12 is optimized for wireless field workflows.After got the Panasonic AJ-PX380 camcorder, many users don’t know the way how to import Panasonic AJ-PX380 recorded MXF to iMovie and edit natively. MXF is a special video format and it is often adapted by advanced camcorders, such as Panasonic 4K camcorder, Blackmagic Cinema Cameras, Canon XF series camcorders, etc. This MXF video format is not well supported by editing programs, so you can’t import Panasonic AJ-PX380 AVC Intra MXF to iMovie for editing directly. If you need to edit Panasonic AJ-PX380 MXF in iMovie flawlessly, you’d better convert Panasonic AJ-PX380 MXF to iMovie well-acknowledged video format, Apple InterMediate Codec.Well, Pavtube MXF Converter for Mac (review) is highly recommended here to help you achieve your goal. It's an easy-to-use yet professional (P2) MXF converter, player and editor. The program is capable of converting PX380 MXF to AIC, DNxHD, MPEG-2, Apple ProRes etc on Mac OS X for smoothly importing and editing in various non-linear editing systems, including iMovie/FCE, Avid Media Composer 5.5/6.0/6.5, Adobe Premiere Pro, Final Cut Pro and more.
The PX380, expected to release in September 2015, will record in AVC-LongG to output on-air content direct from the shooting location and for workflows using content transferred over the Internet. The camera will capture at different AVC-LongG bit rates - AVC-LongG50/25 keeps 10 bit, 4:2:2 quality at bit rates of approximately 50/25 Mbps, and the more economical AVC-LongG12 is optimized for wireless field workflows.After got the Panasonic AJ-PX380 camcorder, many users don’t know the way how to import Panasonic AJ-PX380 recorded MXF to iMovie and edit natively. MXF is a special video format and it is often adapted by advanced camcorders, such as Panasonic 4K camcorder, Blackmagic Cinema Cameras, Canon XF series camcorders, etc. This MXF video format is not well supported by editing programs, so you can’t import Panasonic AJ-PX380 AVC Intra MXF to iMovie for editing directly. If you need to edit Panasonic AJ-PX380 MXF in iMovie flawlessly, you’d better convert Panasonic AJ-PX380 MXF to iMovie well-acknowledged video format, Apple InterMediate Codec.Well, Pavtube MXF Converter for Mac (review) is highly recommended here to help you achieve your goal. It's an easy-to-use yet professional (P2) MXF converter, player and editor. The program is capable of converting PX380 MXF to AIC, DNxHD, MPEG-2, Apple ProRes etc on Mac OS X for smoothly importing and editing in various non-linear editing systems, including iMovie/FCE, Avid Media Composer 5.5/6.0/6.5, Adobe Premiere Pro, Final Cut Pro and more.
 Other Download:- Pavtube old official address: http://www.pavtube.com/mxf-converter-mac/- AppStore Download: https://itunes.apple.com/us/app/pavtube-mxf-converter/id502807634?mt=12- Amazon Download: http://www.amazon.com/Pavtube-MXF-Converter-Mac-Download/dp/B00QID8K28- Cnet Download: http://download.cnet.com/Pavtube-MXF-Converter/3000-2194_4-76177789.htmlHow to import Panasonic AJ-PX380 MXF to iMovie for editing?Step 1: Download Mac MXF Converter, and follow the prompts to install the program. When the installation is complete, the best MXF to iMovie Converter will launch automatically.Step 2: Click “Add video” button to load Panasonic AJ-PX380 MXF files or directly drag the files into file list. By default, the files are selected. You can delete files which you don’t want to import to.
Other Download:- Pavtube old official address: http://www.pavtube.com/mxf-converter-mac/- AppStore Download: https://itunes.apple.com/us/app/pavtube-mxf-converter/id502807634?mt=12- Amazon Download: http://www.amazon.com/Pavtube-MXF-Converter-Mac-Download/dp/B00QID8K28- Cnet Download: http://download.cnet.com/Pavtube-MXF-Converter/3000-2194_4-76177789.htmlHow to import Panasonic AJ-PX380 MXF to iMovie for editing?Step 1: Download Mac MXF Converter, and follow the prompts to install the program. When the installation is complete, the best MXF to iMovie Converter will launch automatically.Step 2: Click “Add video” button to load Panasonic AJ-PX380 MXF files or directly drag the files into file list. By default, the files are selected. You can delete files which you don’t want to import to. Step 3: Click “Format” bar to determine output format. For best image quality, click the format bar and choose “iMovie and Final Cut Express>>Apple InterMediate Codec (AIC) (*.mov)” as output format.
Step 3: Click “Format” bar to determine output format. For best image quality, click the format bar and choose “iMovie and Final Cut Express>>Apple InterMediate Codec (AIC) (*.mov)” as output format. Step 4: Click “Convert” button to start to convert Panasonic AJ-PX380 MXF to AIC MOV format. After conversion, import the converted MXF videos to iMovie for real time editing and mastering.Conclusion: You can set auto shutdown in progress window or leave it there and come back later. There is no more difficulty in editing Panasonic AJ-PX380 MXF in iMovie.Further Reading:
Step 4: Click “Convert” button to start to convert Panasonic AJ-PX380 MXF to AIC MOV format. After conversion, import the converted MXF videos to iMovie for real time editing and mastering.Conclusion: You can set auto shutdown in progress window or leave it there and come back later. There is no more difficulty in editing Panasonic AJ-PX380 MXF in iMovie.Further Reading: