You might have shot some 4K MXF files with you Canon XC10, Canon XF100/XF105/XF305/XF300, or EOS C300 Mark II, when you try to load the 4K MXF files into After Effects CC/CS6, you may receive an error message says "file < file name > .mxf can not be imported - this mxf file is damaged or unsupported". Why does this happen and how to fix this problems.
Can After Effects CC/CS6 support 4K MXF files?
Since After Effects CS4, MXF is supported by AE. As for the ability to process 4K resolution video, only the latest version of After Effects CC can handle 4K video. Therefore, if you try to import 4K MXF to After Effects CS6, the 4K video will stutter, lag or jump when you are playing with After Effects CS6. Therefore, it would be much ideal for you to compress 4K to 1080p for smooth editing workflow of 4K MXF with After Effects CS6 or previous version.
Although you can smoothly load 4K video into After Effects CC, however, it doesn't mean that you can throw any 4K MXF video into the editing software. It is well known that MXF is a container file format, which supports a number of different streams of coded "essence", encoded in any of a variety of video and audio compression formats. However, from After Effects CC supported file formats, we can see that you can only load XDCAM HD MXF and Panasonic P2 MXF into After Effects CC. However, Canon XF is not supported by this professional non-linear editing software.
Convert/Compress 4K MXF for After Effects CC/CS6
To get a smooth and successful editing workflow of 4K MXF with After Effects CC/CS6, it would be much ideal for you to transcode and compress 4K MXF to After Effects CC/CS6 supported file formats. Here, you can get the job easily completed with a simple to use application called Pavtube Video Converter, which has full support for 4K MXF files produced by Sony XDCAM/Panasonic P2/Canon XF. With the program, you can batch convert and compress 4K MXF files After Effects CC/CS6 native compatible MPEG-2, WMV (VC-1) editing format.
Compress 4K to 1080p
Click "Settings" on the main interface to open "Profile Settings" window, in video section, from "Size(pix)" drop-down list, select "1980*1020" or "1080*720" to compress 4K video to 1080p or 720p to get smooth editing workflow with After Effects CC.
For Mac users, you can switch to download Pavtube Video Converter for Mac to perform the conversion on macOS High Sierra, macOS Sierra, Mac OS X El Capitan, Mac OS X Yosemite, etc.
Step by Step to Convert and Compress 4K MXF for After Effects CC/CS6 Editing
Step 1: Load 4K MXF files.
Download the free trial version of the program. Launch it on your computer. Click "File" menu and select "Add Video/Audio" or click the "Add Video" button on the top tool bar to import source 4K MXF files into the program.

Step 2: Define the output format.
Clicking the Format bar, from its drop-down list, select After Effects CC/CS6 specially optimized "Adobe Premiere/Son...">"MPEG-2(*.mpg)" as the best editing format.

Step 3: Compress 4K video to 1080p.
Click "Settings" on the main interface to open "Profile Settings" window, in video section, from "Size(pix)" drop-down list, select "1980*1020" or "1080*720" to compress 4K to 1080p or 720p.
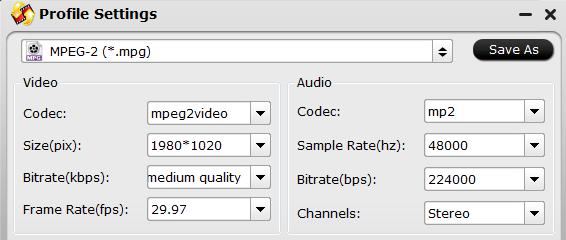
Step 4: Begin the conversion process.
After all setting is completed, hit the "Convert" button at the right bottom of the main interface to begin the conversion process from 4K MXF to After Effects CC/CS6 native compatible MPEG-2 video with 1080p resolution.
When the conversion is finished, click "Open Output Folder" icon on the main interface to open the folder with generated files. Then you can easily import video to After Effects CC/CS6 for smooth editing workflow.
Related Articles
Any Product-related questions?support@pavtube.com

