Having so many MXF collections, and don't know how to edit/play MXF on
Mac? You come to the right place. Get the easiest solution here!

Maybe you are a video lover. Have you ever encountered such problem that when you have shot many MXF footage with your lovely camcorder, looking forward to play or edit these mxf files on your mac, but only get the error message. Now just read the article to learn how to solve it in detail.
What is MXF?
According to Wikipedia, MXF is a file format for professional digital video and audio media defined by a set of SMPTE standards. MXF format is often used by more and more professional camcorders like Sony XDCAM, Panasonic P2 and Canon etc. to store video, audio, and programmed data.
What is the problem?
The fact is that MXF is MXF is a container or wrapper format which makes it incompatible with most of popular Mac editing software including iMovie, Final Cut Pro, Final Cut Express, Avid Media Composer, Adobe Premiere ,etc and not playable by many video players and portable players on Mac. Therefore, it will be like a mission impossible for us to edit/play the MXF video footage on Mac directly due to the format issue.
How to solve the problem?
To transport MXF to Mac for post production and playback without the format restriction, we had better convert MXF videos to something more common, like H.264 encoded MP4 video with a solid and intuitive MXF to MP4 Converter for Mac.
Pavtube iMixMXF which is strongly recommended to conduct the MXF to MP4 Conversion on Mac seamlessly. It is professionally designed to deal with the problems of edting/playing MXF on Mac. Particularly it features with keeping multiple audio tracks. In other words, it can help you to transcode MXF to MP4 with multiple audio tracks for playing and editing in a very short time. Refer to the following guides to convert MXF to multi-track MP4 on Mac.
Step 1. Download and install Pavtube MXF audio Mixer. Transfer the MXF files to HDD first and then click "Add" and browse to source .mxf video clips.

Step 2. Click on "Format" and choose "Multi-track Video>Multi-track MP4 (*.mp4)". This format will let you convert MXF to Multi-track MP4 H.264 video at 1920Χ1080 resolution and keep full HD quality.
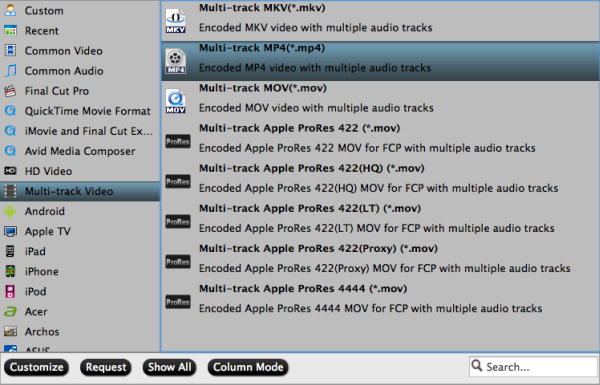
Step 3. Click "Convert" to start transcoding MXF recordings to MP4 with multiple audio tracks for playing and editing on Mac.
Spare a few minutes to have a look at how to convert MXF to MP4 on Mac quickly and precisely.
After conversion click "Open" to find 1080p HD shootings in MP4 format and use them freely in QuickTime Player,Final Cut Pro and many other media players/editing software. Now you can import MXF on Mac for editing and playing MXF files on Mac without causing any problems.
Additional Contents
If you don't want to get multi-track videos or your videos has less that two audio track, you can try Pavtube MXF Converter for Mac (only $29), an alternative professional MXF to MP4 Converter and a good partner with your simple and efficient MXF to MP4 Conversion workflow on Mac.
Read More:
- MXF & FCP X Workflow: Help Importing MXF into FCP X
- Video Solution: Edit XDCAM MXF in Adobe Premiere Pro CC
- Import Panasonic HVX2000A MXF Files to Avid MC for Editing
- Import Canon C300 Mark II 4K MXF to iMovie on Mac
- Convert Panasonic AJ-HPX2700 P2 MXF to Avid/Premiere/Sony Vegas Pro
- How to Convert Camcorders MXF to any formats on Mac (macOS 10.12 Sierra included)




