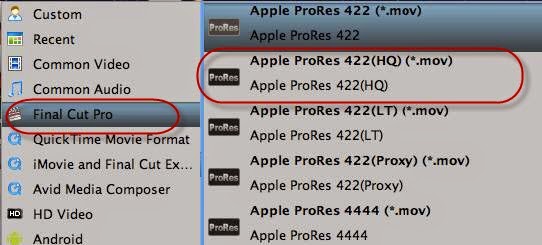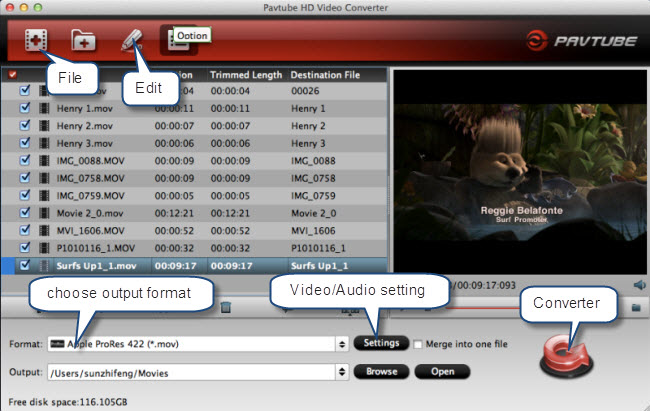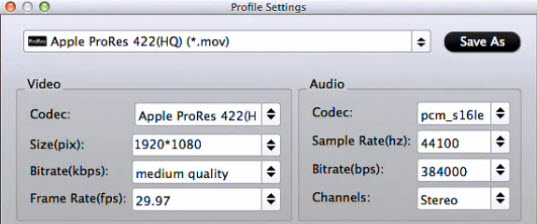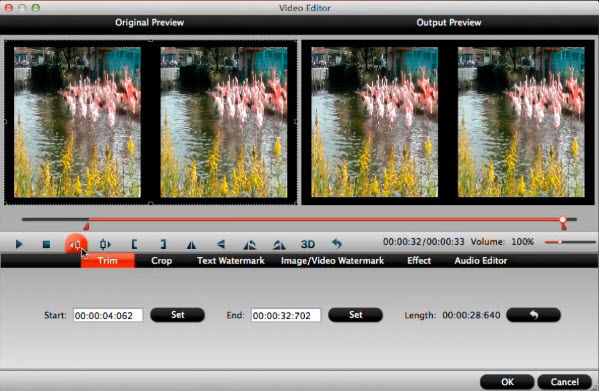Canon EOS C500 offers a Super 35mm, 8.85-megapixel CMOS image sensor. The professional 4K video camera output that it promised at the NAB trade show in April. A continuation of the concept of the C300, it can capture Raw 4K video footage and offers frame rates of up to 120fps in compressed 4K. It also captures 2K footage (2,048 x 1,080 pixels) at 12-bit, with 4:4:4 Y'CbCr chroma sub-sampling for high colour resolution.

While Canon C500 MXF recordings brings better quality and convenient for broadcasting, but most users usually occurred some error messages during the editing process as the MXF still cannot fully supported by some video editors like Adobe Premiere Pro CS6. So if you are using Adobe Premiere Pro for editing just like me, the best workaround for us is to convert Canon C500 MXF to Adobe Premiere Pro CS6 MOV, which is the most compatible format for Premiere Pro CS6, and it will make the editing work much smooth and easier.
Preparation for C500 to Adobe Premiere Pro CS6 conversion:
You can use the best Canon MXF Converter for Mac, which was a great C500 MXF Converter for Mac users. It can not only convert Canon C500 MXF videos to Premiere Pro without quality loss, but also can make it easy for merging multiple video clips.


Convert Canon C500 MXF to MOV for Premiere Pro CS6 editing smoothly on Mac
Step 1. After downloading, install and run this MXF to Premiere Pro Converter, just copy the C500 MXF files from the CF cards right to your hard drive, import the files to the software.
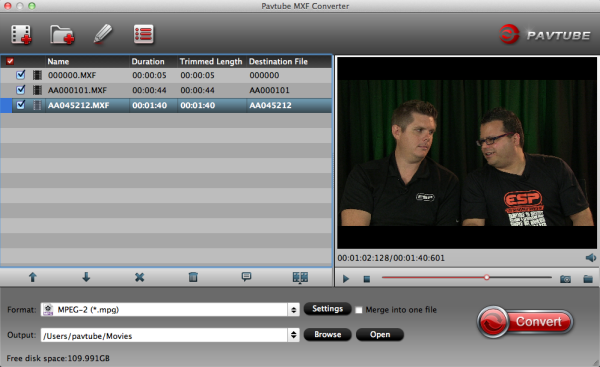
Step 2. Click "Format" bar to choose the output format.
Click and choose "Format > Adobe Premiere/Sony Vegas > MOV (AVC)(*.mov) or MPEG-2 Video (*.mpg)" as output format. The MXF Converter for Premiere Pro will convert Canon C500 MXF videos to MOV/MPG with the original video resolution.
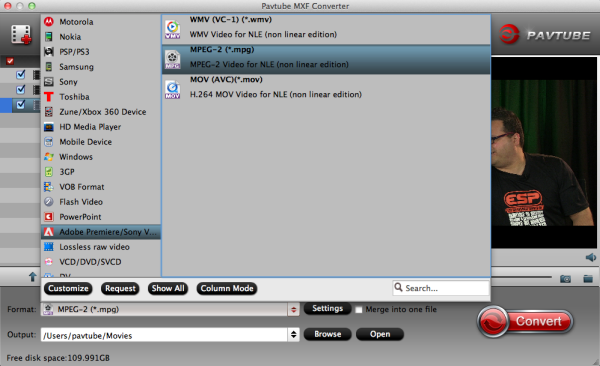
Step 3. You can click "Settings" button to adjust the parameters, such as resolution, bitrate, etc.
Step 4. Click "Convert" button to start converting Canon C500 MXF to MOV/MPG for importing to Premiere Pro CS6 on Mac.
After the conversion is finished, just run Adobe Premiere Pro CS6 and import the .mpg or .mov files for editing. You will find the output video work perfectly on Adobe Premiere Pro CS6.
If you do not know how to import video to Adobe, please reference the following guide:
Adobe Premiere Pro workflow: How to import Media Files to Premiere Pro on Mac
Read More:
- MXF & FCP X Workflow: Help Importing MXF into FCP X
- Video Solution: Edit XDCAM MXF in Adobe Premiere Pro CC
- Import Panasonic HVX2000A MXF Files to Avid MC for Editing
- Import Canon C300 Mark II 4K MXF to iMovie on Mac
- Convert Panasonic AJ-HPX2700 P2 MXF to Avid/Premiere/Sony Vegas Pro
- How to Convert Camcorders MXF to any formats on Mac (macOS 10.12 Sierra included)