In the following post, we would like to introduce you guys an easy and direct way to work our Panasonic AJ-PX800 h.264/AVC MXF recordings well with the popular editing tools iMovie/FCE. Just follow the article written below, with several steps, it will not annoy you too much after converting AJ-PX800 AVC/MXF files to AIC MOV for iMovie and FCE. But do you know the best supported formats for iMovie and FCE?

What kind of troubles did you get with Panasonic AJ-PX800 camcorder?
I shoot with a Panasonic AJ-HPX3700 camera, which shoots .mxf files. While my workflow with iMovie or Final Cut Express doesn’t work perfectly with these files. There are always some ‘Unsupported’ errors appeared on the screen. So here comes my question, does anyone know a good batch converter to convert the Panasonic AJ-HPX3700 P2 .mxf files?’
Transcoded editing is required in some situations, and this makes a video converter product very valuable. What a coincidence! Pavtube MXF Converter for Mac is such an suitable easy to use converting assistant especially designed for MXF recordings. With a good reputation online, it has become popular among our professional editors. For example, it can make MXF files smoothly edited in FCP or Premiere Pro etc.
Guides below can show you the complete process of converting Panasonic AJ-PX800 MXF to AIC MOV for iMovie and FCE.
From the official website, we can download and install the program according to its instructions, with the ‘Add video’ button we can load original MXF files in. Drop down the output list, nearly on the bottom of the list we could find the right one we want there. ‘iMovie/Final Cut Express’>>’Apple Intermediate Codec (AIC)(*.mov)’ could be the best one.
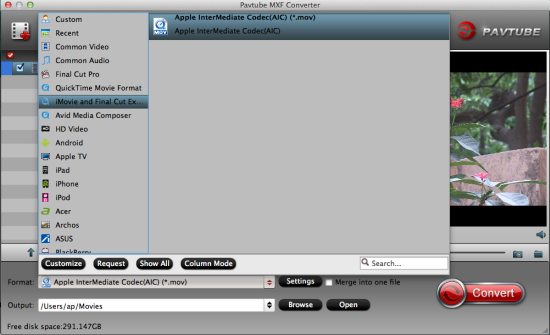
Optional tips here: For those advanced users, some items on the main interface, such like the ‘Settings’ button, we can choose the suitable video codec, video size, frame rate or even the audio channel here. Surely we can set them in the original default.
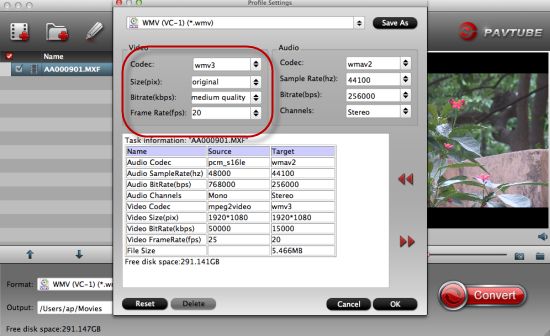
Go back to the main interface, when you did all the preparation work, click the big red button ‘Convert’ we can get our work started. Additionally, if you are the first time to work with the hot editing tool iMovie, we here also have the related guide on how to transfer files into iMovie for nice editing.
Related: