Why so many Sony fans would like to import the WX500 XAVC recordings to iMovie/FCE for editing? How could we solve the problems when editing Sony WX500 XAVC files in iMovie/FCE? With the strong function of this brilliant camera, let’s find the best solutions below.

Attractive features Sony WX500 camera brought to us:
- Uses technologies from RX and Alpha series in a small compact form
- 18.2MP Exmor R CMOS
- 30x Zeiss Vario-Sonnar T* zoom lens with 60x Clear Image zoom
- Optical SteadyShot with 5-axis IS
- Compressed in XAVC with high definition
However, what a pity that iMovie/FCE cannot recognize these XAVC recordings. You may be failed in ingesting your Sony WX500 XAVC files to iMovie/FCE for editing due to its’ supported video formats. Fortunately, here is the easiest way to import the Sony WX500 XAVC files to iMovie/FCE---Pavtube HD Video Converter for Mac, which can decode the XAVC videos to those supported ones for iMovie/FCE.
The program is an easy-to-use yet professional Sony XAVC Converter for Mac. It’s able to convert XAVC S files from Sony DSC-WX500 to iMovie/FCE more compatible AIC MOV videos. With it, you may also encode XAVC to Final Cut Pro, Avid Media Composer, FCE, iMovie and more NLE programs highly compatible formats for editing. If you meet the XAVC to iMovie/FCE problems, just get this program to help us a lot.
Notes: For all Windows users, we can get the Windows version to have a try! Such as playback WX500 XAVC on VLC?
Steps on converting Sony WX500 XAVC to AIC MOV for editing in iMovie/FCE:
Step 1.Install this trail version on your Mac before purchasing to make sure everything goes right. After launching this app , click “File”>”Add Video/Audio ” to load your XAVC files, you can double click it to have a review on the preview window.
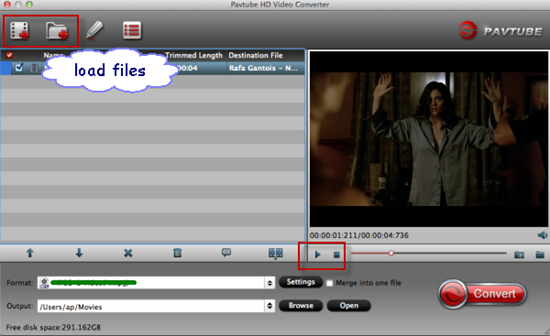
Step 2. Select the right format for iMovie as output. Let’s go to the output list to find the ‘iMovie/FCE’>>’Apple Intermediate Codec(AIC) (*.MOV)’ as the best one.
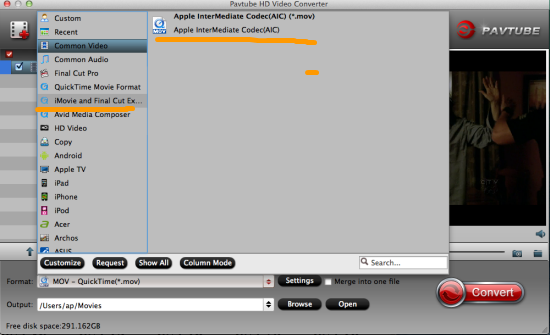
Step 3. Click this “Settings” button, it will bring you to this UI , no matter the Bit rate or Frame rate, Size (pix) all here for you to make the adjustment. You can see the whole file size if you considering about uploading them online while the file size is required for smaller one.

Finally, we can go back to the main interface to hit the ‘Convert’ button to get the work stared. Then just open the output file folder and transfer the files into iMovie/FCE for further editing. For more functional advice, welcome to tell us.
More articles: