Description: This is a brief guide of how to convert multi-track MXF
to multi-track AVI files with the help of Pinnacle Studio 16 and Pavtube MXF
MultiMixer.
Most cameras and camcorders now record videos with multiple audio tracks. Canon XF series, for example, are the most typical and widely used models which include two audio tracks, one is recorded by microphone and the other recorded by headset. Of course, more audio tracks with professional devices.
Do you happen to have these MXF videos with multiple audio tracks and don’t know how to display all of them? Wondering losing audio streams/tracks when converting to other formats like AVI? Want to edit multi-track videos in Pinnacle Studio or simply playback AVI videos with multiple audio tracks?
Here is a solution for both Windows and Mac users. Not the simplest, but could be a life-saver.
Required tool:
It’s annoying that many cameras are not accepted by NLEs directly; although there are many video converting tools claim that they can transcode MXF files with best quality, most of them still cannot perfectly preserve all the audio tracks as original. However, Pavtube MXF Multi-Mixer is absolutely an amazing multi-track video converter: it just does what it should to do as its name. It takes quite a few whiles to find this tool, but luckily I finally got it.
Mac users can find Pavtube iMixMXF here.
Part 1. Import and Convert
We tested with a Canon XF100 video with two audio tracks. Pinnacle Studio does not recognize MXF files; so we need to convert this MXF to another format that Pinnacle appreciates.
Pavtube MXF MultiMixer interface:
Drag and drop Canon XF100 MXF to this MXF MultiMixer. By clicking the “Properties”, we can also confirm the two audio tracks. Then choose format.
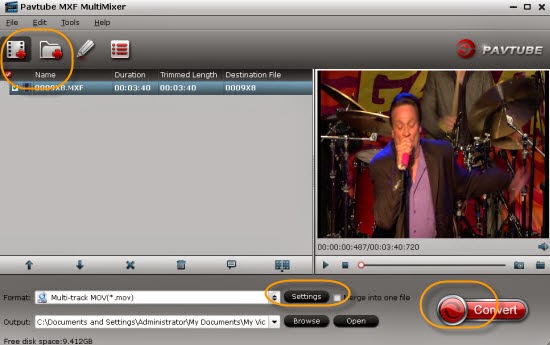
Find a column named “Multi-track Video”, it only has 3 presets: multi-track MKV, multi-track MP4 and multi-track MOV. Choose MKV and hit “Convert”.
(The Mac version added Multi-track ProRes outputting presets for FCP users while Windows version not.)
Now we get a MKV file with two audio tracks.
Part 2. Load file and Separate audio tracks in Pinnacle Studio
Import this MKV file to Pinnacle Studio 16; drag it to timeline.
Right click and choose “Detach Audio” to separate video and audio.
Now we get video and audio in two tracks.
Click the icon on the left to lock audio track; select video track, hold on Ctrl and hit Delete to trash the video track.
Now we get pure audio files as below.
Unlock it.
Double click audio track to open audio editing interface.
Click the top left icon to switc
Choose “Audio stream 1”, then back to main interface. Export it as “Audio” file separately.
Then back to audio editing interface, switch to Audio stream 2 and export it accordingly.
Now we get two separate audio tracks
Part 3. Combine video and audio; Export.
First, we need to separate video track as well.
Drag the original MKV file to timeline; lock video track and delete audio track; unlock video.
Then we import the two audio tracks to Pinnacle library; drag them to timeline together with the single video file.
TADA! Just export them; we finally get a AVI file with two audio tracks! Free edit the multi-track AVI files in Pinnacle Studio or just playback it for enjoying.
Articles you may want to read:
How to edit MVI files in Pinnacle Studio?
How to transfer Blu-ray/DVD to Pinnacle Studio for editing?
Can I edit AVCHD/MTS in Pinnacle Studio?
Source: http://open-media-community.com/2013/12/05/get-multi-track-avi-file-in-pinnacle-studio-16/
Most cameras and camcorders now record videos with multiple audio tracks. Canon XF series, for example, are the most typical and widely used models which include two audio tracks, one is recorded by microphone and the other recorded by headset. Of course, more audio tracks with professional devices.
Do you happen to have these MXF videos with multiple audio tracks and don’t know how to display all of them? Wondering losing audio streams/tracks when converting to other formats like AVI? Want to edit multi-track videos in Pinnacle Studio or simply playback AVI videos with multiple audio tracks?
Here is a solution for both Windows and Mac users. Not the simplest, but could be a life-saver.
Required tool:
- Pavtube MXF MultiMixer
- MXF video files
- Pinnacle Studio (Pinnacle Studio 16 was taken for example in this article)
It’s annoying that many cameras are not accepted by NLEs directly; although there are many video converting tools claim that they can transcode MXF files with best quality, most of them still cannot perfectly preserve all the audio tracks as original. However, Pavtube MXF Multi-Mixer is absolutely an amazing multi-track video converter: it just does what it should to do as its name. It takes quite a few whiles to find this tool, but luckily I finally got it.
Mac users can find Pavtube iMixMXF here.
Part 1. Import and Convert
We tested with a Canon XF100 video with two audio tracks. Pinnacle Studio does not recognize MXF files; so we need to convert this MXF to another format that Pinnacle appreciates.
Pavtube MXF MultiMixer interface:
Drag and drop Canon XF100 MXF to this MXF MultiMixer. By clicking the “Properties”, we can also confirm the two audio tracks. Then choose format.
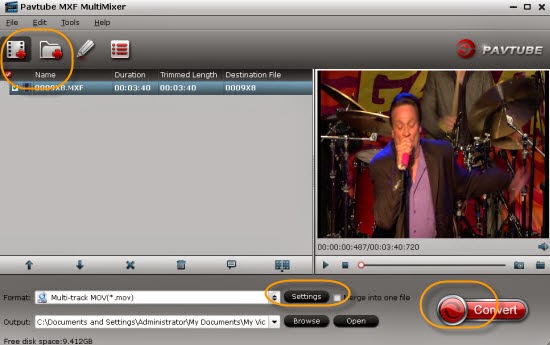
Find a column named “Multi-track Video”, it only has 3 presets: multi-track MKV, multi-track MP4 and multi-track MOV. Choose MKV and hit “Convert”.
(The Mac version added Multi-track ProRes outputting presets for FCP users while Windows version not.)
Now we get a MKV file with two audio tracks.
Part 2. Load file and Separate audio tracks in Pinnacle Studio
Import this MKV file to Pinnacle Studio 16; drag it to timeline.
Right click and choose “Detach Audio” to separate video and audio.
Now we get video and audio in two tracks.
Click the icon on the left to lock audio track; select video track, hold on Ctrl and hit Delete to trash the video track.
Now we get pure audio files as below.
Unlock it.
Double click audio track to open audio editing interface.
Click the top left icon to switc
Choose “Audio stream 1”, then back to main interface. Export it as “Audio” file separately.
Then back to audio editing interface, switch to Audio stream 2 and export it accordingly.
Now we get two separate audio tracks
Part 3. Combine video and audio; Export.
First, we need to separate video track as well.
Drag the original MKV file to timeline; lock video track and delete audio track; unlock video.
Then we import the two audio tracks to Pinnacle library; drag them to timeline together with the single video file.
TADA! Just export them; we finally get a AVI file with two audio tracks! Free edit the multi-track AVI files in Pinnacle Studio or just playback it for enjoying.
Articles you may want to read:
How to edit MVI files in Pinnacle Studio?
How to transfer Blu-ray/DVD to Pinnacle Studio for editing?
Can I edit AVCHD/MTS in Pinnacle Studio?
Source: http://open-media-community.com/2013/12/05/get-multi-track-avi-file-in-pinnacle-studio-16/