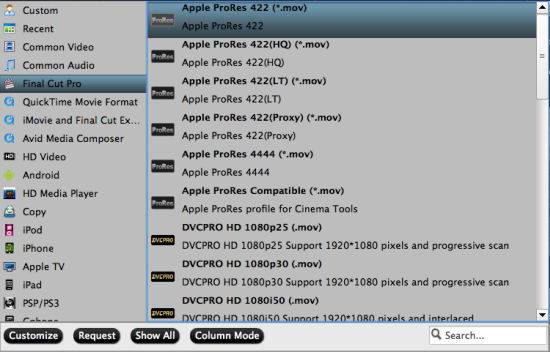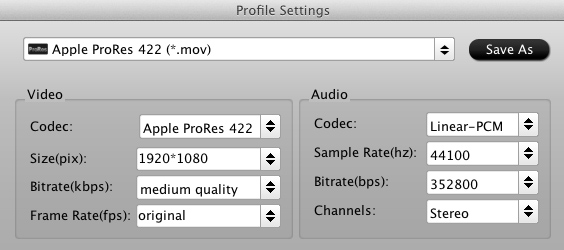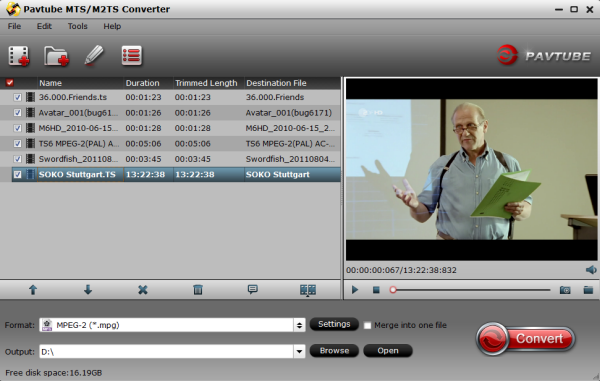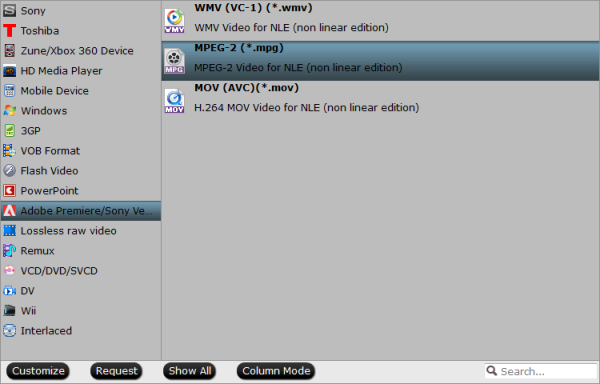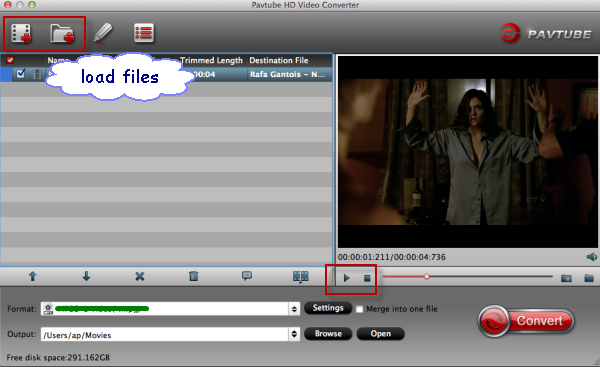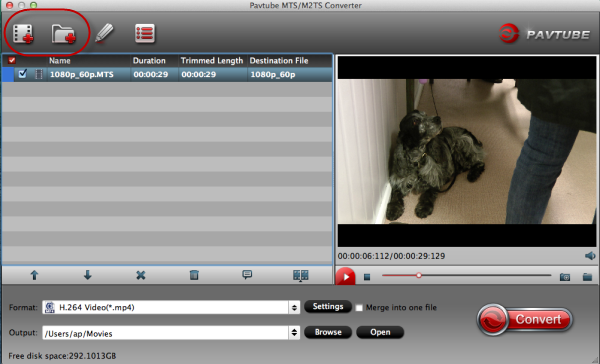Summary: In this article, you can get the info of covnerting
Sony NX5U AVCHD to Aperture 3/Premiere Pro compatible Prores codec for importing
and editing on OS X Mavericks 10.9.

The first in Sony's line of NXCAM solid-state camcorders, the NXCAM HXR-NX5U is also the company's first professional-level AVCHD camcorder. And while it may look similar to its HDV predecessor, the HVR-Z5U, in fact this is a very different animal. And because the NX5U can capture to media cards plus an optional flash memory unit, you can simultaneously record a different signal to each, whether HD + a backup or HD + SD. The footage is then easily downloaded to a computer or backup drive using USB 2.0.
Sony HXR-NX5U can capture HD and SD video in AVCHD and MPEG-2 formats--and save it to solid state media--is only one of its distinctive traits. Full-raster 1920 x 1080 video is another, including the option of recording 720/60p video as well as 60i, 30p and 24p. With the 1080 video recording AVCHD file from NX5U, you may face problem when trying to import/load the 1080 AVCHD MTS to Aperture 3/Premiere Pro on OS X Mavericks 10.9.
Well, as is known to us, Aperture 3 and Premiere Pro accepts Prores MOV best, so, to convert AVCHD to Prores MOV is a good choice for editing Sony NXCAM HXR-NX5U AVCHD MTS inAperture 3/Premiere Pro.
To do the job, AVCHD Converter for Mac is an ideal tool. With it, you can convert Sony NX5U 1080 AVCHD files to Apple ProRes 422 for editing with Apple Aperture 3 and Premiere Pro on OS X Mavericks 10.9 without losing quality or rendering.
Below is the step-by-step guide for you to quickly convert Sony NX5U 1080 AVCHD to Aperture 3 or Premiere Pro compatibel Prores codec on Mac Mountain Lion, Lion, Snow Leopard or Leopard, OS X Mavericks 10.9.
Step 1: Download Pavtube Mavericks AVCHD MTS/M2TS Converter and import your Sony NX5U AVCHD file. This software will solve your AVCHD to Apple Aperture 3/Premiere Pro importing problems.

Step 2: You will need to choose the output format for Aperture/Premiere. You are recommended to choose Final Cut Pro -> Apple ProRes 422 (*.mov), it's great for editing in Apple Aperture and Premiere Pro. There are more formats for output, you can pick as you need.

Step 3: Click "Settings" button to adjust the output video's parameters, such as bitrate, resolution, etc. for example, you can choose the resolution as 1920*1080 or 1280*720, that's 1080p or 720p resolution, great for editing.

Step 4: Start converting Sony NXCAM NX5U 1080 AVCHD to Prores for Apple Aperture 3/Premiere Pro.
After converting, you can load Sony NXCAM NX5U 1080 AVCHD MTS to Apple Aperture 3/Premiere Pro for editing as you want, now you can have a try.
Find more solutions on
Read More:

The first in Sony's line of NXCAM solid-state camcorders, the NXCAM HXR-NX5U is also the company's first professional-level AVCHD camcorder. And while it may look similar to its HDV predecessor, the HVR-Z5U, in fact this is a very different animal. And because the NX5U can capture to media cards plus an optional flash memory unit, you can simultaneously record a different signal to each, whether HD + a backup or HD + SD. The footage is then easily downloaded to a computer or backup drive using USB 2.0.
Sony HXR-NX5U can capture HD and SD video in AVCHD and MPEG-2 formats--and save it to solid state media--is only one of its distinctive traits. Full-raster 1920 x 1080 video is another, including the option of recording 720/60p video as well as 60i, 30p and 24p. With the 1080 video recording AVCHD file from NX5U, you may face problem when trying to import/load the 1080 AVCHD MTS to Aperture 3/Premiere Pro on OS X Mavericks 10.9.
Well, as is known to us, Aperture 3 and Premiere Pro accepts Prores MOV best, so, to convert AVCHD to Prores MOV is a good choice for editing Sony NXCAM HXR-NX5U AVCHD MTS inAperture 3/Premiere Pro.
To do the job, AVCHD Converter for Mac is an ideal tool. With it, you can convert Sony NX5U 1080 AVCHD files to Apple ProRes 422 for editing with Apple Aperture 3 and Premiere Pro on OS X Mavericks 10.9 without losing quality or rendering.
Below is the step-by-step guide for you to quickly convert Sony NX5U 1080 AVCHD to Aperture 3 or Premiere Pro compatibel Prores codec on Mac Mountain Lion, Lion, Snow Leopard or Leopard, OS X Mavericks 10.9.
Step 1: Download Pavtube Mavericks AVCHD MTS/M2TS Converter and import your Sony NX5U AVCHD file. This software will solve your AVCHD to Apple Aperture 3/Premiere Pro importing problems.

Step 2: You will need to choose the output format for Aperture/Premiere. You are recommended to choose Final Cut Pro -> Apple ProRes 422 (*.mov), it's great for editing in Apple Aperture and Premiere Pro. There are more formats for output, you can pick as you need.

Step 3: Click "Settings" button to adjust the output video's parameters, such as bitrate, resolution, etc. for example, you can choose the resolution as 1920*1080 or 1280*720, that's 1080p or 720p resolution, great for editing.

Step 4: Start converting Sony NXCAM NX5U 1080 AVCHD to Prores for Apple Aperture 3/Premiere Pro.
After converting, you can load Sony NXCAM NX5U 1080 AVCHD MTS to Apple Aperture 3/Premiere Pro for editing as you want, now you can have a try.
Find more solutions on
Read More:
- How to Solve the freezes when importing MTS media to Premiere CC-2015.3?
- How to Convert MTS/M2TS with Handbrake Easily?
- Best Solution to Play Sony MTS/M2TS Files on MacBook Pro
- Play MTS on Smart TV (Windows and Mac Solutions)
- Top 5 MTS/M2TS Video Editors for Mac
- Top 5 MTS/M2TS Video Editors for Windows (10, 8.1, 8, 7, XP, etc)
- Fix Choppy Issues When Importing AVCHD Files to FCP
- Join and Convert MTS/M2TS Files for playing with VLC Player
- How to Convert 3D AVCHD MTS to 3D Tablet for Watching?
- Import 4K Video to Aperture 3