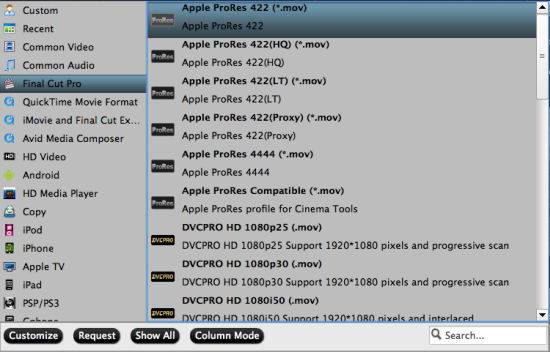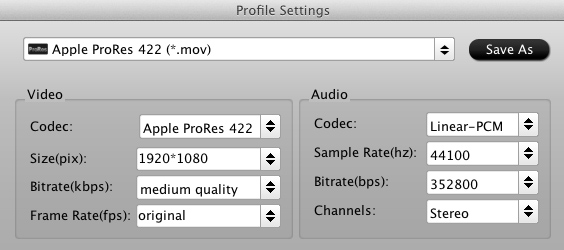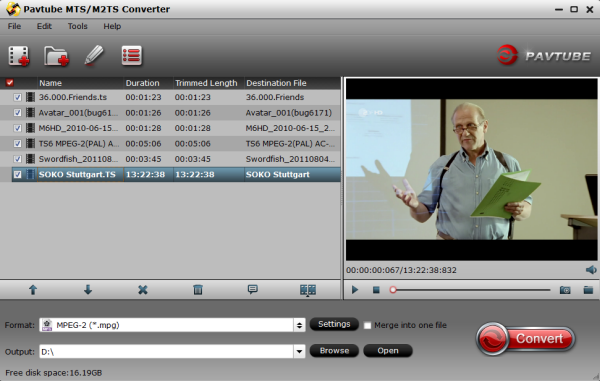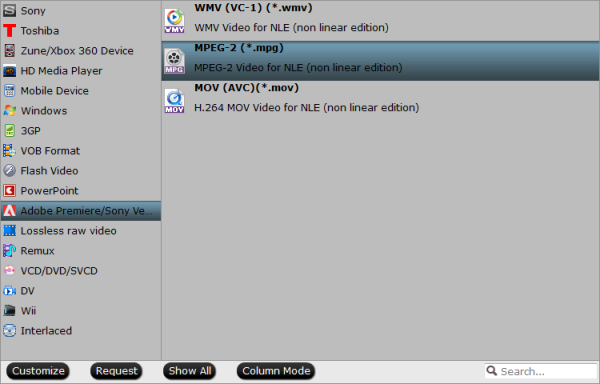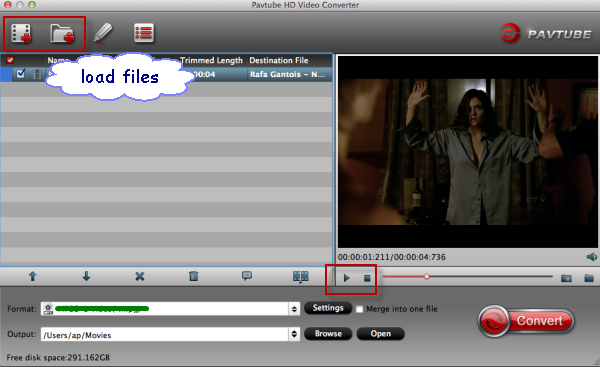QuickTime (.MOV) file format is a file extension used by the QuickTime-wrapped files. The format was created by Apple Computer to work with multimedia files. MOV is a container format and can contain video, animation, graphics, 3D and virtual reality (VR) content or text (for subtitles, for example).
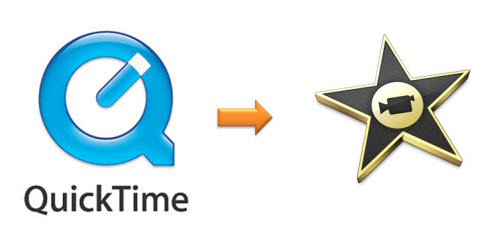
However, many Mac users are still puzzled by one thing that some files from QuickTime with MOV file extension can't be imported into iMovie on Mac OS X 10.9 Mavericks as iMovie does not support the standard MOV QuickTime file format.
If you want to import a QuickTime movie file into iMovie on your Mac OS X 10.9 Mavericks, you are suggested to transocde QuickTime videos to AIC (Apple Intermediate Codec), the favorite editing codec of iMovie at first. The Apple Intermediate Codec (AIC) does not use temporal compression, so every frame can be decoded and displayed immediately without first decoding other frames. The drawback of this codec is that it requires much more bandwidth and hard drive storage space. The following are steps for you to QuickTime MOV to AIC MOV for iMovie editing.
Step 1: Run Pavtube HD Video Converter for Mac for iMovie and video clips to it. You can click either "Add Video" button to load source files.
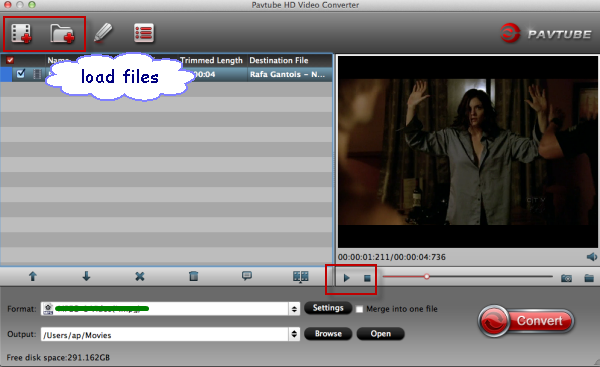
If you want to combine the loaded MOV clips into one file, simply tick off the checkbox before "Merge into one file".
Step 2: Select "Apple InterMediate Codec (AIC) (*.mov)" as target format.
In order to convert video to AIC for use in iMovie, simply hit "Format" menu and follow "iMovie and Final Cut Express" > "Apple InterMediate Codec (AIC) (*.mov)".

Settings:

Step 3: Start QuickTime MOV to AIC Conversion.
Click the big button "Convert" to start converting QuickTime movie to iMovie on Mac OS X 10.9 Mavericks. As soon as the conversion is completed, you are able to click "Open" button to get the generated AIC MOV files for use in iMovie.
Step 4: Import converted videos to iMovie 8/9/11.
Launch iMovie, from the File menu, choose Import > Movies, navigate to the folder that output MOV videos are saved. Select the files and click "Import".
Now, start to create your masterpiece with QuickTime movie in iMovie (iMovie 11/iMovie 09/iMovie 08/iMovie HD)!
Read more solutions: