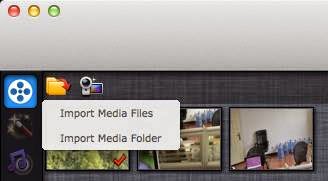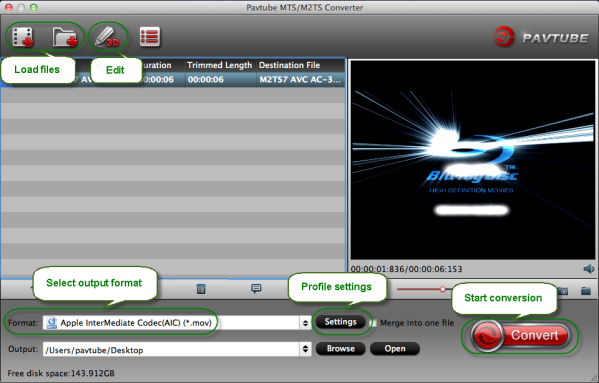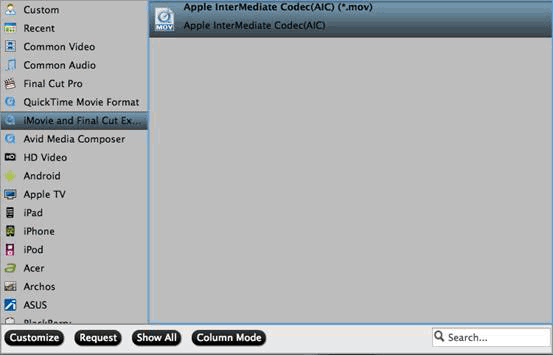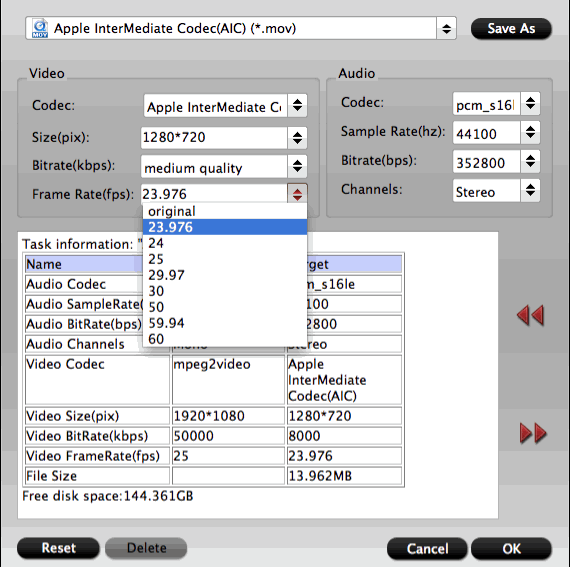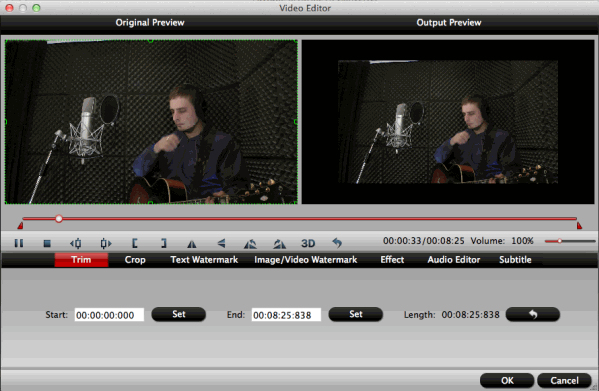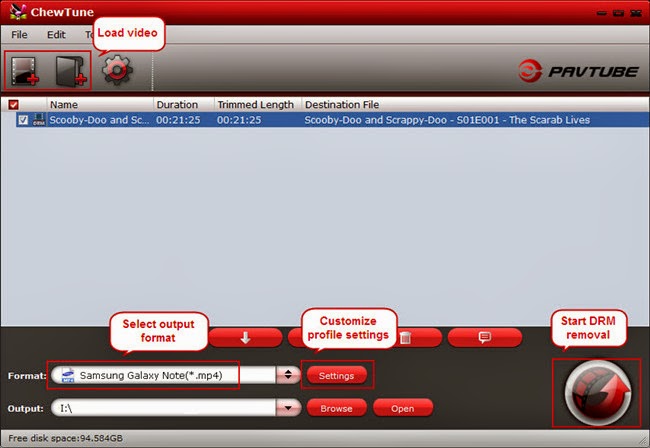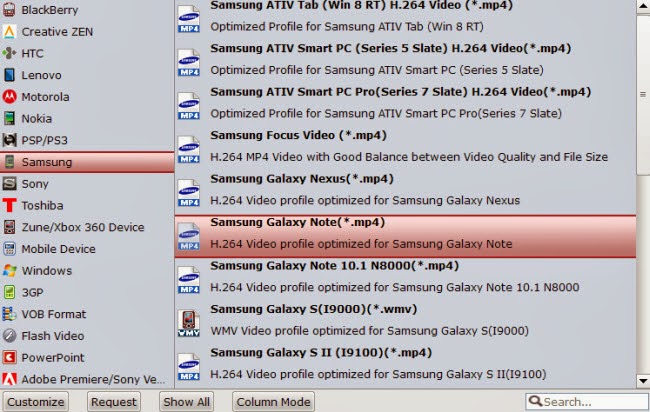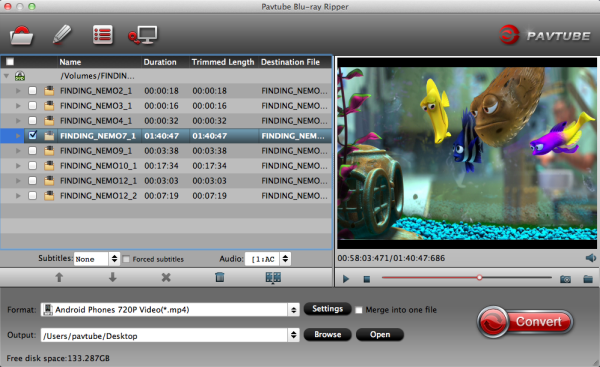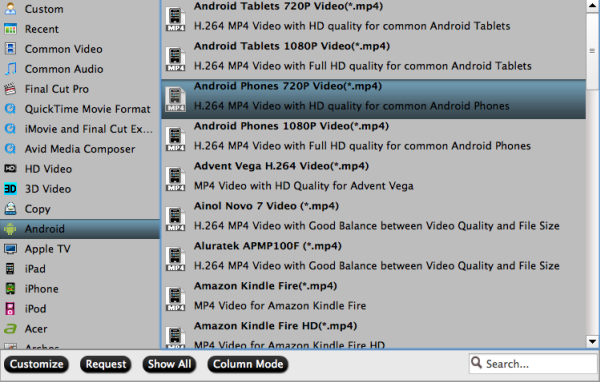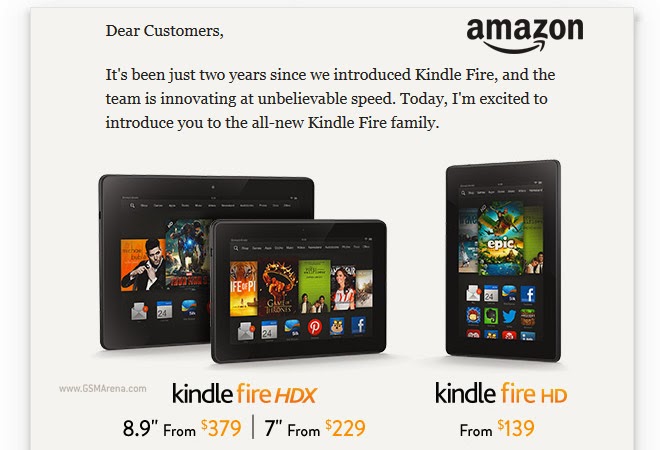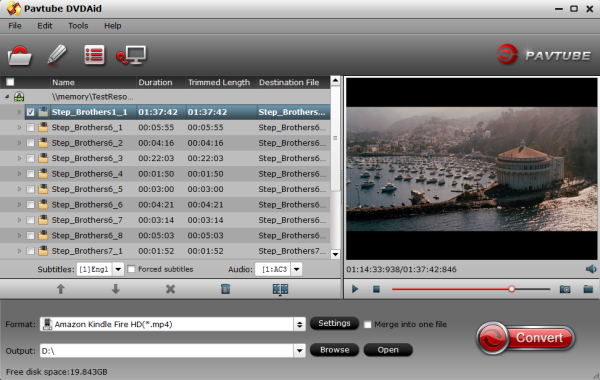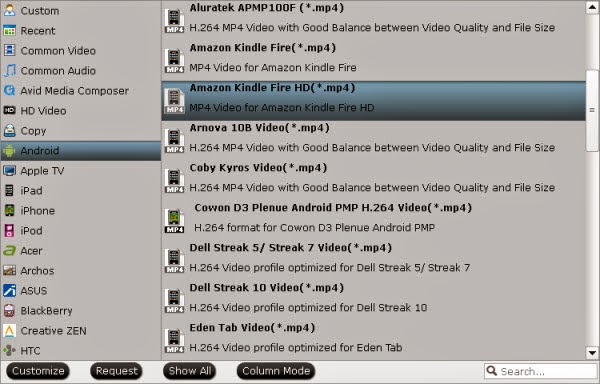Summary: How to prepare your blu-ray videos for playback on Roku 3? – Read on this article to get the way for converting blu-ray movies to play with Roku 3 directly.
I have a hard drive full of blu-ray movies that I want to rip my blu-rays to MKV file to work with my Roku 3, and playback on iPhone. I'm currently using a bluray ripper but am running into playback issues half way thru movies. Roku is telling me to use a different software but I'm sure you guys would know what I need to do. Is there a certain software that you recommend over another to rip blurays for roku 3 playback?
Roku 3 is such a power device that not only a video game console but also a great video player which could play Blu-ray and HD movies. So for lots of movies lovers, it’s a good assistant because most of them may have different puzzlement. Some of them may find it’s hard to search the right one among tons of disks; others want to backup their discs in order to avoid physical damage. In fact Roku 3 can help them to solve these problems. Then how to play Blu-ray movies on Roku 3? You just need a Blu-ray to Roku 3 Converter. Next I will show you an easy way to convert Blu-rays to Roku 3 for enjoying.

If you have lots of blu-ray collections that you'd like to convert to MKV, the best recommend is Pavtube Blu-ray Ripper (30% off now). With this app, you can help you remove the Blu-ray/DVD disc protection. With its clean interface, fast converting speed and good video quality, converting Blu-rays to MKV will be simply finished within a few clicks. Refer to the guide below for how to rip blu-ray to MKV to play via Roku 3 streaming media player.
The app is also available for Mac OS – Get 30% off Blu-ray Ripper for Mac if you work with OS X 10.5/10.6/10.7/10.8/10.9.
FYI: If you want to keep all the audio tracks (language) and soft subtitles, here’s another choice for you: Blu-ray/DVD ISO Converter Pro.
Refer to DVD & Blu-ray Ripping Tools:
- Top 5 Best Video Converter Ultimate Programs Reviewed |2013
- Top 5 Best Blu-ray Ripping Programs Review | 2013
- Top 5 Best DVD Ripper Programs Review | 2013
How to convert Blu-ray to Roku 3 playable MKV format
1. Launch the highly recommended Blu-ray to Roku3 Ripper.Insert your Blu-ray movie to disc drive, and click “Load Disc” button on Pavtube Blu-ray Ripper interface to load Blu-ray from ROM; it also support importing Blu-ray ISO and Blu-ray folder.
2. Select the main title and set subtitles/audio language you'd like to preserve.
3. Select a format for conversion. To convert Blu-ray to MKV video, press on "Format" and choose "Common Video>> MKV(Matroska) Video (*.mkv)" format.

4. Start ripping Blu-ray movie to MKV for Roku 3, Roku 2 XS, and Roku HD-XR playback.
5. After conversion completes, press "Open" to locate resulted MKV files. Copy these MKVs to USB stick.
How to set a minimum length for conversions and ignore the rest
When converting Blu-ray to MKV, you can trim the movie and export only a short clip. Follow the steps below to proceed movie trimming.

1. Select the main movie, or the chapter you'd like to trim.
2. Press "Edit" button.
3. In Video Editor, play the movie and set starting and ending time point by clicking "[" and "]" button.
4. Click OK.
Will the file names stay the same during batch converting?
The file name will stay the same as original name (except for extension). If you need to change/designate output file name, move your mouse to destination file name and click on it, then input a new name.
Supported formats and Best possible quality that Roku 3 streaming player plays via USB channel:

Related Articles: