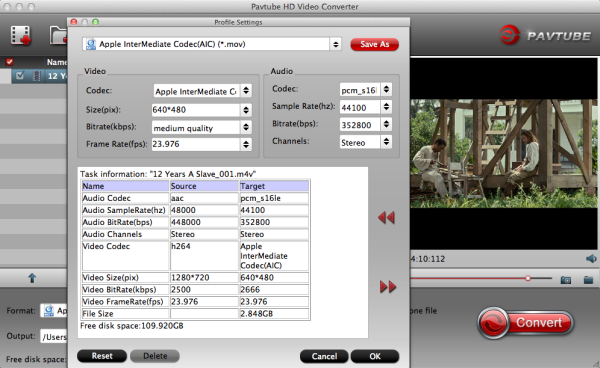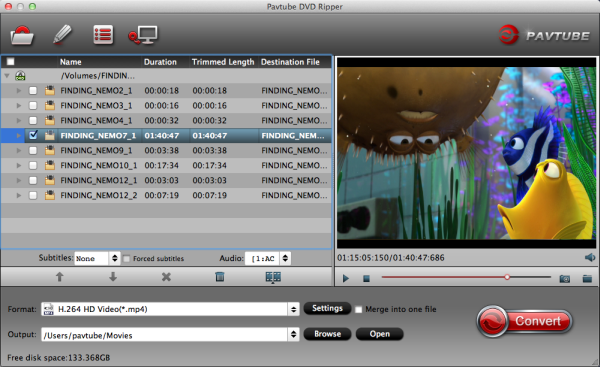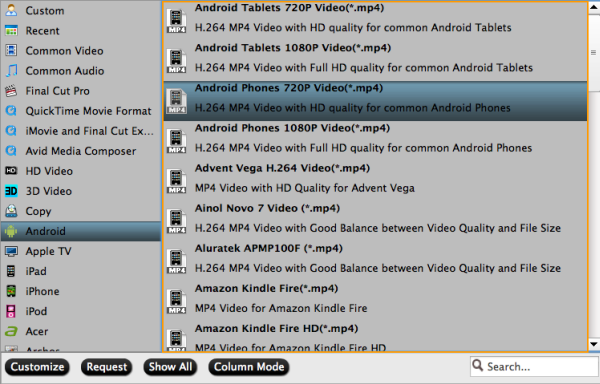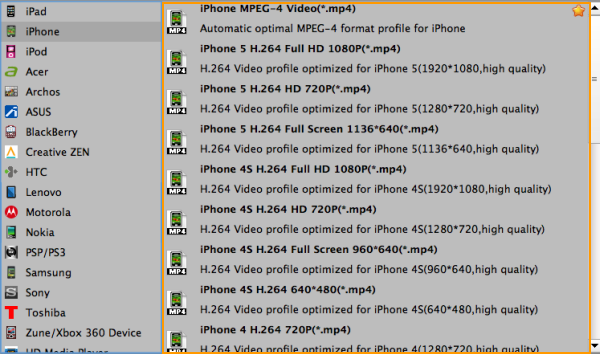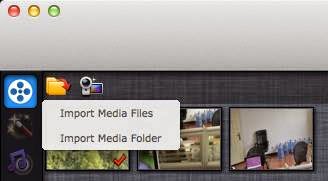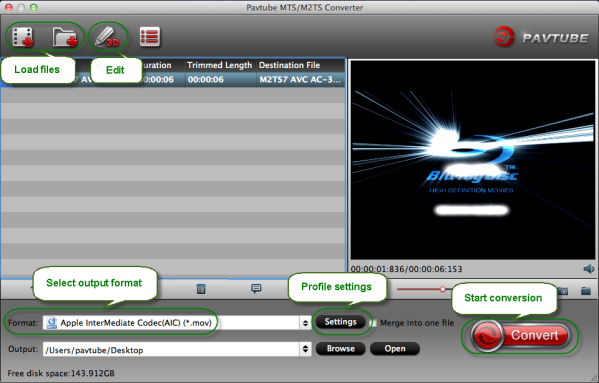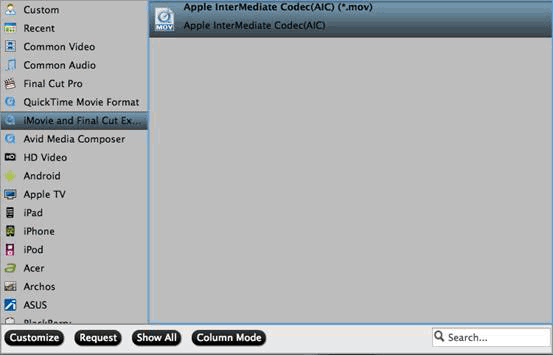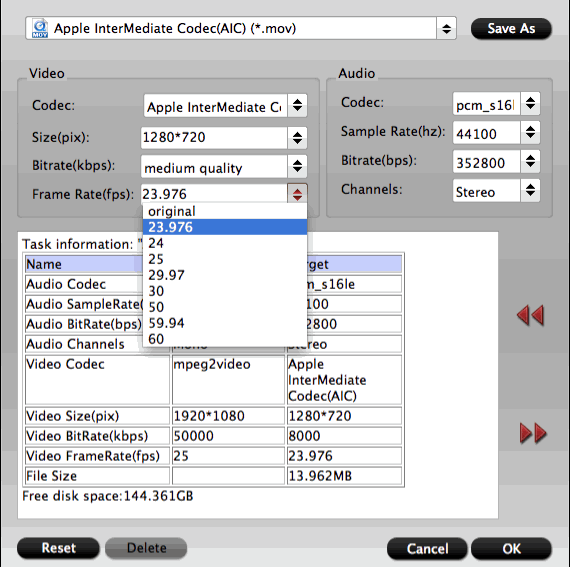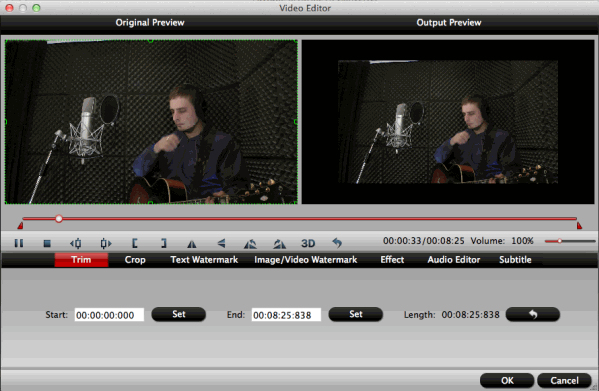Question: "Hi, I filmed using Canon XF100 camera using 2 clip mics and want to edit in Apple Final Cut Pro X. I’ve tried several programs but always loss some of the audio channels. Pls I need to edit both the original two channels in my FCP X. How can I solve this?”
Solution: I also ran into this problem when editing my friend’s wedding video. Did a lot search and tried some but not very satisfied for the transcode speed, quality or audio tracks saving. Recently found a program on mac named Pavtube iMixMXF and it work well till now; it really helps in converting muti-track mxf to FCP X. Come and meet this multi-audio track MXF Converter for Mac and follow these steps to easily convert XF100 multiple video/audio track MXF to ProRes for Final Cut Pro X.
Step 1. Get this Mac multi-track MXF Converter installed, click 'Files' to load individual XF100 mxf videos; or click' From Folder' to load the entire folder. It will recognize all the audio channels.

Step 2. Click "Format" and choose Multi-track Video>Multi-track Apple ProRes 422(*.mov) as the most compatible codec for FCP X editing.
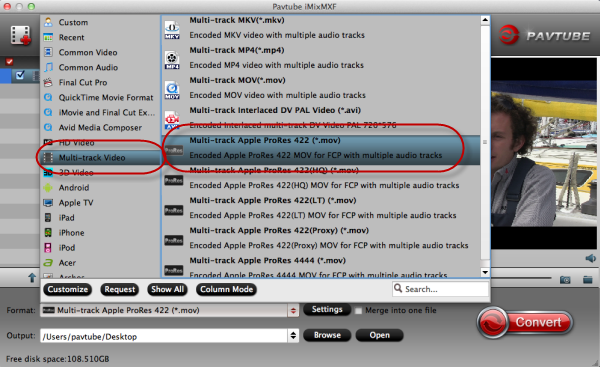
Step 3. Click "Settings" to customize your video size, bitrate, frame rate and other specs; and check video channels that you want to keep.
Follow the bottom left icon to "mix into one channel"; or that it will keep all the audio tracks apart.
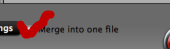
Step 4. Click "Convert" to start converting multi audio channels XF100 MXF to multi-track Apple Prores 422 mov saving multi audio channels for editing in FCP X on Mac.
Tips:
1. For users don't need to deal with multi-track thing, just simple want to convert MXF to other formats, the MXF Converter for Mac (only $29) is highly recommended. And at Pavtube Thanksgiving Giveaway, get it you can free get MKV Converter for Mac.
2. If you would like to Share Pavtube Hottest Thanksgiving Activity at your Facebook page - you can get more discount:
1. 20% off ByteCopy (Windows/Mac)
2. 20% off MXF MultiMixer
3. 20% off iMixMXF
Click "Share on Facebook" button, insert "#PavtubeThanks2013", choose "Public", and click "Share Link". You will get another 20% coupon. The discounted link will be sent to your Facebook "Inbox" or "Other" within 24 hours on work days.
If don't receive message from strangers, please don't forget to contact us for the discounted link via faq@pavtube.com.

More Pavtube Thanksgiving Special Deals are available on Pavtube Thanksgiving page. Share this activity at your Facebook page and more discounts you can get.
Relate Tips:
Convert Canon C500 MXF to multi-track MOV for Avid MC
Make MXF files supported by Premiere Pro and keep Multi audio tracks
Convert and Deinterlace Canon XF100 multi-track MXF to iMovie