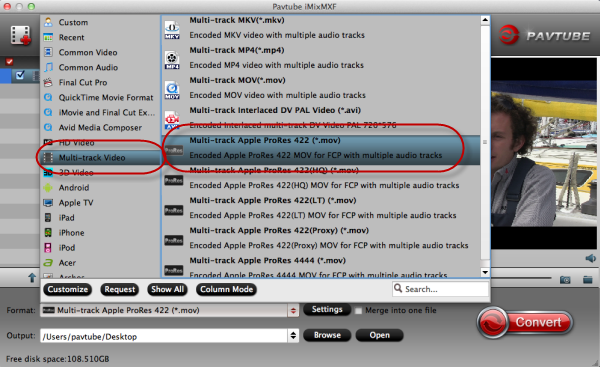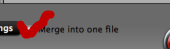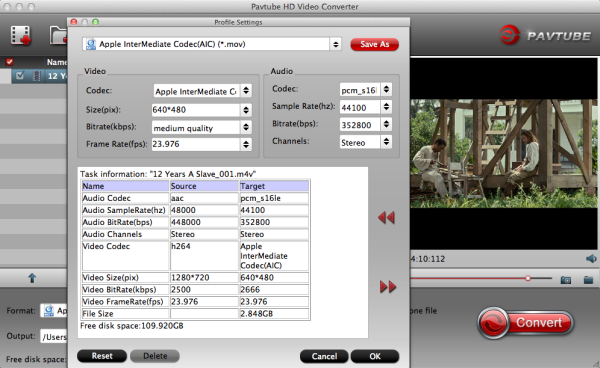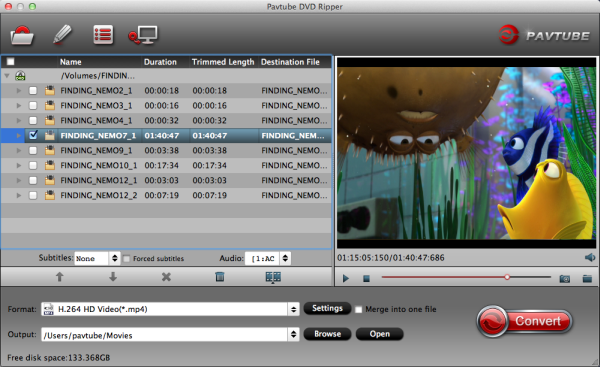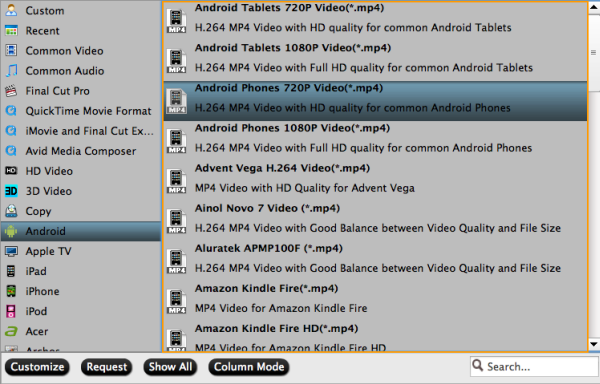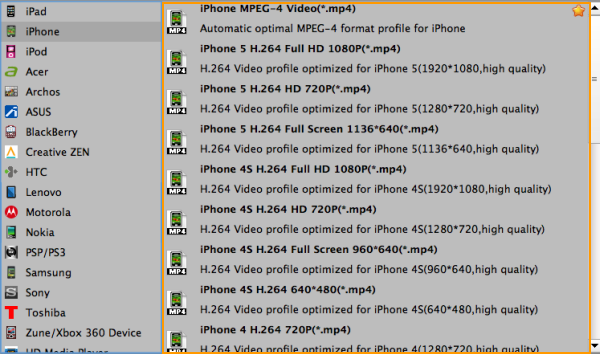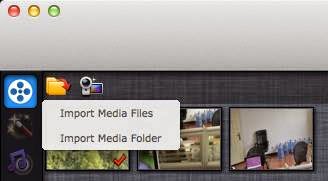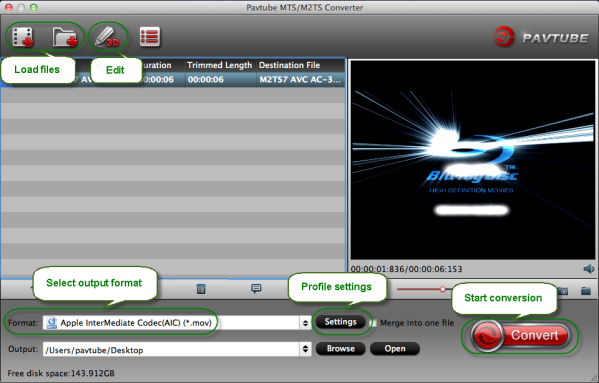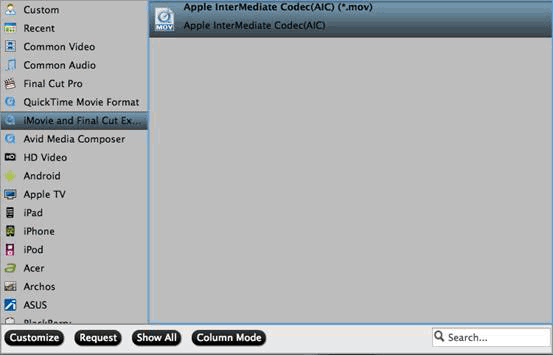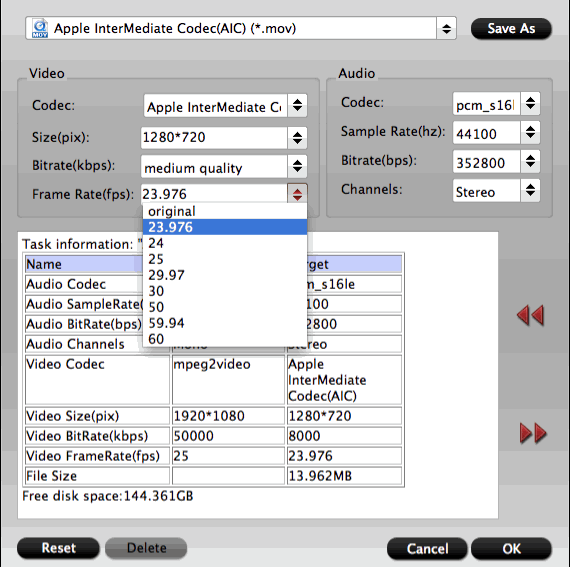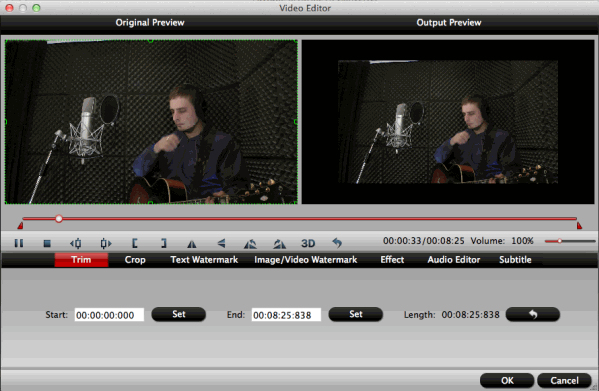Summary: This article will tell you how to convert MKV to Final Cut Pro supported ProRes MOV format so that you can import MKV to Final Cut Pro (X) for editing.
Final Cut ProAs a major breakthrough in video editing, Final Cut Pro may be the first choice for Mac users. It makes video editing faster and better with motion graphics and file-based workflow, offers a new way to organize. As we know, Final Cut Pro(FCP) allows users to edit any QuickTime compatible video format including DV, HDV, P2 MXF (DVCProHD), XDCAM, and 2K film formats without any quality loss.
But for Mac users, what confused them most now is the importing problems with the 1080p/720p MKV video. For example, how to play MKV on Xbox?

In fact, FCP still can't support MKV format, which is similar in concept to other containers like AVI, MP4 or Advanced Systems Format (ASF), but is entirely open in specification, with implementations consisting mostly of open source software. If you want to import 1080p/720p MKV files into FCP and edit 1080p/720p MKV files with FCP, you must get the Mac MKV to FCP Converter first.
To do MKV video to Final Cut Pro mac task, you're highly recommended to get Pavtube Video Converter for Mac which can convert 1080p/720p MKV to Apple Prores 422 which is the most most compatible codec with Final Cut Pro on Mac with fast speed by keeping the original quality. Then you can easily import the 1080p/720p MKV to Final Cut Pro X, Final Cut Pro 6, Final Cut Pro 7 for editing on Mac. This will help you import the file correctly, saving the rendering time and keep the HD quality. Why not to download this easy-to-use and useful software for you and transcode MKV to Apple ProRes codec.
What to do in detail?
The Steps for Converting MKV to FCP Apple ProRes 422
1.Load MKV files
After install and launch the Pavtube MKV to FCP Converter, drag and drop MKV file. You can drag several files to the program directly.
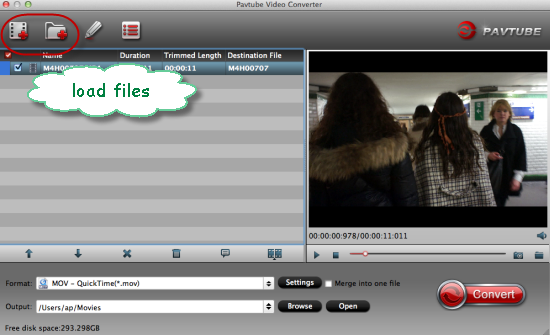
2.Choose output format
Apple ProRes MOV is the best format for Final Cut Pro (X), here you just need to choose the target application as output format, for example, “Final Cut Pro”->”Apple ProRes 422(*.mov)”.
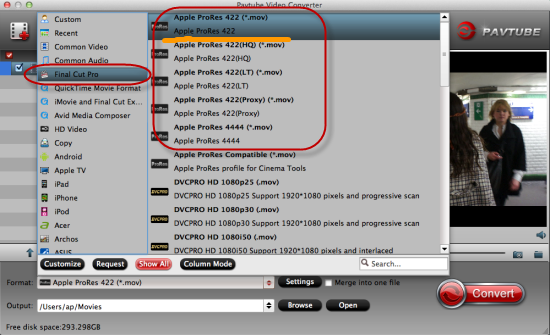
3. Do some settings as you want.
4.Transcode MKV to FCP (X)
At last, hit the “Convert” button to transcode MKV to FCP (X). With this MKV to Apple ProRes 422 converter, you can easily change MKV files to FCP (X) for editing, this software runs fast, so you can convert your 1080p /720p MKV footages to FCP (X) in less time, video and audio synchronization are perfectly guaranteed, after converting you can follow this guide to import videos to FCP (X) for editing.
As Apple ProRes codecs are natively supported by FCP, the rendering time is saved as well. And you can not only edit footage captured in such popular video formats, but also edit video clips such as downloaded web content or even archived video from the hard drive by converting and importing MTS to Final Cut Pro, M2TS to Final Cut Pro, MOV to Final Cut Pro, MXF to Final Cut Pro, etc. Good luck to you!
Read Related Articles: