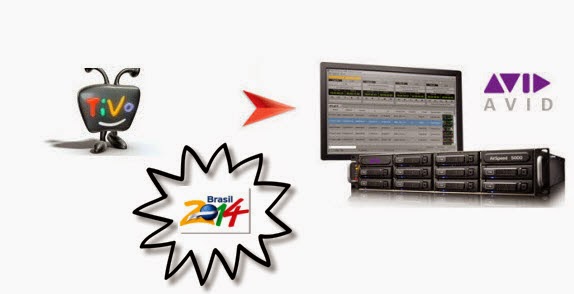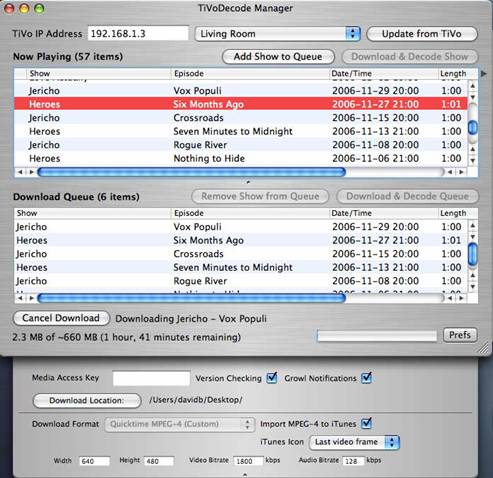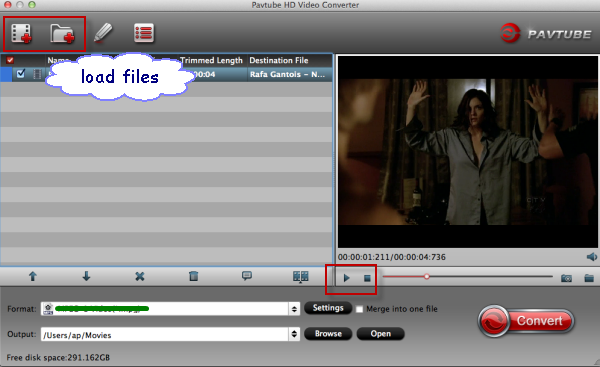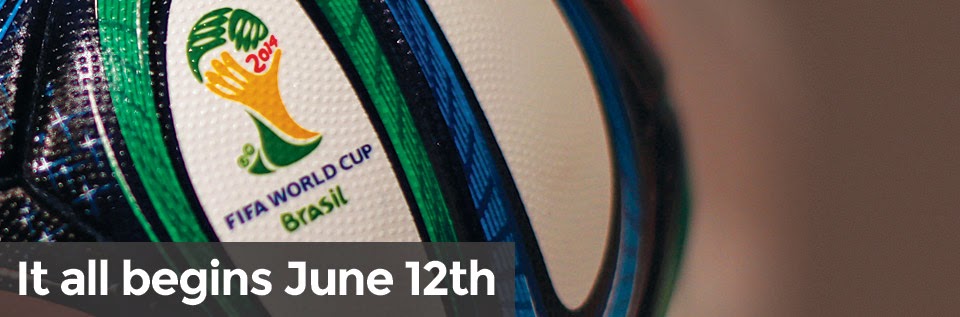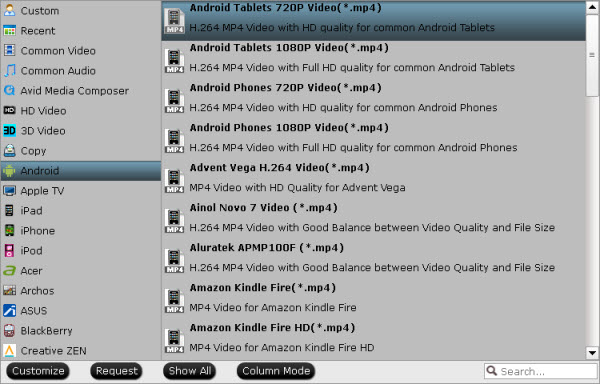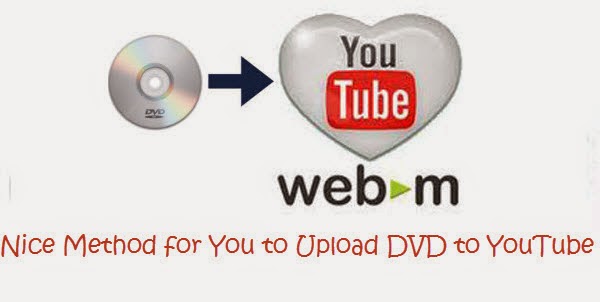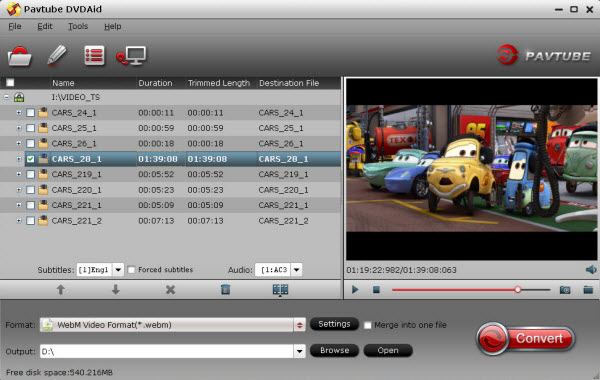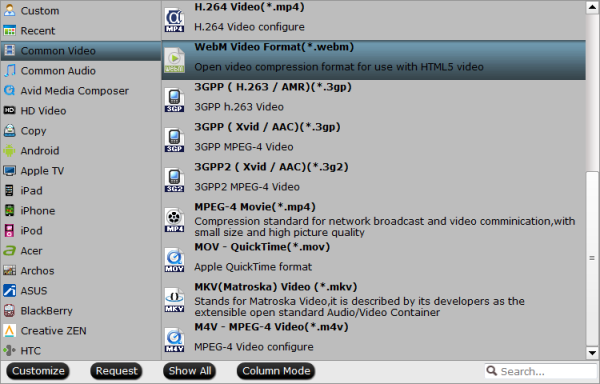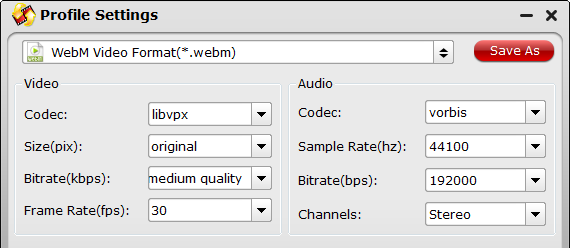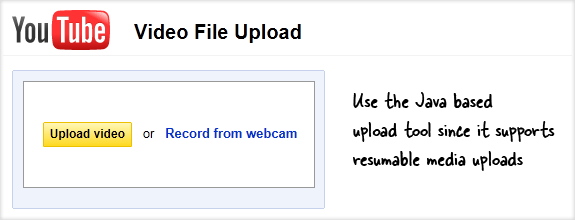If you are a movie lover, you may be not hesitated to buy the hottest Hollywood films or interesting Disney films in DVD discs for collection after wathing in the cinema. However, day after day and year after year, when DVDs filled the entire cabinet or even half of the room, it is necessary to know that How to collect these classic DVD movies.

What you need is a powerful tool for ripping DVD movies. Pavtube DVDAid is a professional program in making digital copy of DVD. It can also rip the latest DVD (Disc/Floder/ISO/IFO) and convert to various video formats for some popular smartphones and tablets as well as editing software. Simple interface and CUDA acceleration will bring you an easy but effective conversion. The following guide will show you detailed steps.
You can have the trial version to try all the functions firstly, and then download the retail version to install it. (Mac users go to get DVDAid for Mac).
How to convert/copy classic DVD movies for a safe storage:
Step 1. Install Pavtube DVDAid on your Windows/Mac.
Step 2. Launch Pavtube DVDAid , and load your DVD movie from your DVD-ROM to the app.

Step 3. Click the “Browse” button to set output folder where you want to save the copied DVD movies.
Step 4. Hit the Copy the entire disc icon on the main interface and start DVD backing up process. It enables you to makes 1:1 copy of original DVD Disc without quality loss with all audio streams, subtitle tracks, extras, etc.
Note: You can find the “Directly Copy” option to backup DVD main movie without extras. It will support to backup 100% intact the DVD main movie with all multiple tracks preserved. And you will get one M2TS file for output.

Alternatively, you are suggested to choose “Common Video -> H.264 MP4 Video (*.mp4)” for putting DVD to an external drive for playback.

Click big Convert button on the interface and then you will get a conversion dialogue box to show the exact progress, like time left, estimated size, state and so on.
Now coping classic DVD to an external hard drive, hard disk drive (HDD) or thumb drive is extremely easy. Have a try now! Only a few simple steps can reduce your worries.
More topics:
Free Download Windows 8.1 DVD Ripper
DVD Ripper Mac - Rip DVD to Any Video/Audio on Mac
Copy 2014 Disney Blu-ray movies to Android Tablet/Phone for watching