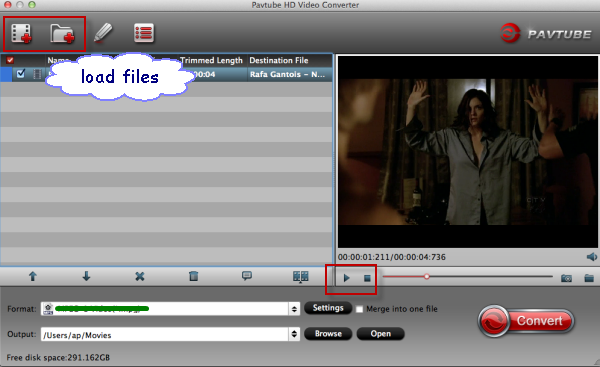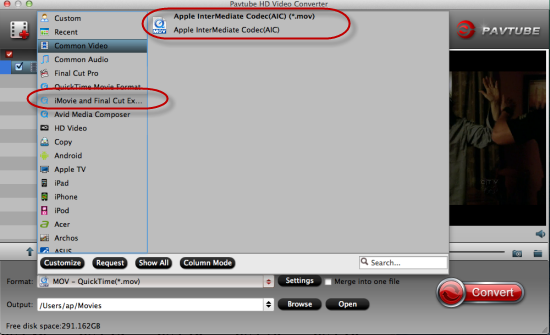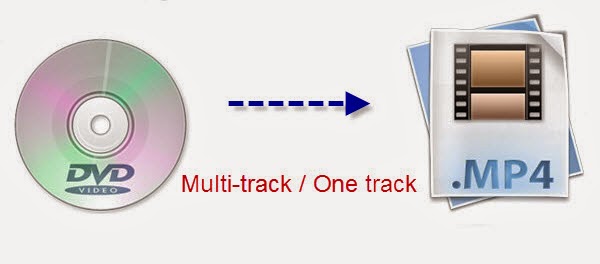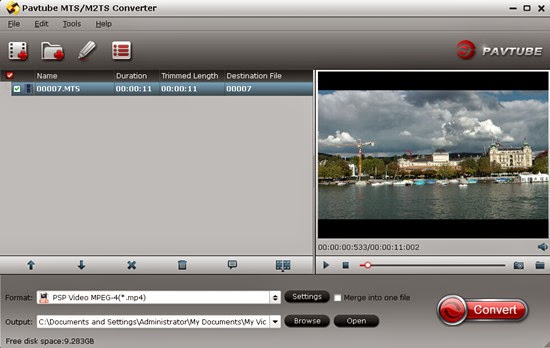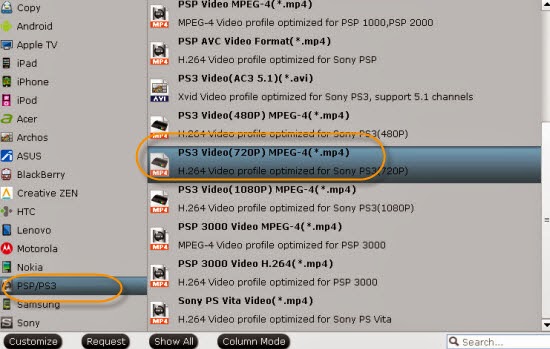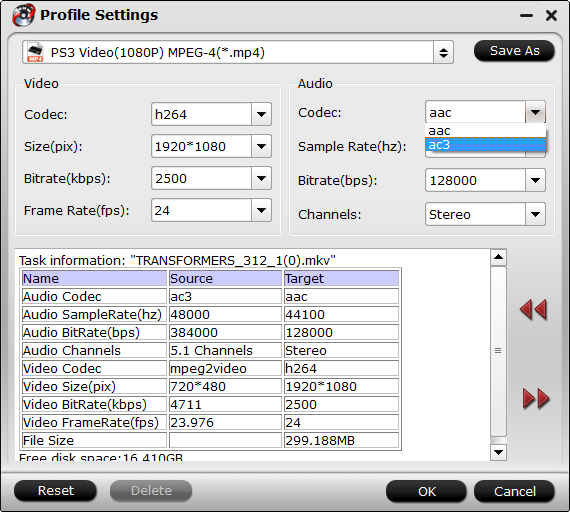Does Xbox 360 play DVD? Many Xbox users have this question. Today, I will share the Xbox 360 DVD playback solution with everyone in this article. Keep on reading.
The new Xbox 360 devices are not only a game cansole, but also a media player that could store and play various HD movies. And the most exciting thing is Xbox 360 works as a DVD player in a pinch.

If you want to protects your precious DVDs from being scratched or damaged, back up your borrowed or rent DVD movie, or even wanna remove region code from DVD, it’s a wise idea to rip DVD to Xbox first with a DVD ripper provided. Then everything will be ok and you will not bother to insert the DVD disc every time when you planning to watch DVD on Xbox 360.
As is mentioned above, a professional DVD ripper can help you remove all embarrassments you encountered. Here Pavtube DVDAid is highly acclaimed among a mass of customers for its omnipotent DVD ripping ability and utmost video quality when ripping DVD to Xbox compatible video formats: *.wmv, *.mp4. Besides that, its build-in editor lets you touch up the DVD video as you like, which include trimming, cropping, rotate, merge and apply special visual effects, etc. You can reach the Mac version here: DVDAid for Mac.
Follow the 1-2-3 steps, you will find the conversion from DVD movies to Xbox 360 is so easy and fast and then watch DVD movie on Xbox 360. (Here is Xbox 360 Blu-ray solution)
Step 1. Import your DVD movies
Download and install Pavtube DVDAid. Launch it and click the Load DVD button to import the DVD files that you want to convert to play with Xbox 360. Both ISO, IFO and files in DVD Folder can be loaded.
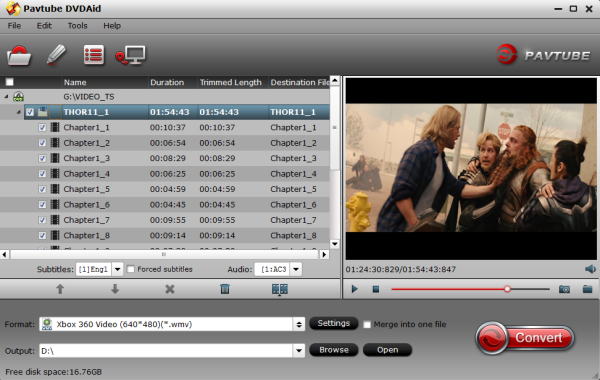
Step 2. Choose Xbox 360 preset as the output format
This DVD to Xbox ripper provides optimized presets for Xbox 360 (HD output format). So in this step, you can just choose the ready preset for Xbox 360 like "Xbox 360 Video - Windows Media Video(*.wmv)", "Xbox 360 Video (640*480)(*.wmv)" or "Xbox 360 HD Video (*.wmv)" as the output format, which will remove all the incompatibility issue.
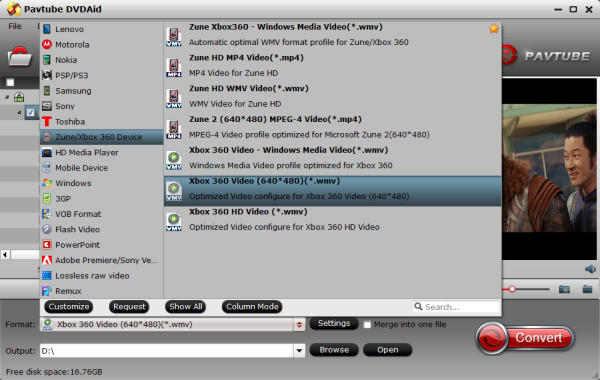
Tip: This Xbox 360 DVD Ripper let users control/customize output file quality. To improve video quality, simply click “Settings” and set video bitrate up.
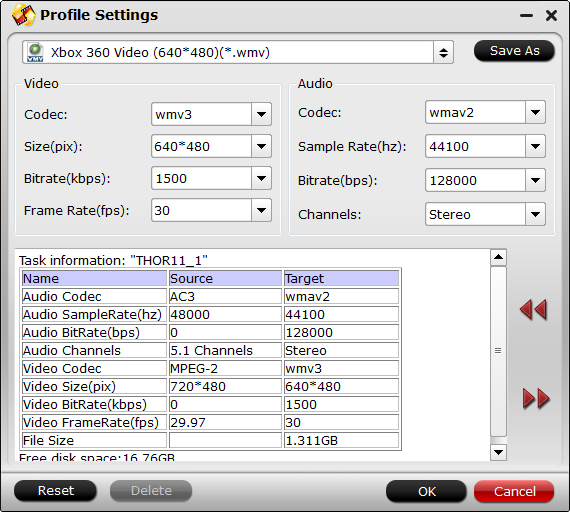
Step 3. Start converting DVD movies to Xbox
Before start ripping, you can also edit the DVD movies as you like. When all settings are done, simply click the "Convert" button to begin the conversion from DVD to Xbox 360. You will get the files converted ready in a few minutes
Now you can copy this ripped DVD movies to Xbox 360 hard drive or use the MCE to steam them to Xbox via your home network to watch DVD on Xbox 360.